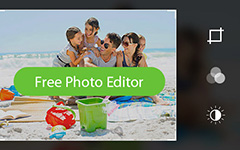Κορυφαίες μέθοδοι 4 για συγχρονισμό φωτογραφιών στο iPhone από τη συσκευή iOS
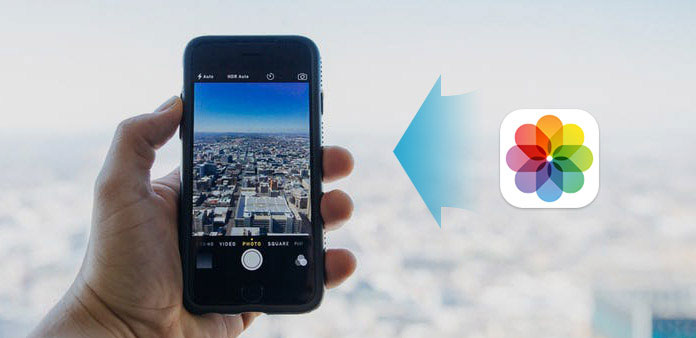
Μόλις αγοράσετε ένα νέο iPhone, είναι καιρός να μεταφέρετε φωτογραφίες και άλλα αρχεία iPhone από το παλιό iPhone στο νέο. Αν και μπορείτε να στείλετε μηνύματα ηλεκτρονικού ταχυδρομείου και μηνύματα για τη μικρή μεταφορά εικόνων μεταξύ συσκευών iPhone. Θα είναι ταλαιπωρία όταν πρόκειται για μεταφορά μεγάλων κλιμάκων φωτογραφιών, όχι ολόκληρο το άλμπουμ στο iPhone. Η τρέχουσα φωτογραφία για τα εργαλεία συγχρονισμού iPhone είναι iCloud Photo Library, iTunes και Airdrop, αλλά όλα αυτά έχουν περιορισμένους περιορισμούς και δεν θα είναι αρκετά εύκολο να συγχρονίσετε φωτογραφίες στο iPhone. Αρχικά, υπάρχει ένα καλό εργαλείο μεταφοράς iPhone το οποίο γνωρίζετε καλύτερα, το οποίο θα φέρει τη συνολική διαφορετική εμπειρία της μεταφοράς δεδομένων iOS.
- Μέθοδος 1: Χρησιμοποιήστε ευέλικτη μεταφορά iPhone για συγχρονισμό φωτογραφιών στο iPhone
- Μέθοδος 2: Ενεργοποίηση ροής φωτογραφιών iCloud για μεταφορά φωτογραφιών στο iPhone
- Μέθοδος 3: Συνδέστε το AirDrop για να λάβετε εικόνες iPhone
- Μέθοδος 4: Apple iTunes για να μετακινήσετε φωτογραφίες από το iPhone στο iPhone
Μέθοδος 1: Μεταφορά φωτογραφιών από iPhone / iPad / iPod στο iPhone
Είναι Tipard Μεταφορά iPhone, το οποίο μπορεί να αντικαταστήσει το iTunes, για συγχρονισμό φωτογραφιών στο iPhone χωρίς διαγραφή. Όλα τα δεδομένα iOS σας μπορούν να συγχρονιστούν στον υπολογιστή, σε άλλη συσκευή iOS απευθείας, χωρίς απώλεια δεδομένων, με την τελευταία έκδοση iOS που υποστηρίζεται. Δεν υπάρχει καμία αμφιβολία ότι το iPhone Transfer Ultimate είναι το ευέλικτο λογισμικό μεταφοράς iDevice για την εισαγωγή, την παραγωγή, τη διαχείριση και την αντιγραφή επαφών, βίντεο, φωτογραφιών, μουσικής και άλλων αρχείων iOS σε ασφαλή και γρήγορη λειτουργία.
Συνδέστε δύο συσκευές iPhone στον υπολογιστή.
Πραγματοποιήστε λήψη και εγκατάσταση του λογισμικού και, στη συνέχεια, εκτελέστε το για να ανοίξετε την κύρια διασύνδεση και μετά συνδέστε τη συσκευή iOS στον υπολογιστή.
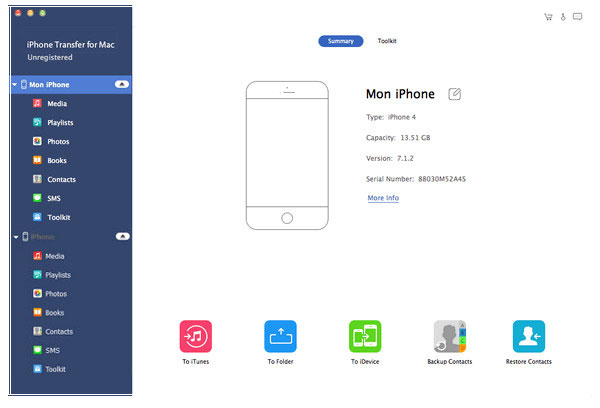
Εντοπίστε τις φωτογραφίες για να βρείτε τις φωτογραφίες για συγχρονισμό.
Κάντε κλικ στο iPhone, ποια αρχεία θα εξαχθούν σε ένα άλλο, και στη συνέχεια χτυπήστε Φωτογραφίες, για να ελέγξετε ολόκληρη τη συλλογή εικόνων στο δεξιό τμήμα του παραθύρου. Επισημάνετε τις φωτογραφίες για συγχρονισμό στο iPhone αργότερα.
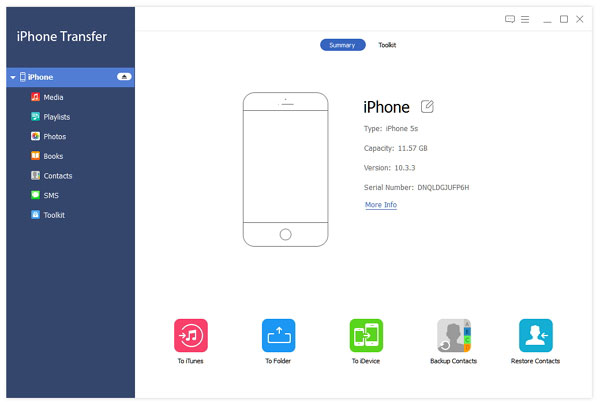
Συγχρονίστε τις φωτογραφίες στο iPhone.
Επιλέξτε Εξαγωγή στο , για να κάνετε κλικ στο όνομα του νέου σας iPhone. Περιμένετε λίγα δευτερόλεπτα και στη συνέχεια θα λάβετε μεταφερμένες εικόνες στο iPhone.
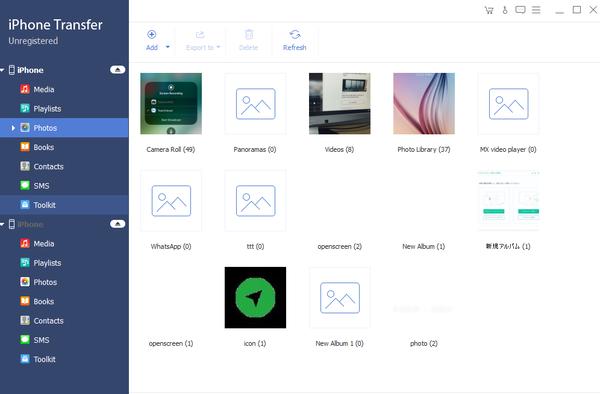
Τα άλμπουμ φωτογραφιών θα εμφανιστούν στο μενού "Φωτογραφίες". Ως εκ τούτου, θα είναι ευκολότερο να εντοπίσετε και να βρείτε φωτογραφίες για συγχρονισμό με το iPhone με. Επιπλέον, άλλα περιεχόμενα του iPhone θα εμφανίζονται στο αριστερό τμήμα του παραθύρου για να διαλέξετε επίσης, όπως Media, Playlist, Books, Contacts και άλλες κατηγορίες.
Μέθοδος 2: Συγχρονισμός φωτογραφιών iPhone σε iPhone Χρησιμοποιώντας το iCloud
Το iCloud προσφέρει δύο λειτουργίες συγχρονισμού φωτογραφιών για τη διαχείριση των εικόνων iOS με διαφορετικά επίπεδα, όπως το My Photo Stream και η iCloud Photo Library. Οι προηγούμενες ρυθμίσεις iCloud είναι πιο δημοφιλείς, ώστε να δημιουργούνται αυτόματα αντιγράφων ασφαλείας των φωτογραφιών iPhone, ξεκινά από τη στιγμή που την ενεργοποιείτε. Δεν είμαι σίγουρος αν το έχετε ξανα γνωρίσει. Εν συντομία, η ροή φωτογραφιών μου είναι η ρύθμιση, για να αποθηκεύσετε τις τελευταίες φωτογραφίες 1000 εντός 30 ημερών. Μπορείτε να συγχρονίσετε φωτογραφίες iCloud από το iPhone σε άλλη συσκευή iOS, με το ίδιο αναγνωριστικό της Apple.
Για να συγχρονίσετε φωτογραφίες στο iPhone με το iCloud, το πρώτο πράγμα που πρέπει να κάνετε είναι να πάτε ρυθμίσεις, στη συνέχεια κάντε κλικ στο iCloud, για να επιλέξετε Φωτογραφίες και, στη συνέχεια, ενεργοποιήστε τη Ροή φωτογραφιών μου για να ενεργοποιήσετε όλες τις φωτογραφίες σας να μετατοπίσουν φωτογραφίες στο iCloud χώρο αποθήκευσης cloud, αφού συνδεθεί το δίκτυο Wi-Fi. Αργότερα, μπορείτε να τα ανοίξετε και να τα αποθηκεύσετε σε άλλο άλμπουμ, εάν είναι απαραίτητο. Υπάρχουν πλήρως 5 GB δωρεάν iCloud χώρο αποθήκευσης για να αποθηκεύσετε φωτογραφίες iPhone. Εάν έχετε οποιεσδήποτε άλλες φωτογραφίες iPhone χρειάζεται να δημιουργήσετε αντίγραφα ασφαλείας, οργανώστε το στο iCloud και θυμηθείτε να τις διαγράψετε τακτικά.
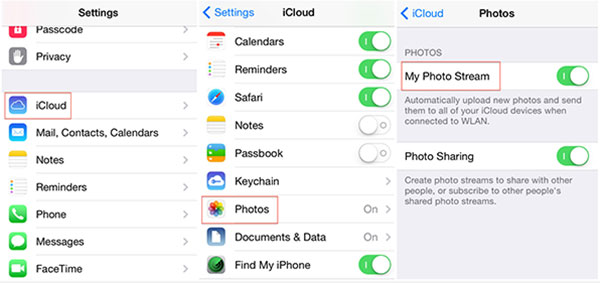
Μέθοδος 3: Αποκτήστε φωτογραφίες από το iPhone στο iPhone με AirDrop
Το AirDrop είναι το πρόγραμμα, για να μεταφέρετε μερικές φωτογραφίες στο iPhone μέσω του αέρα. Βεβαιωθείτε ότι η συσκευή σας iOS βρίσκεται πάνω από το iOS 7 στο iPhone 5 ή αργότερα. Όπως γνωρίζετε, το AirDrip υποστηρίζει τους χρήστες να στέλνουν εικόνες iPhone όχι μόνο καταγραμμένες μόνο σε Επαφές, αλλά και σε οποιονδήποτε συνδέει τον λογαριασμό σας στο AirDrop. Είναι περισσότερο σαν το iMessage, για να συγχρονίζετε φωτογραφίες στο iPhone από την AirDrop.
Ανοικτό Κέντρο Ελέγχου μετακινώντας από το κάτω μέρος του iPhone. Αργότερα, κάντε κλικ στο κουμπί προμήθεια με αλεξίπτωτα και επιλέξτε Όλοι. Μεταβείτε σε άλλο iPhone και μεταβείτε στις Φωτογραφίες, για να επιλέξετε τις εικόνες που θέλετε να μεταφέρετε. Πατήστε την επιλογή Κοινή χρήση στην κορυφή και επιλέξτε το iPhone με το όνομα που εμφανίζεται. Αποκτήστε Αποδοχή στο πρώτο iPhone, για να κάνετε λήψη φωτογραφιών από το iPhone συγχρονισμένο.
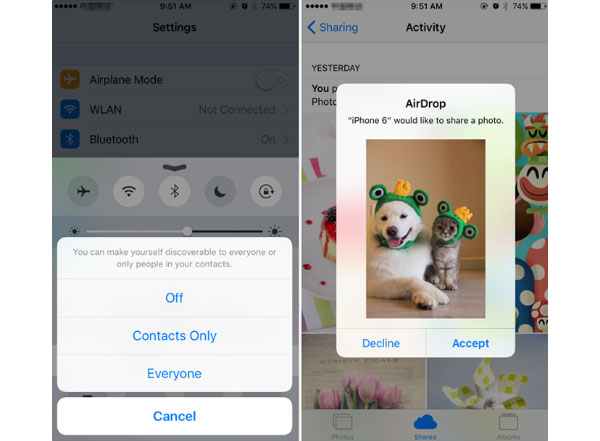
Μέθοδος 4: Μετακινήστε φωτογραφίες στο iPhone από το iPhone με το iTunes
Η παραπάνω μεταφορά φωτογραφιών iPhone μπορεί να ολοκληρωθεί στις δραστηριότητες, για να συγχρονίσετε φωτογραφίες στο iPhone χωρίς το iTunes. Το iTunes είναι το λογισμικό διπλής όψης, με τα προφανή πλεονεκτήματα και αδυναμίες. Ίσως το τελευταίο να είναι πιο δημοφιλές. Αφού μεταφέρετε αρχεία στο iPhone, όλα τα προηγούμενα συγχρονισμένα αρχεία iOS θα διαγραφούν αυτόματα. Είναι δύσκολο να πει κανείς τη σημασία της χρήσης του iTunes για τη μεταφορά φωτογραφιών στο iPhone, αλλά αν επιμείνετε, ολόκληρη η διαδικασία μεταφοράς αρχείων θα είναι το iPhone στον υπολογιστή και ο υπολογιστής στο iPhone για να συγχρονίσουμε με επιτυχία τις φωτογραφίες στο iPhone με το iTunes.
Βεβαιωθείτε ότι το iTunes έχει αναβαθμιστεί στην πιο πρόσφατη έκδοση ή ότι θα αποτύχετε να λάβετε τελικά τις εικόνες iPhone. Πρώτα απ 'όλα, συνδέστε τις δύο συσκευές iPhone στον υπολογιστή μέσω καλωδίου USB. Κάντε κλικ στον εκκινητή μεταφοράς για να επιλέξετε Φωτογραφίες από το μενού Συσκευή. Πατήστε το κουμπί συγχρονισμού φωτογραφιών για να μεταφέρετε φωτογραφίες iPhone από το iTunes, σε δύο λειτουργίες, από όλους τους φακέλους ή τους επιλεγμένους φακέλους για συγχρονισμό, πατήστε Εφαρμογή για να λάβετε εικόνες iPhone σε άλλο iPhone.
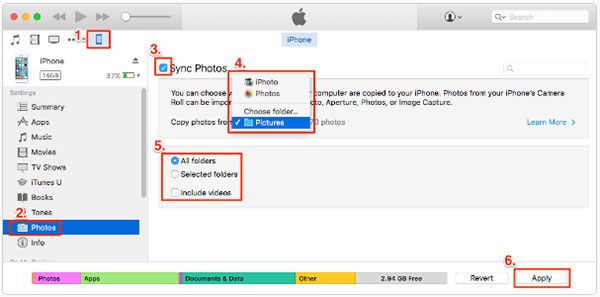
Με τις παραπάνω μεθόδους συγχρονισμού φωτογραφιών iPhone, ανεξάρτητα από το πόσα εικόνες iOS θα πρέπει να διαχειριστείτε, θα υπάρχει πάντα η τέλεια μεταφορά iPhone για να τα διαχειριστείτε, από το iPhone Transfer Ultimate, το iCloud, το AirDrop ή το iTunes.