Πώς να μεταφέρετε φωτογραφίες από υπολογιστή σε iPhone (συμπεριλαμβάνεται το iPhone 7 / 7 συν)

Λάβατε εξαιρετικές φωτογραφίες που κατεβάσατε στον υπολογιστή και επιθυμείτε να τις χρησιμοποιήσετε για την αλλαγή ταπετσαρίας iPhone; Ή απλά έχετε μετακινήσει μεγάλες ποσότητες φωτογραφιών που τραβήξατε κατά τη διάρκεια του ταξιδιού και ζητήσατε να διαλέξετε κάποιες κορυφαίες φωτογραφίες και να μεταφέρετε στο iPhone για περαιτέρω χρήση; Συνολικά, ανεξάρτητα από το ποια είναι η αιτία σας, το κύριο βήμα είναι να μεταφέρετε φωτογραφίες από υπολογιστή σε iPhone.
Τόσο οι χρήστες των Windows όσο και του Mac OS X μπορούν να βρουν τις κατάλληλες λύσεις για να συγχρονίσουν τις φωτογραφίες στο iPhone. Οι παρακάτω λύσεις μεταφοράς φωτογραφιών στο iPhone από PC ή Mac δεν είναι σταθερές, για παράδειγμα, το iTunes είναι το επίσημο εργαλείο μεταφοράς αρχείων, το οποίο συνδέει τον υπολογιστή με το iPhone, συμπεριλαμβανομένων Mac και PC. Είναι απλώς πιο κατάλληλες σε ορισμένα λειτουργικά συστήματα, αλλά δεν περιορίζονται μόνο σε αυτά.
Μέρος 1: Ο καλύτερος τρόπος μεταφοράς φωτογραφιών από υπολογιστή σε iPhone
Αν και οι παραπάνω λύσεις μεταφοράς φωτογραφιών από υπολογιστή σε iPhone είναι χρήσιμες και εύκολες στη λειτουργία τους σε κάποιο βαθμό. Αλλά δεν μπορούν να καλύψουν ολόκληρο το αρχείο που μεταφέρει πτυχές. Tipard Μεταφορά iPhone είναι ο ευέλικτος υπολογιστής σας για μεταφορά αρχείων iPhone πραγματικά. Είστε σε θέση να δημιουργήσετε αντίγραφα ασφαλείας και να συγχρονίσετε όλα τα περιεχόμενα του iOS μεταξύ του iDevices και του υπολογιστή σε ασφαλή και χωρίς απώλειες λειτουργία, η οποία μπορεί να αντικαταστήσει το iTunes ήδη. Επιπλέον, το ID3 info επεξεργάσιμο χαρακτηριστικό είναι επίσης ένα άλλο τεράστιο πλεονέκτημα, συγκρίνεται με άλλες μεταφορές iPhone.
Συνδέστε το iPhone με τον υπολογιστή
Συνδέστε το iPhone, το iPad ή το iPod σε υπολογιστή μέσω καλωδίου USB.
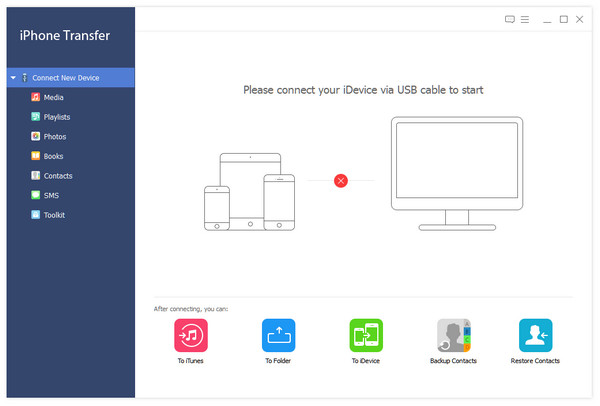
Επιλέξτε φωτογραφίες από τον υπολογιστή για μεταφορά
Μετά τη σύνδεση, θα εντοπιστούν όλα τα αρχεία στη συσκευή σας. Μπορείτε να βρείτε το αρχείο που θέλετε κάνοντας κλικ στον τύπο αρχείου στην αριστερή πλευρά. Κάντε κλικ στην επιλογή Φωτογραφίες στο αριστερό τμήμα παραθύρου, για να επιλέξετε συγκεκριμένες φωτογραφίες με τις οποίες θέλετε να μεταφέρετε.
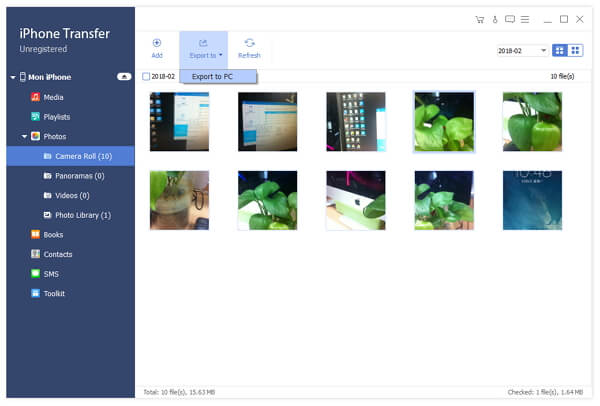
Αρχίστε να μεταφέρετε φωτογραφίες
Κάντε κλικ στο κουμπί Προσθήκη και επιλέξτε το αρχείο ή το φάκελο στο αναδυόμενο παράθυρο που θέλετε να εξάγετε στο iPhone.
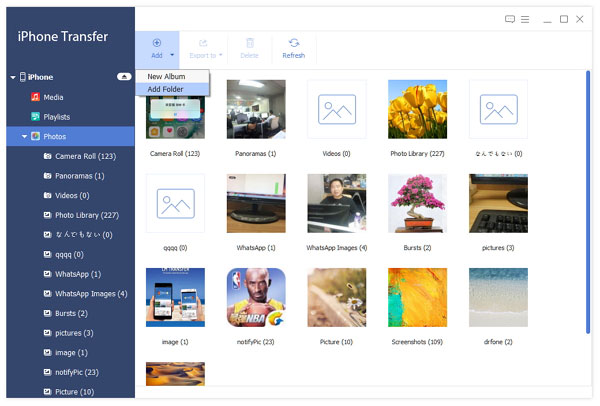
Μπορείτε να χρησιμοποιήσετε το λογισμικό iPhone Transfer Ultimate για να δημιουργήσετε αντίγραφα ασφαλείας και να διαχειριστείτε εικόνες iPhone σε υπολογιστή και σε άλλη συσκευή της Apple. Όποτε χρειάζεται να δημιουργήσετε αντίγραφα ασφαλείας και να μεταφέρετε περιεχόμενα iOS, το iPhone Transfer Ultimate θα είναι πάντα η ευέλικτη μεταφορά αρχείων iPhone σας.
Μέρος 2: Πώς να μεταφέρετε φωτογραφίες από τα Windows σε iPhone (Μέθοδοι 3)
Αυτά τα τρία εργαλεία είναι κοινά για την εύρεση, δεν υπάρχει πρόσθετο λογισμικό που πρέπει να εγκαταστήσετε για τη μεταφορά φωτογραφιών από τον υπολογιστή στο iPhone. Ακόμα κι αν είστε νέοι χρήστες iPhone, θα είναι εύκολο να μεταφέρετε εικόνες από φορητό υπολογιστή στο iDevice.
Μέθοδος 1. Μεταφέρετε εικόνες από υπολογιστή σε iPhone με το iCloud
Θα πρέπει πρώτα να εγκατασταθεί το iCloud για Windows. Και ολόκληρη η μεταφορά φωτογραφιών των Windows στο iPhone στοχεύει στην ενεργοποίηση της iCloud Photo Library.
Βήμα 1: Αλλάξτε τις ρυθμίσεις του iPhone.
Εκκίνηση ρυθμίσεις στο iPhone, για να ανοίξετε Φωτογραφίες. Ανάβω iCloud Photo Library και iCloud Κοινή χρήση φωτογραφιών.
Βήμα 2: Ενεργοποιήστε τις σχετικές επιλογές σε υπολογιστή.
Εκτελέστε το πρόγραμμα iCloud για Windows στον υπολογιστή, για να ενεργοποιήσετε Φωτογραφίες πλαίσιο ελέγχου. Παρακέντηση Επιλογές να επιτρέψει iCloud Photo Library τουλάχιστον. Κτύπημα Ολοκληρώθηκε και Εφαρμογή να προχωρήσουμε. Αργότερα, περιηγηθείτε Εξερεύνηση αρχείων για πρόσβαση στις εικόνες iCloud, στο πλαίσιο Συσκευές και Δίσκοι. Κάντε δεξί κλικ iCloud Φωτογραφίες διαλέγω Καρφίτσωμα στη γρήγορη πρόσβαση.
Βήμα 3: Μεταφέρετε εικόνες από υπολογιστή σε iPhone με το iCloud
Ανοίξτε το Εξερεύνηση αρχείων για να εντοπίσετε το iCloud Φωτογραφίες, Κτύπημα Προσθέστε φωτογραφίες ή βίντεο, επιλέξτε το συγκεκριμένο περιεχόμενο φωτογραφιών για να μεταβείτε στο iPhone, επιτέλους, κάντε κλικ στην επιλογή Τέλος για να ολοκληρωθεί η μεταφορά φωτογραφιών από υπολογιστή σε iPhone.
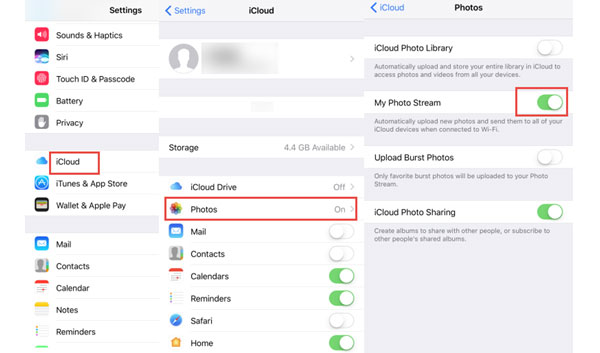
Μέθοδος 2. Μεταφέρετε φωτογραφίες από υπολογιστή σε iPhone με το iTunes
Βήμα 1: Προετοιμαστείτε για μεταφορά φωτογραφιών από το Windows σε iPhone.
Ταξινόμηση όλων των εικόνων σε ένα φάκελο. Και συνδέστε το iPhone σε υπολογιστή με καλώδιο USB.
Βήμα 2: Εκκινήστε το iTunes για να συγχρονίσετε φωτογραφίες από υπολογιστή σε iPhone.
Μετά την ανίχνευση, ενεργοποιήστε Sync Φωτογραφίες επιλογή και πατήστε Επιλέξτε φάκελο από το αναπτυσσόμενο μενού, για να εστιάσετε στο άλμπουμ που δημιουργήσατε πριν. Μπορείτε να επιλέξετε Όλοι οι φάκελοι, ή Επιλεγμένοι φάκελοι, Κτύπημα Συγχρονισμός για τη μεταφορά φωτογραφιών από υπολογιστή σε iPhone με το iTunes.
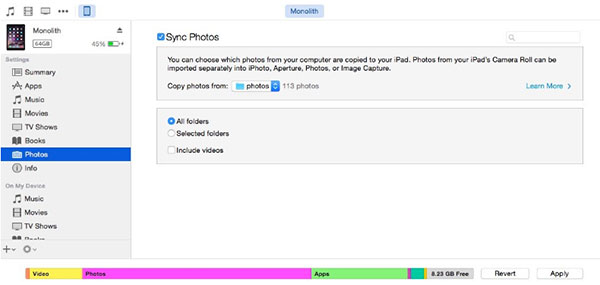
Μέθοδος 3. Αποθηκεύστε φωτογραφίες από τον υπολογιστή στο iPhone μέσω του Google Photos
Βήμα 1: Εκκινήστε το Google Photos σε Windows.
Βεβαιωθείτε ότι η σύνδεση Wi-Fi λειτουργεί με επιτυχία. Αργότερα, αποκτήστε πρόσβαση στο Google Photos online, πατήστε το εικονίδιο φωτογραφιών μεταφόρτωσης στην κορυφή.
Βήμα 2: Λήψη εικόνων στο iPhone.
Ανοίξτε την εφαρμογή Google Photos στο iPhone, επιλέξτε το μενού στην επάνω αριστερή γωνία και πατήστε Συλλογές για να μεταφέρετε φωτογραφίες από υπολογιστή σε iPhone.
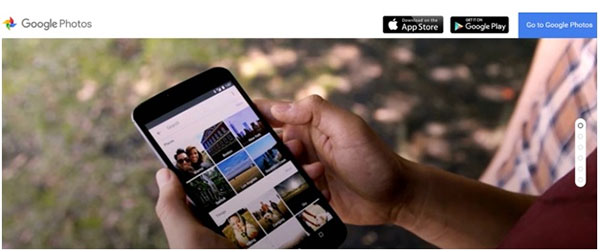
Μέρος 3: Τρόπος αντιγραφής φωτογραφιών από υπολογιστή Mac στο iPhone (μέθοδοι 3)
Δοκιμάστε τις παρακάτω μεθόδους για να μεταφέρετε εικόνες από Mac στο iPhone. Με τον ίδιο τρόπο, δεν πρέπει να εγκαταστήσετε εφαρμογές τρίτων με βίαιο τρόπο. Και υπάρχουν ευρείες επιλογές για να επιλέξετε να μεταφέρετε φωτογραφίες από υπολογιστή σε iPhone χωρίς iTunes.
Μέθοδος 1. Αντιγράψτε τις τοπικές φωτογραφίες των Mac στο iPhone μέσω του AirDrop
Βήμα 1: Επιλέξτε εικόνες που θα μεταφερθούν στο iOS στο παράθυρο Finder.
Βήμα 2: Εκκινήστε το AirDrop για να αντιγράψετε φωτογραφίες από Mac στο iPhone.
Ανοίξτε το AirDrop στο νέο παράθυρο Finder. Και ρυθμίστε το iPhone σας για να ξεκλειδώσετε και λειτουργία Everyone.
Μεταφέρετε και αποθέστε τις επιλεγμένες φωτογραφίες στο μενού AirDrop, πατήστε Αποδοχή για λήψη φωτογραφιών από Mac στο iPhone.
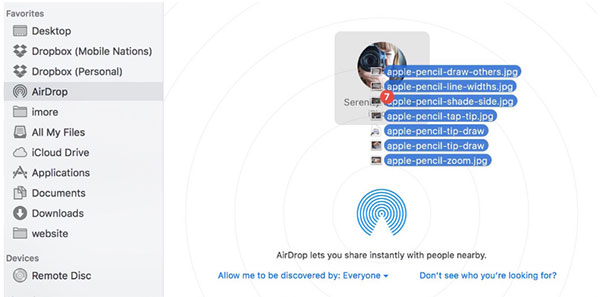
Μέθοδος 2. Συγχρονίστε τις φωτογραφίες των υπολογιστών Mac στο iPhone με το Facebook
Βήμα 1: Ξεκινήστε το Facebook στο iPhone.
Ανοίξτε το Facebook στο iPhone και επιλέξτε Περισσότερα μενού στη δεξιά γωνία. Πατήστε Φωτογραφίες για να περιηγηθείτε σε όλες τις συλλογές φωτογραφιών σας μέσω της εφαρμογής Facebook.
Βήμα 2: Κάντε λήψη φωτογραφιών από υπολογιστή Mac στο iPhone.
Πατήστε Άλμπουμ στην κορυφή και πατήστε παρατεταμένα τη φωτογραφία για να εμφανιστεί η επιλογή Αποθήκευση φωτογραφίας.
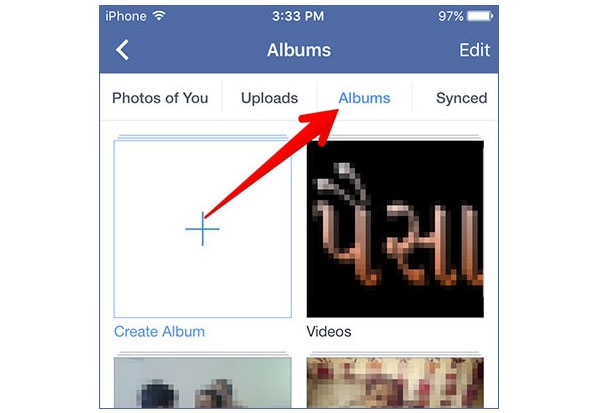
Μέθοδος 3. Λήψη φωτογραφιών από Mac στο iPhone με αλληλογραφία
Βήμα 1: Στείλτε την μικρή δέσμη εικόνων από το Mac.
Ανοίξτε οποιονδήποτε ιστότοπο ηλεκτρονικού ταχυδρομείου και εισάγετε με το λογαριασμό σας, επισυνάψτε τις φωτογραφίες σας και πατήστε Αποστολή σε Mac.
Βήμα 2: Λήψη και λήψη φωτογραφιών με ηλεκτρονικό ταχυδρομείο από Mac στο iPhone.
Το νέο μήνυμα ηλεκτρονικού ταχυδρομείου θα εμφανιστεί και θα πρέπει να ανοίξετε και να λάβετε εικόνες για να αποθηκεύσετε απευθείας στο iPhone.
Συμπέρασμα
Αυτές είναι όλες οι τυπικές από υπολογιστή σε iPhone μεταφορά φωτογραφιών με απλές ή επαγγελματικές μεθόδους. Είναι αλήθεια ότι η μεταφορά αρχείων δεν είναι η δύσκολη πτυχή, μεταξύ άλλων καθημερινών προβλημάτων. Αλλά όταν υπάρχει ευκολότερη λύση και η εξοικονόμηση χρόνου, δεν είναι επιβλαβής για την εφαρμογή, σωστά; Εάν έχετε κάτι δύσκολο να καταλάβετε, επικοινωνήστε μαζί μας.







