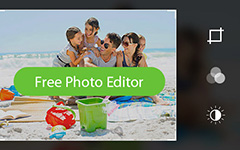Top 3 μεθόδους για τη μεταφορά φωτογραφιών από Mac στο iPhone

Για να μεταφέρετε τις εικόνες Mac στο iPhone δεν είναι το δύσκολο έργο που πρέπει να επιτύχω πρέπει να παραδεχτώ. Αλλά όταν υπάρχει η συντόμευση, γιατί να μην δοκιμάσετε; Υπάρχουν πολλές καταστάσεις για τους ανθρώπους να μετακινούν εικόνες που είναι αποθηκευμένες σε υπολογιστή Mac στο iPhone, όπως wallpapers, φόντο, πορτρέτα κεφαλιών για κοινωνικά μέσα, εύκολη επεξεργασία με προγράμματα επεξεργασίας φωτογραφιών εγκατεστημένα στο iPhone. Από αυτά σε αυτές, το ουσιαστικό μέρος είναι οι διαδρομές για την εισαγωγή φωτογραφιών από το Mac στο iPhone. Μερικοί άνθρωποι μπορεί να έχουν την άποψη ότι το iTunes είναι το καλό εργαλείο για τη μεταφορά των αρχείων iOS. Αλλά μην ξεχνάτε τα μειονεκτήματα που θα φέρει η μεταφορά αρχείων του iTunes. Θυμάμαι? Διαγράψτε αυτόματα όλα τα προηγούμενα αρχεία iPhone χωρίς καμία ειδοποίηση.
Μέθοδος 1: Ο καλύτερος τρόπος για τη μεταφορά φωτογραφιών Mac στο iPhone
Tipard Μεταφορά iPhone Mac είναι η ευέλικτη μεταφορά αρχείων iPhone για χρήστες Mac για τη μεταφορά, τη διαχείριση και τη δημιουργία αντιγράφων ασφαλείας των συσκευών της Apple σε ασφαλή και χωρίς απώλειες λειτουργία. Υπάρχουν τρεις οδηγίες για να μεταφέρετε περιεχόμενο iPhone, iPad και iPod σε, από iPhone σε iPhone, iPhone σε Mac και Mac σε iPhone. Ως εκ τούτου, το iPhone Transfer Ultimate είναι το έξυπνο λογισμικό μεταφοράς αρχείων, για τη μεταφορά φωτογραφιών από Mac σε iPhone χωρίς διαγραφή αρχείων, το οποίο μπορεί να αντικαταστήσει το iTunes ήδη.
Για τους ανθρώπους που έχουν τη συνήθεια τα αρχεία iOS για αποθήκευση αντιγράφων ασφαλείας μέσω του iTunes, υπάρχει ένα ελκυστικό χαρακτηριστικό, να δημιουργούν αντίγραφα ασφαλείας για φωτογραφίες iPhone και άλλα αρχεία στο iTunes χωρίς να διαγράφονται τα υπάρχοντα αρχεία. Λοιπόν, ασφαλής λύση αντίγραφα ασφαλείας iPhone αντί για συγχρονισμό με το iTunes καθαρά, σωστά; Επιπλέον, το iPhone Transfer Ultimate δεν είναι μόνο το πρόγραμμα μεταφοράς αρχείων iPhone, αλλά και η πλατφόρμα για να επεξεργάζεστε και να διαχειρίζεστε όλα τα αρχεία iPhone σε Mac, με ενσωματωμένα φίλτρα που προσφέρονται.
Εκκινήστε το λογισμικό και συνδέστε το iPhone
Κατεβάστε και εγκαταστήστε το iPhone Tipard Mac iPhone Ultimate στο Mac σας και συνδέστε το iPhone / iPad / iPod με Mac μέσω καλωδίου USB.
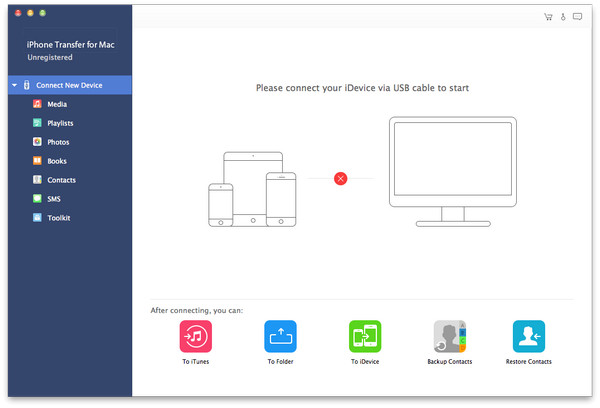
Επιλέξτε κατηγορία φωτογραφιών για την εισαγωγή αρχείων
Μετά την ανίχνευση του iPhone, θα δείτε όλα τα αρχεία iPhone που εμφανίζονται, με τα είδη να ταξινομούνται στο αριστερό παράθυρο. Κτύπημα Φωτογραφίες στην τρίτη θέση, για να επιλέξετε ποιες εικόνες θα μεταφερθούν από Mac στο iPhone.
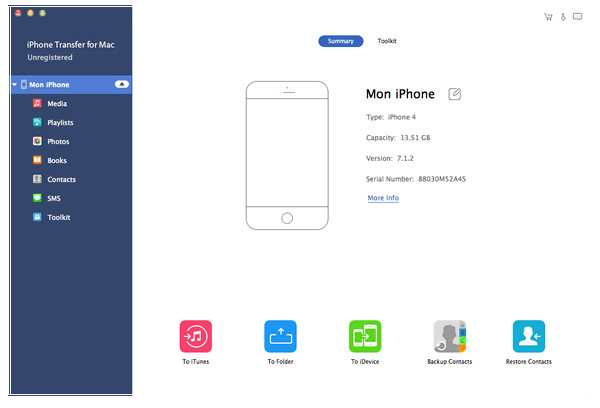
Εισαγωγή φωτογραφιών από Mac στο iPhone
Κάντε κλικ στο κουμπί Προσθήκη - Προσθήκη αρχείων ή Προσθήκη φακέλου. Εάν θέλετε να εισαγάγετε ξεχωριστά αρχεία, κάντε κλικ στην επιλογή Προσθήκη αρχείων και εισαγωγή αρχείων μία προς μία. Εάν θέλετε να εισαγάγετε ολόκληρο το φάκελο, κάντε κλικ στο κουμπί Προσθήκη φακέλου και εισαγάγετε το.
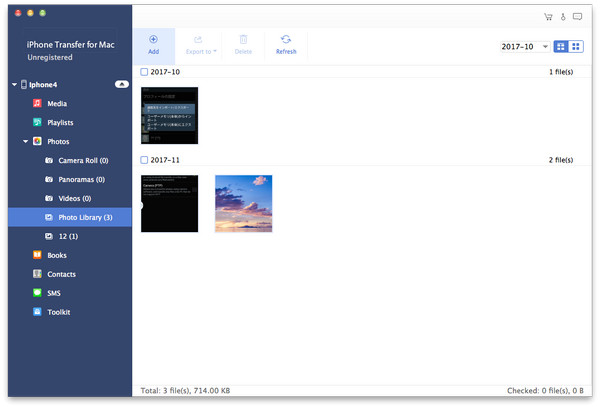
Μέσα στα βήματα 3, όλες οι φωτογραφίες σας θα προστεθούν στο iPhone από Mac χωρίς περιορισμούς μεγέθους αρχείου. Μπορείτε να ακολουθήσετε παρόμοιες λειτουργίες, να μεταφέρετε αρχεία iPhone σε άλλη συσκευή iOS ή και στο iPhone, αφού χρησιμοποιήσετε τη σύνδεση USB για να τα συνδέσετε μεταξύ τους.
Μέθοδος 2: Εισαγωγή φωτογραφιών από Mac στο iPhone μέσω iCloud Photo Library
Το iCloud προσφέρει δωρεάν χώρο αποθήκευσης cloud 5GB για τους χρήστες να αποθηκεύουν φωτογραφίες και βίντεο μεταξύ iPhone, iPad, iPod και άλλων συσκευών της Apple. Μέσω της iCloud Photo Library, μπορείτε να μεταφέρετε αρχεία ασύρματα και να μην χρειαστεί να ξοδέψετε κανένα χώρο από την περιορισμένη αίθουσα αποθήκευσής σας στο iPhone. Είναι ένας άλλος τρόπος για να μεταφέρετε φωτογραφίες από Mac στο iPhone χρησιμοποιώντας iCloud.
Βήμα 1. Αρχίστε να μοιράζεστε φωτογραφίες από Mac στο iPhone.
Ανοικτό iCloud στις Προτιμήσεις συστήματος για Mac, πατήστε το κουμπί Φωτογραφίες στη δεύτερη σειρά και επιλέξτε τις επιλογές "Ροή φωτογραφιών μου" και "Κοινή χρήση φωτογραφιών iCloud". Κάντε κλικ στο κουμπί Τέλος για να προχωρήσετε. Πατήστε Δραστηριότητα στο αριστερό παράθυρο μετά το άνοιγμα των φωτογραφιών. Επιλέξτε Έναρξη κοινής χρήσης κάτω από το μενού Κοινή χρήση φωτογραφιών iCloud, για να μετονομάσετε το νέο σας άλμπουμ φωτογραφιών, πατήστε Δημιουργία για να συνεχίσετε. Θα βρείτε το νέο λεύκωμα φωτογραφιών που εμφανίζεται στην περιοχή Δραστηριότητα, πατήστε Προσθήκη φωτογραφιών και βίντεο στην επάνω δεξιά γωνία για να προσθέσετε όλες τις φωτογραφίες του Mac σας. Αργότερα, θα υπάρξουν στο νέο δημιουργημένο άλμπουμ στον Mac.
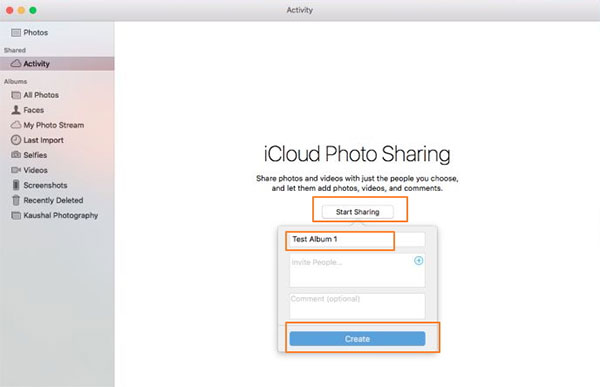
Βήμα 2. Μεταφέρετε φωτογραφίες από Mac στο iPhone από το iCloud.
Τώρα, γυρίστε στο iPhone σας, για να ανοίξετε iCloud από το μενού Ρυθμίσεις, ενεργοποιήστε επίσης τις επιλογές Ροή φωτογραφιών μου και iCloud Photo Sharing. Ανοίξτε την εφαρμογή Φωτογραφίες στο iPhone, για να πατήσετε το εικονίδιο Κοινόχρηστο στο κάτω μέρος. Στη συνέχεια εμφανίζεται στην οθόνη σας το συγχρονισμένο άλμπουμ φωτογραφιών iCloud που δημιουργήθηκε σε Mac. Ανοίξτε το για να αντιγράψετε τις φωτογραφίες που έχετε ανεβάσει στη γκαλερί φωτογραφιών iPhone.
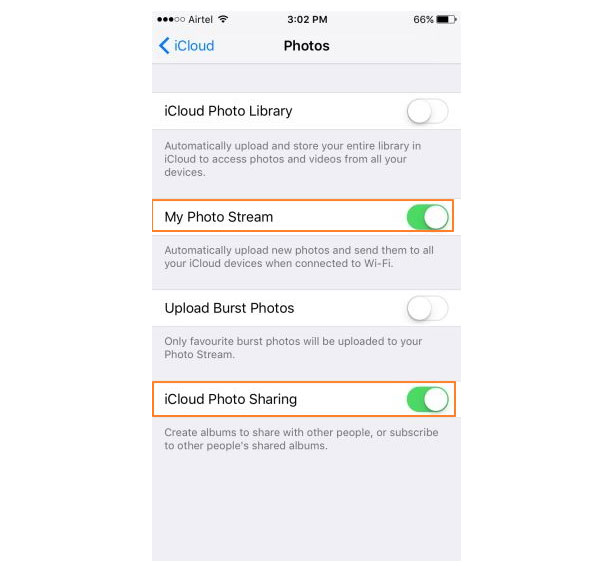
Μέσω της μεταφοράς φωτογραφιών Mac σε iPhone μέσω της μεθόδου iCloud, θα είναι εύκολο να συγχρονίζετε εικόνες τηλεφώνου μεταξύ πολλών χρηστών του iOS ταυτόχρονα, χωρίς να συμπεριλαμβάνονται οι φωτογραφίες της Βιβλιοθήκης Φωτογραφιών προς το παρόν. Βεβαιωθείτε ότι η ασύρματη σύνδεσή σας είναι ισχυρή, για να εξοικονομήσετε χρόνο σε μεταφορά αρχείων χωρίς νόημα.
Μέθοδος 3: Αποκτήστε φωτογραφίες από Mac στο iPhone 7 / 6 / 5 αν και Mail
Η αποστολή μηνυμάτων ηλεκτρονικού ταχυδρομείου από το iPhone είναι ο έξυπνος τρόπος να μεταφέρετε τα μικρά τσαμπιά από Mac από το iPhone με εύκολο τρόπο. Δεν υπάρχει επιπλέον λογισμικό και εντελώς δωρεάν μέθοδος, για λίγες εικόνες που μεταφέρουν ειδικά. Εάν στέλνετε μηνύματα μεγάλου μεγέθους με φωτογραφίες ή φωτογραφίες μεγάλου μεγέθους, θα πρέπει να αφιερώσετε περισσότερο χρόνο για τη λήψη φωτογραφιών στο iOS.
Βήμα 1. Επισύναψη εικόνων στο μήνυμα ηλεκτρονικού ταχυδρομείου για αποστολή σε Mac.
Ανοίξτε το Gmail ή άλλη τοποθεσία ηλεκτρονικού ταχυδρομείου στο διαδίκτυο, συνδεθείτε με το αναγνωριστικό αλληλογραφίας σας. Αργότερα, επισυνάψτε εικόνες και χτυπήστε Αποστολή , για να στείλετε φωτογραφίες από Mac στο iPhone.
Βήμα 2. Λήψη φωτογραφιών από Mac στο iPhone.
Εισαγάγετε λογαριασμό ηλεκτρονικού ταχυδρομείου στο iPhone σας, στη συνέχεια θα λάβετε φωτογραφίες με ταχυδρομείο, για να μεταφορτώσετε στο iPhone σε Φωτογραφίες.
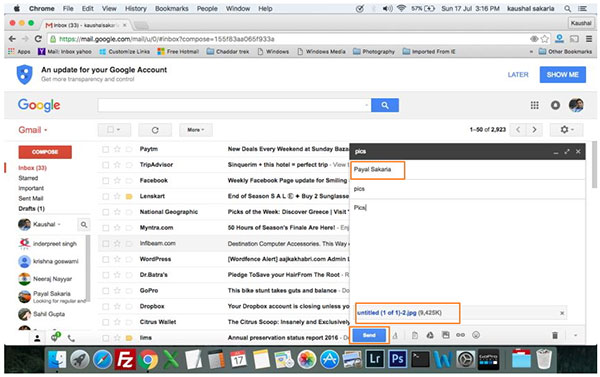
Το ασύρματο δίκτυο παίζει σημαντικό ρόλο στη μεταφορά φωτογραφιών και στο iPhone. Υπάρχει μια προφανής αδυναμία μεταφοράς αλληλογραφίας στο iPhone είναι ότι ο αριθμός των εικόνων που επισυνάπτονται στο mail είναι περιορισμένος.
Χαρακτηριστικά
Υπάρχουν τρεις αντιπροσωπευτικές επιλογές μεταφοράς φωτογραφιών Mac to iPhone, οι οποίες αντιπροσωπεύουν τρία διαφορετικά επίπεδα απαιτήσεων συγχρονισμού φωτογραφιών. Tipard iPhone Transfer Ultimate είναι το εργαλείο, για ευρεία περιοχή μεταφορών φωτογραφιών Mac και iPhone. Η iCloud Photo Library προσφέρει μόνο μεταφορά εικόνων με ρολό κάμερας. Ενώ η αποστολή φωτογραφιών μέσω ηλεκτρονικού ταχυδρομείου είναι ένα άλλο εργαλείο, μπορείτε να χειριστείτε μικρό συγχρονισμό φωτογραφιών. Επιλέξτε την κατάλληλη μέθοδο μεταφοράς φωτογραφιών iPhone, με βάση τις προσωπικές σας περιπτώσεις.