Πώς να επαναφέρετε και να αλλάξετε τον κωδικό πρόσβασης των Windows 10

Ο κωδικός πρόσβασης των Windows 10 είναι ένας από τους καλύτερους τρόπους για την προστασία των ιδιωτικών εγγράφων που είναι αποθηκευμένα στον υπολογιστή σας. Ωστόσο, μπορεί να προκαλέσει τεράστια προβλήματα. Έτσι, είναι απαραίτητο σε όλους να κυριαρχήσουν πώς να να επαναφέρετε ή να αλλάξετε τον κωδικό πρόσβασης του Windows 10 σε διάφορες καταστάσεις. Ξεχνώντας έναν κωδικό πρόσβασης, για παράδειγμα, μπορεί να συμβεί σε οποιονδήποτε, ακόμη και αν έχετε δημιουργήσει έναν αξέχαστο κωδικό πρόσβασης.
Αν δεν έχετε ξεχάσει τον κωδικό πρόσβασής σας ή το Windows 10 απορρίπτει ξαφνικά την αποδοχή του, το πρόβλημα μπορεί να επιλυθεί επαναφέροντας τον κωδικό πρόσβασής σας. Σε αυτήν την ανάρτηση, σας λέμε τις μεθόδους 7 για να επαναφέρετε τον κωδικό πρόσβασης των Windows 10. Έχουμε δοκιμάσει κάθε μέθοδο και διατυπώσαμε τις λεπτομέρειες.
- Μέρος 1: Πώς να επαναφέρετε τον κωδικό πρόσβασης των Windows με το δίσκο επαναφοράς κωδικού πρόσβασης
- Μέρος 2: Επαναφορά του κωδικού πρόσβασης των Windows 10 μέσω της γραμμής εντολών
- Μέρος 3: Επαναφορά κωδικού πρόσβασης των Windows στον ιστότοπο της Microsoft
- Μέρος 4: Πώς να επαναφέρετε τον κωδικό πρόσβασης των Windows από το MSDaRT
- Μέρος 5: Επαναφορά κωδικού πρόσβασης των Windows χρησιμοποιώντας Εργαλεία επαναφοράς κωδικού πρόσβασης τρίτου μέρους
Μέρος 1: Πώς να επαναφέρετε τον κωδικό πρόσβασης των Windows με το δίσκο επαναφοράς κωδικού πρόσβασης
Ο δίσκος επαναφοράς κωδικού πρόσβασης είναι η επίσημη μέθοδος της Microsoft για την επαναφορά του κωδικού πρόσβασης Windows 10. Η απαίτηση είναι ότι πρέπει πρώτα να προετοιμάσετε έναν δίσκο επαναφοράς κωδικού πρόσβασης των Windows 10. Σημαίνει ότι πρέπει να δημιουργήσετε αυτόν το δίσκο, ενώ εξακολουθείτε να έχετε πρόσβαση στο λογαριασμό χρήστη των Windows 10.
Βήμα 1: Στην οθόνη σύνδεσης των Windows 10, επιλέξτε το λογαριασμό σας και πληκτρολογήστε τον κωδικό πρόσβασης και επιχειρήστε να συνδεθείτε. Εάν ο κωδικός πρόσβασης είναι εσφαλμένος, θα λάβετε τον σύνδεσμο με την ετικέτα επαναφορά κωδικού πρόσβασης κάτω από το πλαίσιο κωδικού πρόσβασης. Κάντε κλικ στο σύνδεσμο για να προχωρήσετε.
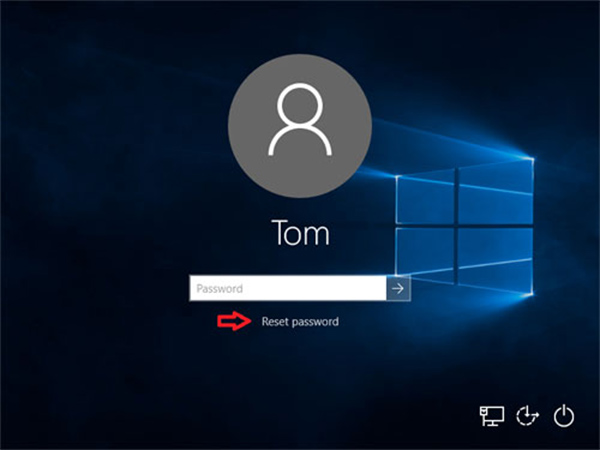
Βήμα 2: Στη συνέχεια, θα ξεκινήσει το Windows 10 Οδηγός επαναφοράς κωδικού πρόσβασης παράθυρο. Εισαγάγετε τη δισκέτα επαναφοράς κωδικών πρόσβασης στη μονάδα DVD και κάντε κλικ στο Επόμενο στο παράθυρο για να ξεκινήσετε την επαναφορά του κωδικού πρόσβασης Windows 10.
Βήμα 3: Στο επόμενο παράθυρο, κάντε κλικ και αναπτύξτε την αναπτυσσόμενη λίστα και επιλέξτε τη δισκέτα επαναφοράς κωδικού πρόσβασης των Windows 10 και κάντε κλικ στο Επόμενο για να ανοίξετε το παράθυρο επαναφοράς κωδικού πρόσβασης.
Βήμα 4: Πληκτρολογήστε τον νέο κωδικό πρόσβασης στο πεδίο και ξανά εισάγετε τον για επιβεβαίωση. Στη συνέχεια πληκτρολογήστε μια νέα υπενθύμιση κωδικού πρόσβασης. Κάνε κλικ στο Επόμενο κουμπί.
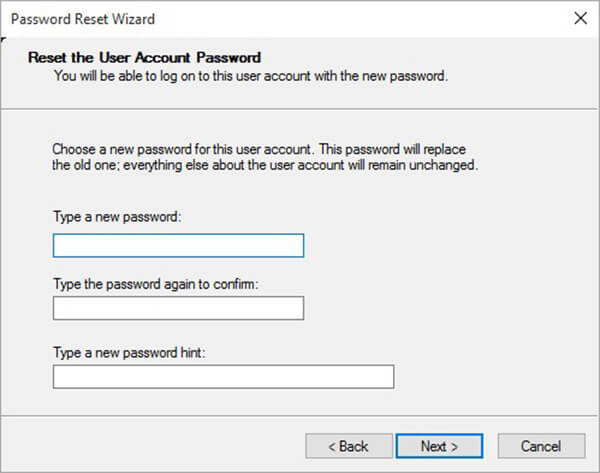
Βήμα 5: Τότε θα παρουσιαστεί το Ολοκλήρωση του Οδηγού επαναφοράς κωδικού πρόσβασης εάν είναι επιτυχής. Κάνε κλικ στο φινίρισμα για να κλείσετε τον οδηγό.
Βήμα 6: Καταργήστε τον κωδικό πρόσβασης επαναφέρετε το δίσκο από τον υπολογιστή σας και επανεκκινήστε τον. Συνδεθείτε με τον νέο κωδικό πρόσβασής σας στην οθόνη σύνδεσης.
Μέρος 2: Επαναφορά του κωδικού πρόσβασης των Windows 10 μέσω της γραμμής εντολών
Το Windows 10 σας επιτρέπει να ορίσετε κωδικό PIN, κωδικό πρόσβασης εικόνας ή άλλο λογαριασμό διαχειριστή. Η εντολή εντολών είναι σε θέση να επαναφέρει τον τοπικό κωδικό πρόσβασης, ενώ ο κωδικός πρόσβασης διαχειριστή δεν μπορεί να επαναφερθεί με αυτόν τον τρόπο. Επιπλέον, εάν έχετε ξεχάσει τον κωδικό πρόσβασής σας, χρειάζεστε δίσκο εγκατάστασης των Windows ή δίσκο ανάκτησης συστήματος.
Πώς να αλλάξετε τον κωδικό πρόσβασης του Windows 10 όταν ο υπολογιστής σας είναι προσβάσιμος
Βήμα 1: Πιέστε Windows + X για να ανοίξετε το μενού Έναρξη και να επιλέξετε Γραμμή εντολών (διαχειριστής).
Βήμα 2: Όταν σας ζητηθεί, κάντε κλικ στο Ναι για να εκτελέσετε το παράθυρο της γραμμής εντολών ως διαχειριστής.
Βήμα 3: Εκτελέστε την παρακάτω εντολή για να επαναφέρετε τον τοπικό κωδικό πρόσβασης διαχειριστή:
net user [username] [ο κωδικός πρόσβασής σας].
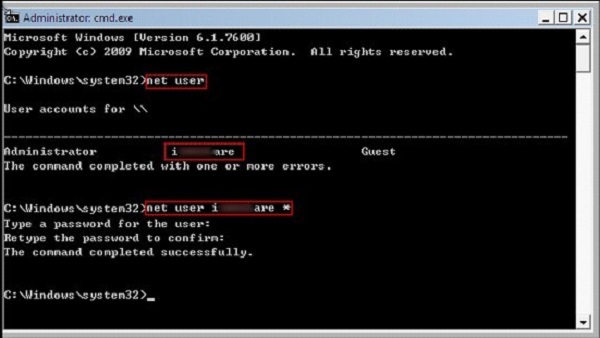
Note: Για να δημιουργήσετε ένα νέο λογαριασμό διαχειριστή, πληκτρολογήστε την εντολή, net user [username] / add.
Πώς να επαναφέρετε τον κλειδωμένο κωδικό πρόσβασης των Windows 10 μέσω της Γραμμής εντολών
Βήμα 1: Κάθε φορά που έχετε ξεχάσει τον κωδικό πρόσβασής σας, τοποθετήστε τη δισκέτα εγκατάστασης των Windows 10 ή τη δισκέτα επαναφοράς συστήματος στη μονάδα δίσκου. Εάν χρησιμοποιείτε USB εγκατάσταση, συνδέστε το στον υπολογιστή σας.
Βήμα 2: Εκκινήστε από τη δισκέτα εγκατάστασης και πατήστε αλλαγή + F10 για να ξεκινήσετε ένα παράθυρο γραμμής εντολών.
Βήμα 3: Πληκτρολογήστε κάθε εντολή παρακάτω και πατήστε το εισάγετε στο πληκτρολόγιό σας για να τις εκτελέσετε ένα προς ένα:
μετακινήστε το d: \ windows \ system32 \ utilman.exe d: \ windows \ system32 \ utilman.exe.bak
αντίγραφο d: \ windows \ system32 \ cmd.exe d: \ windows \ system32 \ utilman.exe
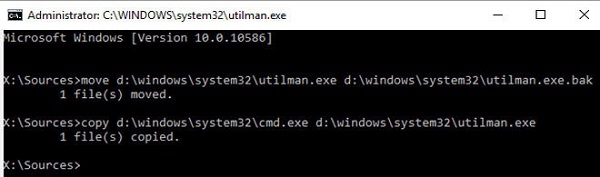
Βήμα 4: Αφαιρέστε τη δισκέτα εγκατάστασης και κάντε επανεκκίνηση του υπολογιστή σας με την εντολή wpeutil επανεκκίνηση.
Βήμα 5: Στην οθόνη σύνδεσης, κάντε κλικ στην επιλογή Διευθυντής Utility στην κάτω δεξιά γωνία για να ξεκινήσει ένα παράθυρο γραμμής εντολών. Τώρα, μπορείτε να αλλάξετε τον κωδικό πρόσβασης του Windows 10 προσθέτοντας ένα νέο λογαριασμό διαχειριστή. Η γραμμή εντολών είναι καθαροί διαχειριστές τοπικής ομάδας [username] / add.
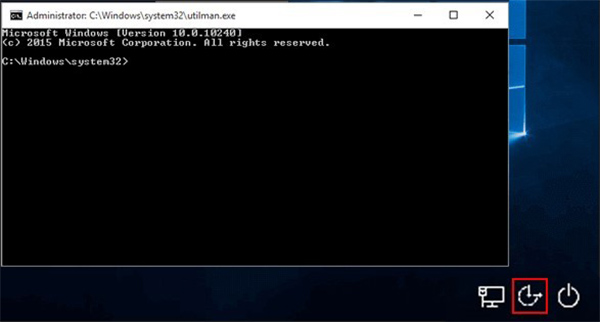
Βήμα 6: Τώρα, μπορείτε να βρείτε τον νέο λογαριασμό στην οθόνη σύνδεσης. Επιλέξτε το και εισάγετε τον υπολογιστή σας.
Βήμα 7: Παω σε Ο υπολογιστής μου -> Διαχειριστείτε για να ανοίξετε το παράθυρο διαχείρισης υπολογιστή. Στη συνέχεια, επιλέξτε Τοπικοί χρήστες και ομάδες -> Χρήστες. Κάντε δεξί κλικ στο νέο λογαριασμό και επιλέξτε Ορισμός κωδικού πρόσβασης. Πληκτρολογήστε τον κωδικό πρόσβασής σας και πατήστε OK για να το ολοκληρώσετε.
Μέρος 3: Επαναφορά κωδικού πρόσβασης των Windows στον ιστότοπο της Microsoft
Το Windows 10 μπορεί να χρησιμοποιήσει το λογαριασμό σας Microsoft για να συνδεθεί, ώστε να έχετε πρόσβαση στον υπολογιστή σας χωρίς λογαριασμό διαχειριστή. Εάν ξεχάσατε τον κωδικό πρόσβασης σύνδεσης του λογαριασμού της Microsoft, μπορείτε να την επαναφέρετε στον ιστότοπο της Microsoft.
Βήμα 1: Ανοίξτε ένα πρόγραμμα περιήγησης σε έναν προσπελάσιμο υπολογιστή, αφού ο βασικός υπολογιστής σας είναι κλειδωμένος. Στη συνέχεια, έχετε πρόσβαση Ιστοσελίδα επαναφοράς κωδικού πρόσβασης των Windows 10.
Βήμα 2: Εισάγετε το λογαριασμό σας Microsoft στο πεδίο, κάντε κλικ στο Επόμενο κουμπί. Στη συνέχεια, επιλέξτε Ξέχασα τον κωδικό μου και κάντε κλικ στο κουμπί Επόμενο για να ανοίξετε το Ανάκτηση του λογαριασμού οθόνης.
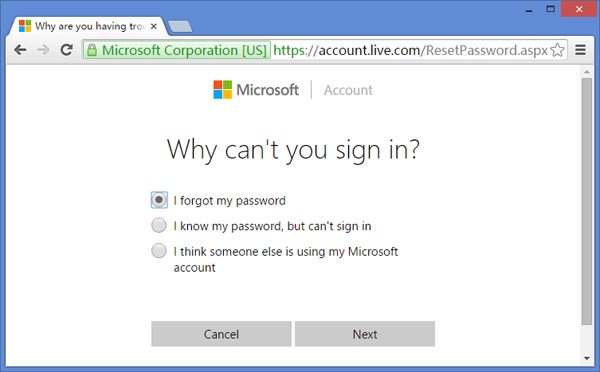
Βήμα 3: Θα εμφανιστούν μερικοί χαρακτήρες και θα πρέπει να πληκτρολογήσετε το πλαίσιο, κάντε κλικ στο κουμπί Επόμενο για να ανοίξετε την οθόνη επαλήθευσης.
Βήμα 4: Εδώ πρέπει να επιλέξετε ποιο κανάλι θέλετε να λάβετε ο κωδικός επαλήθευσης, το μήνυμα ηλεκτρονικού ταχυδρομείου ή το μήνυμα κειμένου. Αν επιλέξετε το μήνυμα κειμένου, καταχωρίστε τα τελευταία τέσσερα ψηφία του αριθμού τηλεφώνου σας που σχετίζεται με το λογαριασμό σας Microsoft.
Βήμα 5: Στη συνέχεια, ελέγξτε το μήνυμα κειμένου ή το ηλεκτρονικό ταχυδρομείο για να λάβετε την επαλήθευση. Εισάγετε το στο πλαίσιο και κάντε κλικ στο Επόμενο για να ανοίξετε τη σελίδα επαναφοράς κωδικού πρόσβασης των Windows 10.
Βήμα 6: Πληκτρολογήστε τον νέο κωδικό πρόσβασής σας και επιβεβαιώστε τον. Στη συνέχεια, ενεργοποιήστε τον κλειδωμένο υπολογιστή σας και χρησιμοποιήστε τον νέο κωδικό πρόσβασης για να συνδεθείτε στον υπολογιστή σας.
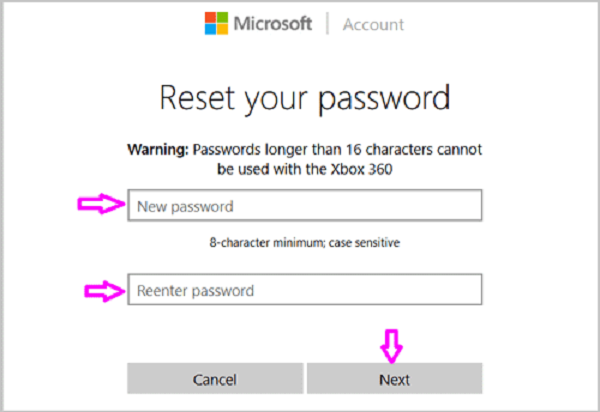
Note: Εάν έχετε ξεχάσει τον κωδικό πρόσβασης και τις πληροφορίες επαλήθευσης, ο τρόπος αυτός δεν είναι διαθέσιμος.
Μέρος 4: Πώς να επαναφέρετε τον κωδικό πρόσβασης των Windows από το MSDaRT
Το MSDaRT, το οποίο διαρκεί για το Microsoft Diagnostics and Recovery Toolset, είναι μια εφαρμογή από τη Microsoft για την ανάκτηση των Windows 10 από διάφορα ζητήματα, συμπεριλαμβανομένης της επαναφοράς του κωδικού πρόσβασης των Windows 10. Έχετε υπόψη ότι το MSDaRT δεν είναι ένα δωρεάν εργαλείο, αλλά είναι διαθέσιμο για χρήστες του Microsoft Volume.
Βήμα 1: Ανοίξτε ένα προσβάσιμο υπολογιστή, κάντε λήψη της εφαρμογής Microsoft Dart από την πύλη χορήγησης αδειών πολλαπλών χρηστών της Microsoft και δημιουργήστε ένα bootable DVD ή USB.
Βήμα 2: Τοποθετήστε το εκκινήσιμο μέσο στον κλειδωμένο υπολογιστή σας και εκκινήστε το μέσα στο μέσο. ο Διαγνωστικά και εργαλεία ανάκτησης θα εμφανιστεί το παράθυρο.
Βήμα 3: Επιλέξτε Κλειδαράς στην οθόνη για να ενεργοποιήσετε το παράθυρο διαλόγου επαναφοράς κωδικού πρόσβασης των Windows 10.
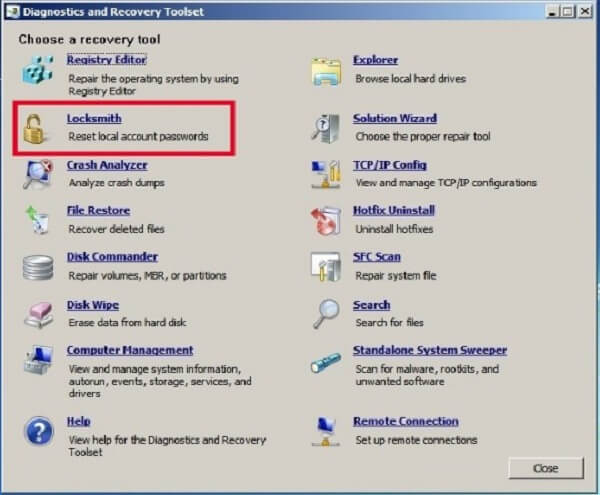
Βήμα 4: Αποκτήστε το λογαριασμό που θέλετε να επαναφέρετε από την αναπτυσσόμενη λίστα δίπλα στην επιλογή Λογαριασμός, Όπως Διαχειριστής.
Βήμα 5: Εισαγάγετε τον κωδικό πρόσβασής σας στο Νεος Κωδικός Πρόσβασης και τοποθετήστε το ξανά στο πλαίσιο Επιβεβαίωση Κωδικού Πρόσβασης κουτί. Κάνε κλικ στο Επόμενο για να επαναφέρετε τον κωδικό σας Windows 10.
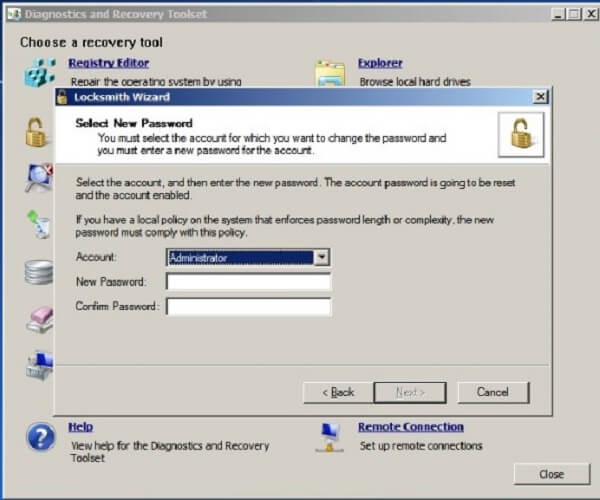
Βήμα 6: Στη συνέχεια, αφαιρέστε το εκκινήσιμο μέσο, κάντε επανεκκίνηση του υπολογιστή σας και συνδεθείτε στο λογαριασμό και ο νέος κωδικός πρόσβασης που μόλις επαναφέρετε.
Note: Το MSDaRT δεν είναι διαθέσιμο μόνο στα Windows 10, αλλά και ένας τρόπος επαναφοράς κωδικού πρόσβασης των Windows 8.
Μέρος 5: Επαναφορά κωδικού πρόσβασης των Windows χρησιμοποιώντας Εργαλεία επαναφοράς κωδικού πρόσβασης τρίτου μέρους
Όπως αναφέρθηκε προηγουμένως, η Microsoft κυκλοφόρησε αρκετούς τρόπους για να βοηθήσει τους χρήστες να επαναφέρουν τον κωδικό πρόσβασης Windows 10. Ωστόσο, όλοι έχουν κάποια μειονεκτήματα. Η δισκέτα επαναφοράς κωδικού πρόσβασης, για παράδειγμα, χρειάζεται να παράγετε πριν ο υπολογιστής σας γίνει απρόσιτος. Ο τρόπος προτροπής εντολών δεν είναι διαθέσιμος σε όλους τους λογαριασμούς στα Windows 10. Εάν θέλετε να επαναφέρετε το λογαριασμό της Microsoft, η συσκευή επαλήθευσης πρέπει να είναι διαθέσιμη. Το MSDaRT απαιτεί να εγγραφείτε στην άδεια χρήσης του τόμου της Microsoft. Αυτός είναι ο λόγος για τον οποίο οι άνθρωποι αναζητούν λογισμικό τρίτων για την επαναφορά κωδικού πρόσβασης των Windows 10.
Top 1: Απόρριψη του κωδικού πρόσβασης των Windows από το τελικό
Επιστροφή στην αρχή της σελίδας είναι ένας επαγγελματικός τρόπος να αλλάξετε τον κωδικό πρόσβασης των Windows 10 χωρίς να σπάσετε τον υπολογιστή ή τα αρχεία σας.
- 1. Επαναφορά και προσθήκη τοπικού λογαριασμού / τομέα και κωδικού πρόσβασης.
- 2. Αλλάξτε τον κωδικό πρόσβασης του Windows 10 με το μέσο εκκίνησης.
- 3. Συμβατό με σχεδόν όλα τα συστήματα και τα μηχανήματα των Windows.
- 4. Διατηρήστε τα αρχεία και τα έγγραφά σας ασφαλή χωρίς ζημιές.
Με μια λέξη, η επαναφορά κωδικού πρόσβασης των Windows είναι ο καλύτερος τρόπος για να επαναφέρετε τον κωδικό πρόσβασης σύνδεσης για τα Windows 10 / 8 / 7 ή παλαιότερα
Πώς να επαναφέρετε τον κωδικό πρόσβασης Windows 10 χωρίς απώλεια δεδομένων
Βήμα 1: Αποκτήστε την επαναφορά κωδικού πρόσβασης των Windows
Η Επαναφορά κωδικού πρόσβασης των Windows είναι ένα πρόγραμμα για επιτραπέζιους υπολογιστές, επομένως θα πρέπει να το κατεβάσετε και να το εγκαταστήσετε σε ένα προσβάσιμο υπολογιστή. Στη συνέχεια, ξεκινήστε από την επιφάνεια εργασίας.

Βήμα 2: Δημιουργήστε το εκκινήσιμο μέσο
Υπάρχουν δύο επιλογές που μπορείτε να επιλέξετε στην κύρια διεπαφή, Δημιουργία κωδικού πρόσβασης Επαναφορά CD / DVD και Δημιουργία επαναφοράς κωδικού πρόσβασης USB Flash Drive. Για να δημιουργήσετε ένα bootable DVD, τοποθετήστε ένα κενό δίσκο στη μονάδα DVD, επιλέξτε το από την αναπτυσσόμενη λίστα και κάντε κλικ στο κουμπί Εγγραφή CD / DVD κουμπί. Αν δεν έχετε DVD, συνδέστε μια USB στον υπολογιστή, επιλέξτε την από το αναπτυσσόμενο μενού και κάντε κλικ Burn USB κουμπί.

Βήμα 3: Αλλάξτε τον κωδικό πρόσβασης Windows 10
Όταν ολοκληρωθεί, κάντε κλικ στο κουμπί OK για να κλείσετε το παράθυρο και να αφαιρέσετε το εκκινήσιμο μέσο από τον υπολογιστή. Στη συνέχεια, μεταβείτε στα κλειδωμένα παράθυρα, τοποθετήστε το εκκινήσιμο μέσο και ενεργοποιήστε το. Αν δεν εκκινήθηκε στη δισκέτα επαναφοράς κωδικού πρόσβασης των Windows 10 ή USB, ορίστε την στο μενού εκκίνησης.
Όταν φτάσετε στο παράθυρο "Επαναφορά κωδικού πρόσβασης", επιλέξτε το λογαριασμό, κάντε κλικ στο Επαναφορά του κωδικού πρόσβασης μου , και στη συνέχεια εισαγάγετε τον νέο κωδικό πρόσβασης. Ή μπορείτε να κάνετε κλικ Πρόσθεσε χρήστη για να δημιουργήσετε άμεσα έναν νέο λογαριασμό.
Τέλος, κάντε κλικ στο Επανεκκίνηση και αφαιρέστε το εκκινήσιμο μέσο.

Κορυφή 2: Κάιν & Άμπελ
Το Cain & Abel είναι ένα πρόγραμμα περιήγησης κωδικού πρόσβασης των Windows 10. Είναι πιθανότατα πενήντα έως πενήντα πιθανότητες να παραβιαστεί ο κωδικός πρόσβασής σας. Το συμπεριλαμβάνουμε σε αυτήν τη λίστα, καθώς είναι ένα εξαιρετικά δημοφιλές βοηθητικό πρόγραμμα.
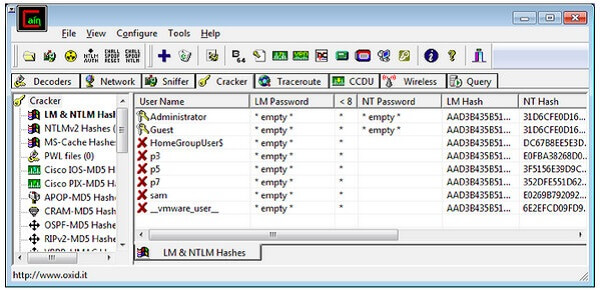
Βήμα 1: Εκτελέστε το εργαλείο αλλαγής κωδικού πρόσβασης των Windows 10 μετά την εγκατάσταση του σε έναν υπολογιστή και εγγράψτε το αρχείο ISO σε ένα DVD ή μια μονάδα flash USB.
Βήμα 2: Στη συνέχεια, τοποθετήστε το εκκινήσιμο μέσο στον κλειδωμένο υπολογιστή σας και εκκινήστε το κανονικά. Η διεπαφή θα πρέπει να εμφανίζεται αυτόματα.
Βήμα 3: Ανοιξε το Κλειδί εκκίνησης και βρείτε τη μονάδα δίσκου που περιέχει την εγκατάσταση των Windows 10. Στη συνέχεια, κάντε δεξί κλικ στο λογαριασμό που έχετε ξεχάσει τον κωδικό πρόσβασης.
Βήμα 4: Επίλεξε το Βίαιη δύναμη επίθεση και στη συνέχεια HTLM hashes.
Note: Το μεγαλύτερο όφελος της Cain & Abel είναι δωρεάν. Ωστόσο, το ποσοστό επιτυχίας του μεταβαλλόμενου κωδικού πρόσβασης σύνδεσης στα Windows 10 εξαρτάται από την πολυπλοκότητα. Δεν λειτουργεί πάντα. Επιπλέον, μπορεί να χρειαστούν αρκετές ώρες για να ολοκληρωθεί η διαδικασία. Μετά από αυτό, θα μπορείτε να δείτε τους κωδικούς πρόσβασης στην οθόνη εάν είναι επιτυχής.
Κορυφή 3: PCUnlocker
Ο PCUnlocker είναι ένα άλλο εργαλείο επαναφοράς κωδικού πρόσβασης των Windows 10. Έχει τη δυνατότητα επαναφοράς του κωδικού πρόσβασης χρήστη για τα Windows 10 / 8 / 8.1 / 7 και νωρίτερα. Προσφέρει τρεις εκδόσεις και κοστίζει τουλάχιστον $ 19.95. Ωστόσο, πρέπει να συνεργαστεί με το πρόγραμμα ISO2Disc ή άλλο κατασκευαστή εκκίνησης για την αλλαγή του κωδικού πρόσβασης του υπολογιστή στα Windows 10 / 8.
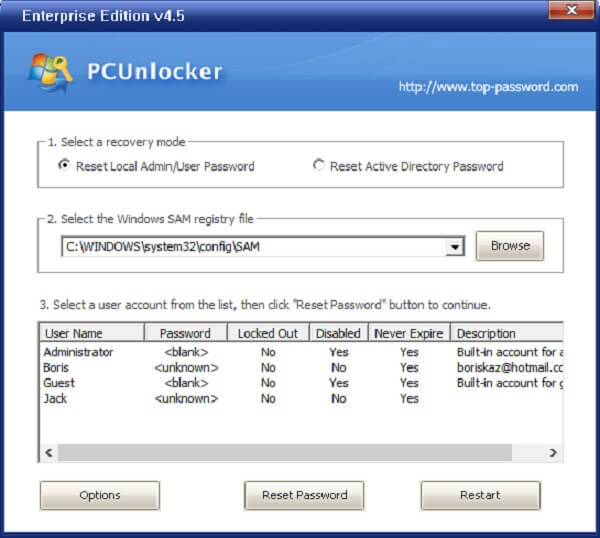
Βήμα 1: Αποκτήστε την πλήρη έκδοση του βοηθητικού προγράμματος επαναφοράς κωδικού πρόσβασης των Windows 10, το οποίο είναι ένα αρχείο ISO. Τοποθετήστε ένα κενό CD ή USB σε έναν υπολογιστή. Θα πρέπει να διαθέτει τουλάχιστον χώρο αποθήκευσης 1GB.
Βήμα 2: Στη συνέχεια ανοίξτε το ISO2Disc και δημιουργήστε ένα bootable CD ή USB drive με το αρχείο ISO. Στη συνέχεια, τοποθετήστε το εκκινήσιμο μέσο στον κλειδωμένο υπολογιστή σας και τοποθετήστε το σε αυτό.
Βήμα 3: Θα ανιχνεύσει την ομάδα μητρώου Windows SAM και θα καταχωρίσει αυτόματα όλους τους τοπικούς λογαριασμούς σας.
Βήμα 4: Επιλέξτε τον χρήστη που θέλετε επαναφέρετε τον κωδικό πρόσβασης και κάντε κλικ στο κουμπί Επαναφορά κωδικού πρόσβασης. Οταν ο Αλλαγή Κωδικού Πρόσβασης εμφανίζεται το παράθυρο διαλόγου, πληκτρολογήστε τον νέο κωδικό πρόσβασης. Κάντε κλικ OK και στη συνέχεια το επανεκκίνηση κουμπί.
Τώρα, αφαιρέστε το εκκινήσιμο μέσο και μπορείτε να χρησιμοποιήσετε τον νέο κωδικό πρόσβασης για να συνδεθείτε στο Windows 10 στην οθόνη σύνδεσης.
Συμπέρασμα
Χωρίς κωδικό πρόσβασης, δεν μπορείτε να συνδεθείτε με τα Windows 10 / 8 ή τα έγγραφα που έχετε αποθηκεύσει στον υπολογιστή σας. Αν ποτέ ξεχάσατε τον κωδικό πρόσβασης χρήστη στο παρελθόν, θα γνωρίζατε πολύ καλά πόσο απογοητευτικό θα μπορούσε να είναι. Ευτυχώς, ο πανικός δεν απαιτείται καθόλου σήμερα. Με τις επίσημες λύσεις και τα βοηθητικά προγράμματα τρίτων, μπορείτε εύκολα να αλλάξετε τον κωδικό πρόσβασης του Windows 10, ανεξάρτητα από το εάν είναι κλειδωμένο ή όχι. Κάθε μέθοδος έχει τα δικά της πλεονεκτήματα και οφέλη. Πιστεύουμε ότι μπορείτε να λάβετε την καλύτερη απόφαση με βάση την κοινή χρήση και την κατάστασή σας. Αν έχετε περισσότερες ερωτήσεις ή προτάσεις, μην διστάσετε να αφήσετε τα μηνύματά σας κάτω από αυτή την ανάρτηση.







