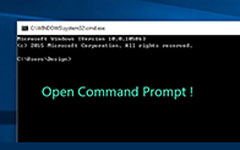Πώς να αλλάξετε το όνομα λογαριασμού στα Windows 10 - 5 Εύκολες μέθοδοι που πρέπει να ξέρετε
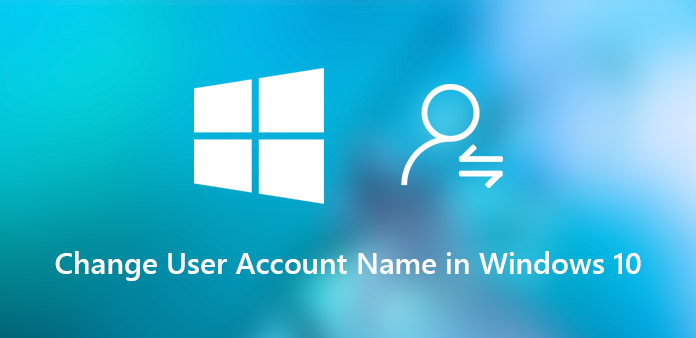
"Διατηρώ ένα στούντιο εκπαίδευσης γλωσσών. Πρέπει να αλλάζω συχνά τα ονόματα των λογαριασμών για τα νέα μέλη. Μόλις έχασα τις πολύτιμες σημειώσεις για τους λογαριασμούς διαχειριστή, πώς να αλλάξω τα ονόματα χρηστών στα Windows 10 τώρα; "
Θα πρέπει να είναι εύκολο να αλλάξετε το όνομα λογαριασμού χρήστη στα Windows 10 εάν έχετε το προνόμιο διαχειριστή, συμπεριλαμβανομένου του ονόματος του λογαριασμού διαχειριστή. Αλλά εάν χάσατε τον κωδικό πρόσβασης του διαχειριστή, δεν μπορείτε να αποκτήσετε πρόσβαση στο Windows 10, χωρίς να αναφέρετε την αλλαγή των ονομάτων λογαριασμών στα Windows 10. Το άρθρο μοιράζεται τις εύκολες μεθόδους που πρέπει να ξέρετε για να απαλλαγείτε από τα προβλήματα με ευκολία.
- Μέρος 1: Τρόπος αλλαγής ονόματος χρήστη στα Windows 10 χωρίς σύνδεση
- Μέρος 2: Τρόπος αλλαγής ονόματος χρήστη στα Windows 10 μέσω του Πίνακα Ελέγχου
- Μέρος 3: Τρόπος αλλαγής λογαριασμού χρήστη Microsoft για Windows 10
- Μέρος 4: Τρόπος αλλαγής του ονόματος χρήστη Windows 10 στους τοπικούς χρήστες και ομάδες
- Μέρος 5: Πώς να αλλάξετε το όνομα χρήστη των Windows 10 μέσω Netplwiz
Μέρος 1: Τρόπος αλλαγής ονόματος χρήστη στα Windows 10 χωρίς σύνδεση
Ποια θα πρέπει να είναι η μέθοδος αλλαγής ονόματος χρήστη στα Windows 10 εάν χάσατε τον κωδικό πρόσβασης; Επιστροφή στην αρχή της σελίδας είναι μια επαγγελματική μέθοδος για την επαναφορά και αλλαγή του ονόματος λογαριασμού στα Windows 10 χωρίς σύνδεση. Επιπλέον, μπορείτε επίσης να επαναφέρετε και να αλλάξετε τον κωδικό πρόσβασης για τον λογαριασμό διαχειριστή για πρόσβαση στον υπολογιστή.
- 1. Αλλαγή και επαναφορά λογαριασμού διαχειριστή και χρήστη στα Windows 10/8 / 8.1 / 7.
- 2. Προσθέστε νέους λογαριασμούς χρηστών των Windows χωρίς να έχετε πρόσβαση στον υπολογιστή σας.
- 3. Προσαρμόστε τους τοπικούς χρήστες και διαχειριστές με bootable DVD ή USB drive.
- 4. Υποστηρίξτε όλους τους Σταθμούς εργασίας των Windows και διαφορετικούς τύπους σκληρών δίσκων.
Πώς να αλλάξετε το όνομα λογαριασμού στα Windows 10
Πραγματοποιήστε λήψη και εγκαταστήστε τον κωδικό πρόσβασης των Windows Tipard με το Reset Ultimate σε άλλο προσπελάσιμο υπολογιστή. Στη συνέχεια, ξεκινήστε το πρόγραμμα και τοποθετήστε ένα κενό CD, DVD ή USB στο PC.

Μόλις τοποθετήσετε το CD/DVD ή το USB stick, μπορείτε να επιλέξετε την επιλογή "Εγγραφή CD/DVD" ή την επιλογή "Εγγραφή USB" για να δημιουργήσετε μια συσκευή εκκίνησης με επαναφορά κωδικού πρόσβασης στα κλειδωμένα Windows 10.

Εισαγάγετε τη συσκευή εκκίνησης στον κλειδωμένο υπολογιστή. Μόλις εισαγάγετε το "Περιβάλλον προεγκατάστασης των Windows" για να επιλέξετε τη "Μονάδα CD-ROM" για CD/DVD ή "Αφαιρούμενη συσκευή" για το USB stick.

Μετά από αυτό, μπορείτε να κάνετε κλικ στο κουμπί "Επανεκκίνηση" για να επανεκκινήσετε τον υπολογιστή. Συνήθως θα σας ζητήσει να αφαιρέσετε εκ των προτέρων τη μονάδα επαναφοράς κωδικού πρόσβασης από τον υπολογιστή σας. Τώρα μπορείτε εύκολα να συνδεθείτε στα Windows με τον νέο κωδικό πρόσβασης.

Απλώς εισάγετε το νέο όνομα και τον κωδικό πρόσβασης για τον λογαριασμό. Μόλις επαναφέρετε το όνομα χρήστη με επιτυχία, μπορείτε να κάνετε κλικ στο κουμπί "Επανεκκίνηση" για να αφαιρέσετε τη συσκευή και να επανεκκινήσετε τον υπολογιστή.

Επιπλέον, μπορείτε επίσης να κάνετε κλικ στο κουμπί "Προσθήκη χρήστη" για να προσθέσετε περισσότερους χρήστες στα Windows 10 με μια διαδικασία δέσμης. Όσο για την περίπτωση, δεν χρειάζεται να διαγράψετε ή να αντικαταστήσετε τους αρχικούς λογαριασμούς χρηστών.
Μέρος 2: Τρόπος αλλαγής ονόματος χρήστη στα Windows 10 μέσω του Πίνακα Ελέγχου
Πώς να αλλάξετε τους λογαριασμούς χρηστών στα Windows 10 αν έχετε πρόσβαση στο λογαριασμό διαχειριστή; Ο Πίνακας Ελέγχου είναι η προεπιλεγμένη μέθοδος για να αλλάξετε την εμφάνιση του ονόματος χρήστη του προφίλ του λογαριασμού σας στα Windows 10. Βρείτε την λεπτομερή διαδικασία όπως παρακάτω.
Βήμα 1: Κάντε κλικ στη γραμμή εργαλείων Cortana Search στα Windows 10, μπορείτε να πληκτρολογήσετε τον "Πίνακα Ελέγχου" στο πλαίσιο αναζήτησης και να βρείτε το αποτέλεσμα του Πίνακα Ελέγχου στο επάνω μέρος του μενού.
Βήμα 2: Μεταβείτε στο "Όλα τα στοιχεία του πίνακα ελέγχου" > "Λογαριασμοί χρηστών". Επιλέξτε τον τοπικό λογαριασμό χρήστη που θέλετε να τροποποιήσετε και, στη συνέχεια, κάντε κλικ στην επιλογή "Αλλαγή ονόματος λογαριασμού".
Βήμα 3: Ενημερώστε το όνομα του λογαριασμού σας όπως θέλετε και κάντε κλικ στο κουμπί "Αλλαγή ονόματος" για να επιβεβαιώσετε τις αλλαγές. Μόλις αλλάξετε το όνομα λογαριασμού στα Windows 10, θα το βρείτε στην οθόνη σύνδεσης.
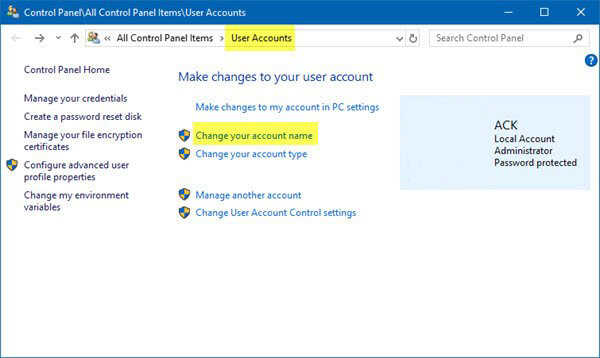
Μέρος 3: Τρόπος αλλαγής λογαριασμού χρήστη Microsoft για Windows 10
Εάν χρησιμοποιούσατε έναν λογαριασμό Microsoft για Windows 10, μπορείτε επίσης να αλλάξετε το λογαριασμό της Microsoft για να αλλάξετε το όνομα χρήστη του Windows 10. Λάβετε υπόψη ότι ενημερώνετε επίσης το όνομα και το επώνυμο που εμφανίζονται στο λογαριασμό σας ηλεκτρονικού ταχυδρομείου και σε άλλες υπηρεσίες της Microsoft.
Βήμα 1: Ανοίξτε το μενού "Έναρξη" και κατευθυνθείτε στο "Λογαριασμοί" > "Τα στοιχεία σας" > "Διαχείριση του λογαριασμού μου Microsoft". Στη συνέχεια, μπορείτε να ενημερώσετε τις ρυθμίσεις του λογαριασμού σας ανάλογα.
Βήμα 2: Κάντε κλικ στο μενού "Περισσότερες ενέργειες" και επιλέξτε την επιλογή "Επεξεργασία προφίλ". Στη συνέχεια, κάντε κλικ στην επιλογή "Επεξεργασία ονόματος" κάτω από το όνομα του τρέχοντος λογαριασμού σας. Επιπλέον, μπορείτε επίσης να επεξεργαστείτε τις άλλες πληροφορίες.
Βήμα 3: Εισαγάγετε το όνομα και το επώνυμό σας, πληκτρολογήστε τους χαρακτήρες στην εικόνα και κάντε κλικ στο κουμπί "Αποθήκευση". Στη συνέχεια, επανεκκινήστε τον υπολογιστή σας για να ελέγξετε εάν το όνομα χρήστη των Windows 10 έχει αλλάξει.
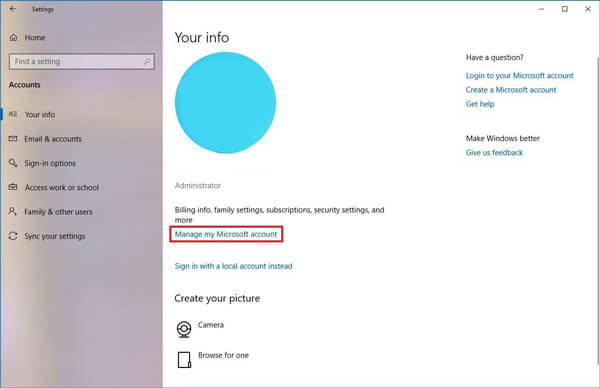
Μέρος 4: Τρόπος αλλαγής του ονόματος χρήστη Windows 10 στους τοπικούς χρήστες και ομάδες
Η λειτουργία Τοπικοί χρήστες και ομάδες χρησιμοποιείται για τη διαχείριση των τοπικών λογαριασμών σας στα Windows 10, συμπεριλαμβανομένης της αλλαγής του ονόματος του λογαριασμού σας. Ωστόσο, η δυνατότητα διαχείρισης του ονόματος λογαριασμού των Windows 10 δεν είναι διαθέσιμη για το λογαριασμό χρήστη ή το Windows 10 Home.
Βήμα 1: Πατήστε ταυτόχρονα τους συνδυασμούς πλήκτρων Windows + R στο πληκτρολόγιό σας και, στη συνέχεια, μπορείτε να βρείτε τη γραμμή εργαλείων Cortana Search σε Windows 10 για να εκτελέσετε τις γραμμές εντολών.
Βήμα 2: Αντιγραφή και επικόλληση lusrmgr.msc στο πεδίο και πατήστε το πλήκτρο "Enter" για να ανοίξετε το παράθυρο διαλόγου "Τοπικοί χρήστες και ομάδες". Κάντε κλικ στην οντότητα Χρήστες από την αριστερή πλευρά και θα εμφανιστούν όλοι οι τοπικοί λογαριασμοί.
Βήμα 3: Κάντε διπλό κλικ στο όνομα χρήστη των Windows 10 που θέλετε να αλλάξετε. Στη συνέχεια, μπορείτε να πληκτρολογήσετε το νέο όνομα στο πεδίο "Πλήρες όνομα" και να κάνετε κλικ στο κουμπί "Εφαρμογή" και να επιβεβαιώσετε με το κουμπί "ΟΚ".
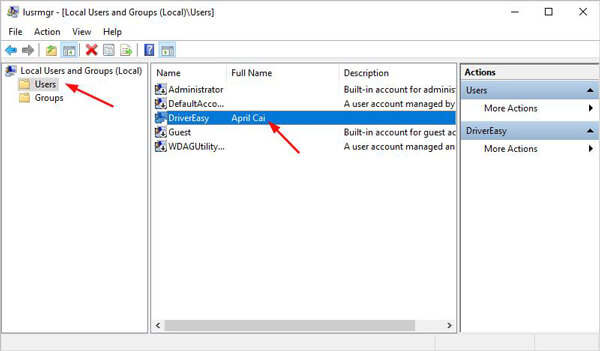
Μέρος 5: Πώς να αλλάξετε το όνομα χρήστη των Windows 10 μέσω Netplwiz
Το Netplwiz διευκολύνει τον Administrator να προσθέσει, να αφαιρέσει χρήστες και ομάδες και προσφέρει υπέροχη εναλλακτική λύση στους τοπικούς χρήστες και τις ομάδες εργαλείων MMC, συμπεριλαμβανομένου του ονόματος χρήστη που αλλάζει στο Windows 10. Απλά μάθετε περισσότερα σχετικά με τη λεπτομερή διαδικασία, όπως παρακάτω.
Βήμα 1: Ανοίξτε το μενού "Έναρξη" στα Windows 10, αναζητήστε το netplwiz και κάντε κλικ στο επάνω αποτέλεσμα για να ανοίξετε το βοηθητικό πρόγραμμα. Μπορείτε επίσης να χρησιμοποιήσετε τη γραμμή εντολών για να ξεκινήσετε το πρόγραμμα.
Βήμα 2: Μεταβείτε στην καρτέλα "Χρήστες" και βεβαιωθείτε ότι είναι επιλεγμένη η επιλογή "Οι χρήστες πρέπει να εισάγουν όνομα χρήστη και κωδικό πρόσβασης για να χρησιμοποιούν αυτόν τον υπολογιστή" για να ενημερώσετε τις πληροφορίες.
Βήμα 3: Επιλέξτε το όνομα χρήστη και κάντε κλικ στο κουμπί "Ιδιότητες". Ενημερώστε τα "User Name", "Full Name" και "Description" για να αλλάξετε το όνομα χρήστη στα Windows 10.
Βήμα 4: Κάντε κλικ στο κουμπί OK και, στη συνέχεια, πατήστε Εφαρμογή και στη συνέχεια κάντε κλικ στο κουμπί OK για επιβεβαίωση. Τώρα, επανεκκινήστε τον υπολογιστή σας και πρέπει να συνδεθείτε στα Windows 10 με το όνομα χρήστη που άλλαξε.
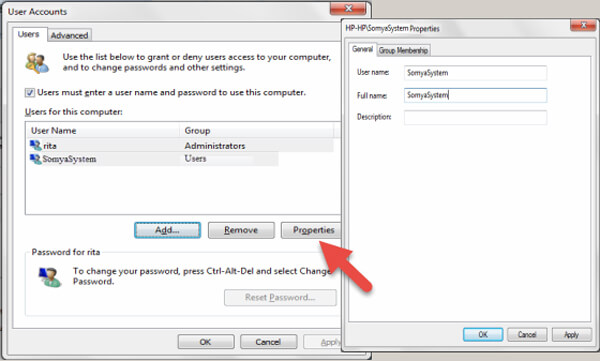
Συμπέρασμα
Το άρθρο μοιράζεται τις μεθόδους 5 για να αλλάξετε το όνομα χρήστη σε Windows 10. Ο πίνακας ελέγχου, οι τοπικοί χρήστες και οι ομάδες και το netplwiz σας επιτρέπουν να προσαρμόσετε το όνομα χρήστη του λογαριασμού σας μετά την πρόσβαση στον υπολογιστή σας. Δεν απαιτεί επιπλέον λογισμικό. Εάν θέλετε να αλλάξετε το όνομα λογαριασμού σας Microsoft, θα πρέπει να συνδέσετε τον υπολογιστή σας σε ένα δίκτυο Wi-Fi. Ακόμα κι αν έχετε ξεχάσει τον κωδικό πρόσβασης, το Tipard Windows Password Reset Ultimate σάς επιτρέπει να αλλάζετε εύκολα τα ονόματα χρηστών στα Windows 10.