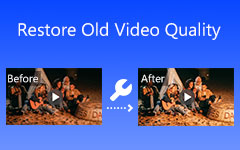Καλύτερες κριτικές μετατροπέων ανάλυσης βίντεο (Διαδικτυακός/Εκτός σύνδεσης)
Θέλετε να μετατρέψετε τις ταινίες βίντεο και ταινιών σας σε εξαιρετική και υψηλότερη ανάλυση; Ή, σε ορισμένες περιπτώσεις, ορισμένες συσκευές και πλατφόρμες υποστηρίζουν μια συγκεκριμένη ποιότητα. Ως αποτέλεσμα, μπορεί να χρειαστεί να μετατρέψετε τα αρχεία βίντεο σε μια συγκεκριμένη ανάλυση βίντεο που είναι συμβατή με το λειτουργικό σύστημα ή τη συσκευή σας. Εάν αυτό σας απασχολεί, μην ανησυχείτε γιατί αυτή η ανασκόπηση του άρθρου σας προσφέρει την πιο αξιόπιστη μετατροπέας ανάλυσης βίντεο, Tipard Video Converter Ultimate. Ναι είσαι σωστός; αυτό το λογισμικό μπορεί σίγουρα να μετατρέψει τα αγαπημένα σας αρχεία βίντεο και ταινιών σε υψηλότερη ποιότητα για μια πιο ευχάριστη εμπειρία προβολής.
Και τα καλά νέα είναι ότι μπορεί επίσης να μετατρέψει βίντεο σε υψηλότερη ανάλυση σε χαμηλότερη ανάλυση, ώστε να μπορείτε να τα παρακολουθείτε σε διάφορες συσκευές και πλατφόρμες. Για πρόσθετους σκοπούς, όπως η επίλυση των προβλημάτων σας, Αυτή η ανάρτηση θα σας παρέχει επίσης οδηγίες για την αποτελεσματική λειτουργία της. Ως αποτέλεσμα, μπορείτε να τροποποιήσετε την ανάλυση του βίντεο για να καλύψετε τις ανάγκες σας.
Επιπλέον, εάν θέλετε να μετατρέψετε την ανάλυση βίντεο μέσω Διαδικτύου, αυτή η ανασκόπηση του άρθρου θα προσφέρει τρεις επιλογές. Ως αποτέλεσμα, θα σας παρέχει περισσότερες πληροφορίες σχετικά με τον τρόπο μετατροπής ανάλυσης βίντεο στο διαδίκτυο. Συνεχίστε να διαβάζετε για να καταλάβετε καλύτερα.
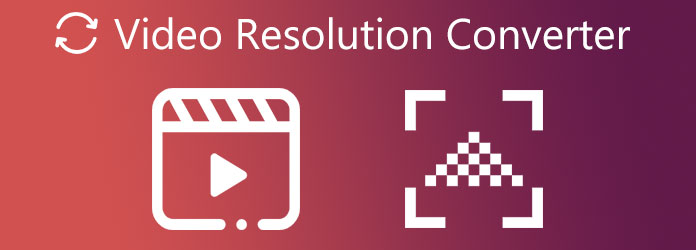
Μέρος 1. Καλύτερο λογισμικό μετατροπής ανάλυσης βίντεο
Tipard Video Converter Ultimate είναι ένας αξιόπιστος μετατροπέας βίντεο που διατίθεται ως δωρεάν λήψη τόσο για Windows όσο και για Mac. Ως αποτέλεσμα, μπορείτε να το χρησιμοποιήσετε δωρεάν. Επειδή υποστηρίζει πάνω από 1000 τύπους αρχείων βίντεο και ήχου που δεν υποστηρίζουν άλλες εφαρμογές, αυτό το λογισμικό μπορεί να μετατρέψει αρχεία βίντεο σε πολλές μορφές αρχείων. Επιπλέον, υποστηρίζει βίντεο 8K/4K/HD, επιτρέποντάς σας να μετατρέψετε τα βίντεο και τις ταινίες σας από υψηλότερη ποιότητα σε χαμηλότερη ανάλυση ή το αντίστροφο. Και ας υποθέσουμε ότι απολαμβάνετε λογισμικό που μετατρέπει αρχεία χωρίς να καταναλώνει πολύ χρόνο. Σε αυτήν την περίπτωση, το Tipard Video Converter Ultimate είναι αυτό που χρειάζεστε. Γιατί; Επειδή μπορεί να μετατρέψει αρχεία βίντεο και αναλύσεις βίντεο με ρυθμό 60Χ πιο γρήγορα χωρίς να μειώνει την ποιότητα.
Μπορείτε επίσης να ελέγξετε τις βασικές του ιδιότητες παρακάτω για περαιτέρω αξιολόγηση. Στη συνέχεια, θα σας καθοδηγήσουμε στις διαδικασίες που είναι απαραίτητες για τη μετατροπή της ανάλυσης βίντεο με επιτυχία χρησιμοποιώντας αυτό το πρόγραμμα.
Κύρια χαρακτηριστικά του Tipard Video Converter Ultimate
- 1. Διαθέτει μια εργαλειοθήκη που περιλαμβάνει έναν δημιουργό 3D και GIF, Βελτιωτή βίντεο, Συγχώνευση βίντεο, Συμπιεστή βίντεο και άλλα εργαλεία.
- 2. Διαθέτει επιτάχυνση GPU.
- 3. Περιέχει ένα εργαλείο επεξεργασίας όπως προσθήκη φίλτρου, περικοπή βίντεο, περιστροφή, αποκοπή, φίλτρο, υδατοσήμανση κ.λπ.
- 4. Διαθέτει MV Maker.
- 5. Προσφέρει ένα σαφές και εύχρηστο περιβάλλον εργασίας χρήστη.
- 6. Είναι χωρίς διαφημίσεις και ιούς.
- 7. Σας επιτρέπει να κάνετε το μουσικό σας βίντεο.
- 8. Μπορεί να μετατρέψει βίντεο αρχείου παρτίδας.
Πώς να μετατρέψετε την ανάλυση βίντεο στο Tipard Video Converter
Βήμα 1Λήψη και εγκατάσταση του Tipard Video Converter Ultimate.
Κατεβάστε το Tipard Video Converter Ultimate αφού το κάνετε αναζήτηση στη γραμμή αναζήτησης. Στη συνέχεια, χτυπήστε ευγενικά το δωρεάν κατέβασμα κουμπί συμβατό με το λειτουργικό σας σύστημα, είτε είναι Windows είτε Mac. Ανοίξτε το για να δείτε την κύρια διεπαφή του λογισμικού.
Βήμα 2Εισαγωγή ή μεταφορά και απόθεση ενός αρχείου βίντεο
Ενώ βρίσκεστε στην κύρια διεπαφή, αναζητήστε ένα συν (+) σύμβολο στη μέση της οθόνης. Μην ξεχάσετε καν να κάνετε κλικ στο κουμπί για να ανεβάσετε ένα αρχείο βίντεο για μετατροπή. Μπορείτε επίσης να χρησιμοποιήσετε το drag and drop ' τεχνική για μια απλή επέμβαση.

Βήμα 3Επιλέξτε Ανάλυση βίντεο
Μετά την εισαγωγή αρχείων βίντεο, μπορείτε τώρα να μεταβείτε στο Ρύθμιση εξόδου στη δεξιά πλευρά της εξόδου βίντεο. Θα δείτε μια επιλογή μορφών βίντεο και αναλύσεων για την ταινία σας όταν κάνετε κλικ σε αυτήν. Μετά από αυτό, χρησιμοποιήστε το Πλαίσιο αναζήτησης παρακάτω για να βρείτε αυτό που χρειάζεστε. Και μπορείτε να το χρησιμοποιήσετε Αναβάθμιση βίντεο 1080p σε 4K.

Βήμα 4Προσαρμόστε το προφίλ του αρχείου βίντεο
Αναζητήστε την ανάλυση βίντεο 8K/5K αφού κάνετε κλικ στο Πλαίσιο αναζήτησης. Στη συνέχεια, επιλέγοντας το Ρύθμιση κουμπί δίπλα στον τύπο αρχείου εξόδου, μπορείτε να αλλάξετε το προφίλ της ταινίας σας.

Βήμα 5Μετατροπή ή Εφαρμογή ανάλυσης βίντεο
Αφού τροποποιήσετε τις επιλογές, κάντε κλικ στο Αποθήκευση σε κουμπί για να καθορίσετε τον προορισμό εξόδου. Μετά από αυτό, κάντε κλικ στο Μετατροπή όλων κουμπί για να αποθηκεύσετε τη νέα έξοδο στο φάκελο αρχείων του υπολογιστή σας.

Βήμα 6Αναπαραγωγή Νέα Έξοδος βίντεο
Τέλος, μπορείτε πλέον να παρακολουθείτε τις ταινίες σας σε υψηλότερη ή χαμηλότερη ανάλυση χρησιμοποιώντας το Tipard Blu-ray Player αφού ολοκληρώσετε όλα τα βήματα. Αυτό το πρόγραμμα αναπαραγωγής πολυμέσων θα σας επιτρέψει να αναπαράγετε τα αρχεία βίντεο και ταινιών σας διατηρώντας την αρχική τους ποιότητα.
Μέρος 2. Κορυφαίοι 3 δωρεάν μετατροπείς ανάλυσης βίντεο στο διαδίκτυο
Αυτή η ανασκόπηση του άρθρου σας διαβεβαιώνει με επιπλέον πληροφορίες. Σας παρουσιάζει τρεις αξιόπιστους και δωρεάν μετατροπείς ανάλυσης βίντεο που λειτουργούν online. Ίσως χρειαστεί να χρησιμοποιήσετε το λογισμικό που προσφέρει μια ηλεκτρονική υπηρεσία, εάν δεν έχετε αρκετό χώρο για να λάβετε το λογισμικό στον υπολογιστή σας. Καθώς θα θέλαμε να σας βοηθήσουμε, αυτή η ανάρτηση σας παρουσιάζει επίσης τα βασικά βήματα κάθε διαδικτυακού μετατροπέα σχετικά με τον τρόπο μετατροπής ανάλυσης βίντεο στο διαδίκτυο. Συνεχίστε λοιπόν να διαβάζετε αυτό το κομμάτι μέχρι το τέλος του.
FlexClip
Το FlexClip Video Converter είναι πρώτο στη λίστα μας. Αυτός ο διαδικτυακός μετατροπέας είναι ο πιο αποτελεσματικός δωρεάν διαδικτυακός μετατροπέας ανάλυσης βίντεο. Εκτός από την προσαρμογή των αναλύσεων βίντεο, μπορεί επίσης να ελαχιστοποιήσει τα μεγέθη βίντεο. Τα καλά νέα είναι ότι δεν χρειάζεται να κατεβάσετε ή να εγκαταστήσετε τίποτα. Απλώς εισάγετε το βίντεό σας και επιλέξτε 360p, 480p, 720p ή 1080p ως ανάλυση εξόδου. Για να το δοκιμάσετε, ακολουθήστε τα παρακάτω βήματα.
Βήμα 1Αναζητήστε το FlexClip στο πρόγραμμα περιήγησής σας και, στη συνέχεια, κάντε κλικ σε αυτό για να δείτε την κύρια σελίδα. Στη συνέχεια, μπορείτε να προσθέσετε ένα αρχείο κάνοντας κλικ στο Περιηγηθείτε σε βίντεο ή αποθέστε ένα βίντεο στο κέντρο.
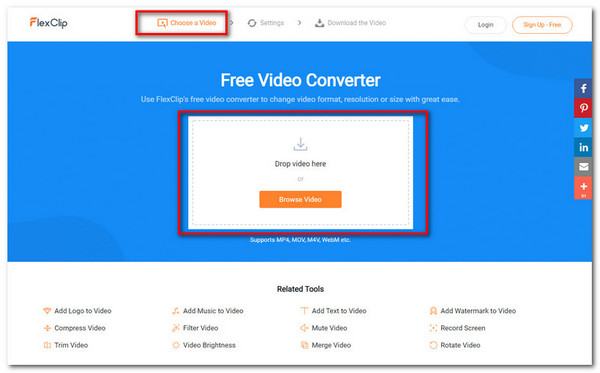
Βήμα 2Αφού προσθέσετε ένα αρχείο βίντεο, επιλέξτε το ανάλυση βίντεο παρακάτω. Μπορείτε να επιλέξετε από 360p έως 1080p, μορφή και επίπεδο ποιότητας.
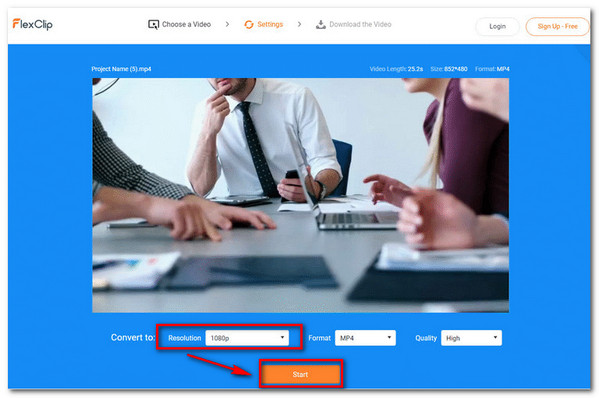
Βήμα 3Τέλος, κάντε κλικ στο Αρχική κουμπί για λήψη της νέας εξόδου. Και μέσα σε λίγα μόνο λεπτά, μπορείτε τώρα να έχετε μια νέα και καλύτερη έξοδο βίντεο.
HDconvert.com
Ένας άλλος μετατροπέας ανάλυσης βίντεο που αξίζει να ελέγξετε είναι το HDconvert.com. Αυτό το διαδικτυακό λογισμικό μπορεί να μετατρέψει βίντεο σε ανάλυση Full HD και 4K σε απίστευτες ταχύτητες. Δεν υπάρχουν περιορισμοί μεγέθους αρχείου και δεν υπάρχουν λογισμικό ή πρόσθετα για εγκατάσταση. Ωστόσο, το υδατογράφημα υπάρχει. Για να το χρησιμοποιήσετε, δείτε την παρακάτω διαδικασία.
Βήμα 1Αναζητήστε το HDconvert.con στο πρόγραμμα περιήγησής σας, κάντε κλικ στη σελίδα στη διεπαφή του. Μετά από αυτό, κάντε κλικ στο Μετατροπή αρχείου Τώρα. Στη συνέχεια κάντε κλικ στο Μετατροπή βίντεο σε MP4 στο κέντρο της οθόνης. Θα δείτε ένα νέο παράθυρο κάνοντας κλικ στο Μετατροπή βίντεο σε MP4. Και για να προσθέσετε ένα αρχείο βίντεο, κάντε κλικ στο + Επιλέξτε Αρχεία κουμπί. Για να προχωρήσετε, κάντε κλικ στο Επόμενο παρακάτω κουμπί.
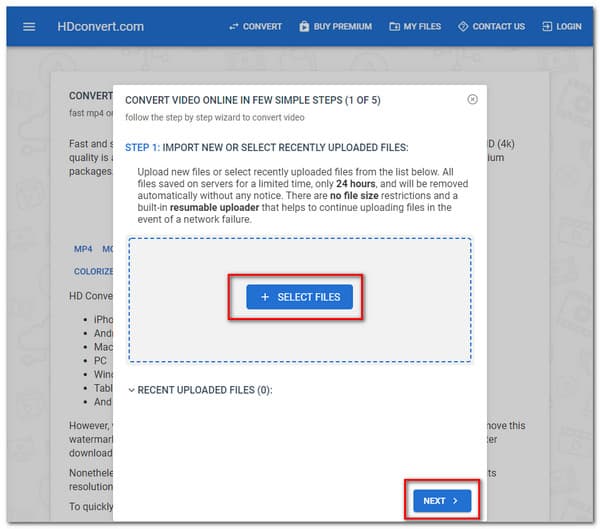
Βήμα 2Όταν κάνετε κλικ στο Επόμενο κουμπί, θα σας οδηγήσει σε άλλο παράθυρο. Εδώ, θα δείτε διάφορες μορφές βίντεο. Κάντε κλικ στο MP4 ΠΙΟ ΔΗΜΟΦΟΛΗ και μετά πατήστε το Επόμενο παρακάτω κουμπί.
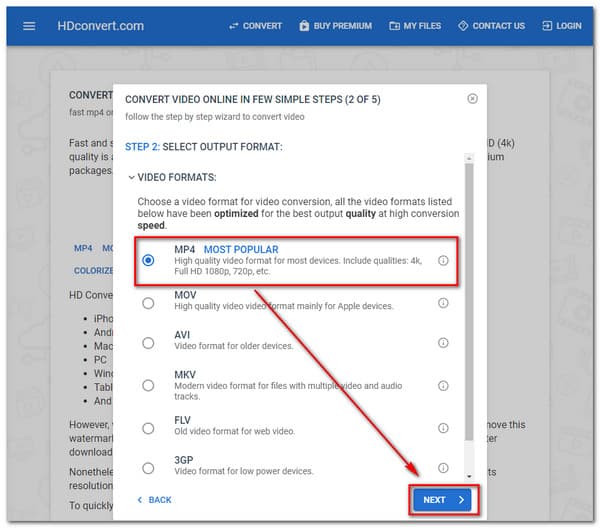
Βήμα 3Αφού κάνετε κλικ στο Επόμενο κουμπί, θα δείτε ξανά μια άλλη οθόνη. Στη συνέχεια, επιλέξτε μια ανάλυση βίντεο ανάλογα με τις ανάγκες σας. Κάντε κλικ στο Επόμενο για να προχωρήσετε στο επόμενο βήμα.
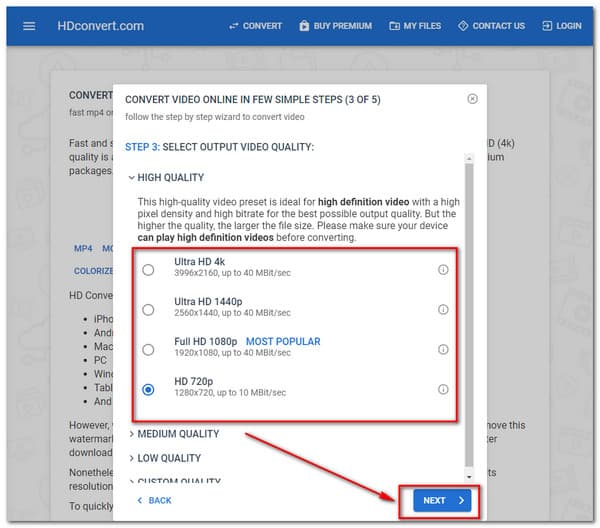
Βήμα 4Θα δείτε ένα νέο παράθυρο με Ρυθμίσεις βίντεο για περαιτέρω τροποποιήσεις. Έτσι, θα παρατηρήσετε διάφορες επιλογές. Κάντε κλικ στο Επόμενο κουμπί παρακάτω για να δείτε την τελική διαδικασία.
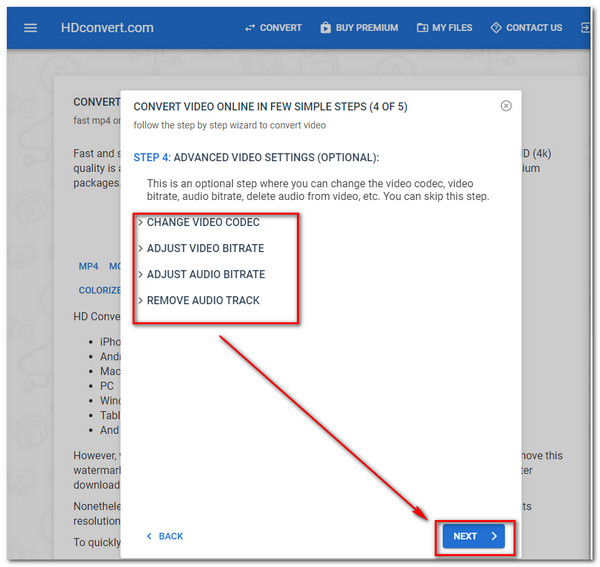
Βήμα 5Τέλος, κάντε κλικ στο Δωρεάν (Ποιότητα περιορισμένη στα 720) επιλογή για δωρεάν μετατροπή. Στη συνέχεια, κάντε κλικ στο Μετατροπή 1 αρχείου κουμπί για να αποθηκεύσετε τη νέα έξοδο.
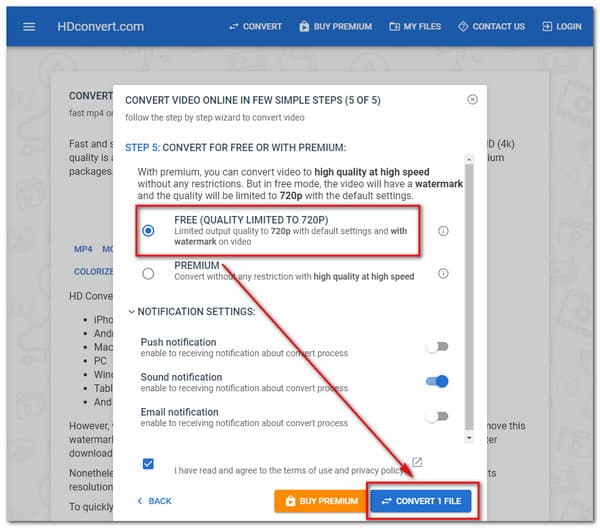
ΔωρεάνConvert.com
Το FreeConvert.com είναι το τελευταίο αλλά όχι λιγότερο σημαντικό. Είναι ένα καλό λογισμικό Διαδικτύου για άμεση μετατροπή μορφών βίντεο από το ένα στο άλλο. Ο μετατροπέας έχει τη δυνατότητα προσαρμογής της ανάλυσης βίντεο. Μπορείτε επίσης να αλλάξετε την ποιότητα, τον ρυθμό μετάδοσης bit και άλλες παραμέτρους βίντεο για να αποκτήσετε το καλύτερο υλικό.
Βήμα 1Μεταβείτε στο FreeConvert.com και ανοίξτε το. Κάντε κλικ στο Επιλέξτε Αρχεία κουμπί για να ανεβάσετε ένα αρχείο βίντεο
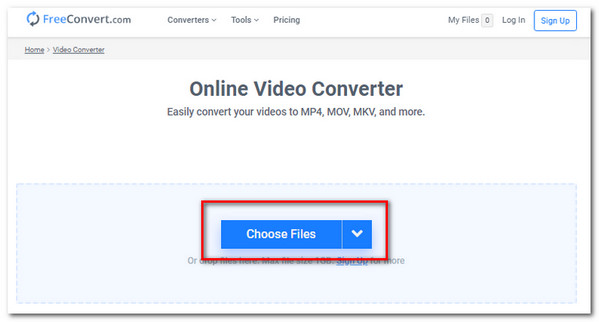
Βήμα 2Επιλέξτε μια μορφή ή ανάλυση βίντεο και, στη συνέχεια, κάντε κλικ στο Μετατρέπω για να ξεκινήσει η μετατροπή.
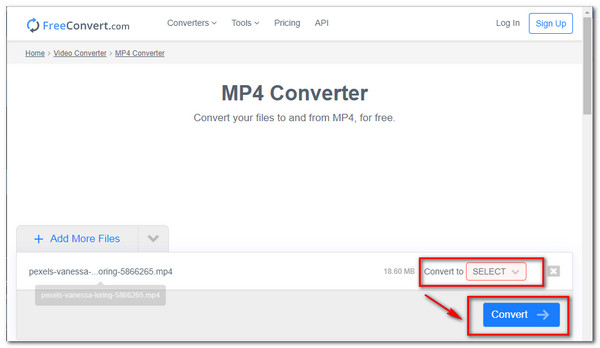
Βήμα 3Μετά από αυτό, μπορείτε τώρα να κάνετε λήψη της νέας εξόδου βίντεο.
Μέρος 3. Συχνές ερωτήσεις σχετικά με τον μετατροπέα ανάλυσης βίντεο
Πώς να μετατρέψετε την ανάλυση βίντεο στο Android;
Σε μια κάμερα Galaxy, πατήστε το Μέγεθος ταινίας από την εφαρμογή κάμερας για να τροποποιήσετε την ανάλυση των ταινιών που εγγράφετε. Το σύμβολο στη θέση του μεγέθους της ταινίας θα ποικίλλει ανάλογα με την τελευταία ρύθμιση ανάλυσης. Όταν χρησιμοποιείτε συγκεκριμένες λειτουργίες λήψης, δεν υπάρχουν όλα τα μεγέθη βίντεο. Αγγίξτε Λειτουργία, μεταβείτε στο Expert και μετά στη Χειροκίνητη βιντεοκάμερα για πρόσβαση σε όλα τα μεγέθη ανάλυσης βίντεο.
Μπορεί το VLC Media Player να μετατρέψει την ανάλυση βίντεο;
Η απάντηση είναι ναι. VLC Media Player μπορεί να μετατρέψει αναλύσεις βίντεο όπως MPEG 1080p/720p για τηλεόραση/συσκευή σε δοχεία αρχείων MP4.
Τι είναι η Ανάλυση βίντεο;
Η ανάλυση βίντεο υπαγορεύει τον όγκο των πληροφοριών στο βίντεό σας ή πόσο ρεαλιστικό και ακριβές φαίνεται το βίντεο. Η μέθοδος επισήμανσης για τις τυπικές αναλύσεις βίντεο 720 και 1080 εξαρτάται από τον συνολικό αριθμό των pixel που εκτελούνται σε μια γραμμή που σχεδιάζεται κατά μήκος της περιοχής εμφάνισης. Το βίντεο 2K, 4K ή 8K είναι ο αριθμός των pixel που εκτελούνται σε ευθύ άξονα κατά μήκος του καρέ.
Συμπέρασμα
Τέλος, αφού διαβάσατε αυτήν την ανάρτηση, έχετε κάποια χρήσιμη μετατροπείς ανάλυσης βίντεο, και αναμένουμε από εσάς να χρησιμοποιήσετε το Tipard Video Converter Ultimate. Και αν αυτές οι πληροφορίες είναι επωφελείς για εσάς. Μην ξεχάσετε να το πείτε στους φίλους σας. Και αν έχετε άλλα προβλήματα, επικοινωνήστε ή στείλτε μας μήνυμα για να τα επιλύσουμε.