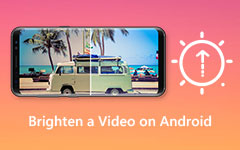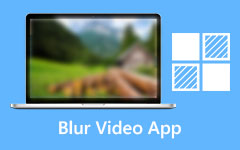Οι πιο αξιόπιστοι τρόποι επαναφοράς της παλιάς ποιότητας βίντεο σε υψηλότερη ανάλυση
Πώς να επαναφέρετε την παλιά ποιότητα βίντεο; Δεν μπορούμε παρά να τραβάμε πλάνα χαμηλής ποιότητας από καιρό σε καιρό λόγω της κάμερας που χρησιμοποιούμε. Ή, σε ορισμένες περιπτώσεις, όταν γυρίστηκαν ηχογραφήσεις στο παρελθόν, δεν μπορούμε παρά να παρατηρήσουμε ότι η ποιότητα του βίντεο είναι κακή. Ως αποτέλεσμα, αυτό το άρθρο θα σας προσφέρει βήματα για το πώς να βελτιώσετε την ποιότητα του παλιού σας βίντεο χρησιμοποιώντας απλές προσεγγίσεις. Αλλά πρώτα, πρέπει να καταλάβετε τι είναι η Επαναφορά βίντεο και γιατί είναι απαραίτητη. Μετά από αυτό, επειδή θέλουμε να συναντηθούμε και να λύσουμε το πρόβλημά σας, αυτή η ανάρτηση θα σας δείξει πώς να ανακτήσετε την παλιά ποιότητα βίντεο με εύκολους τρόπους.
Κατά συνέπεια, παρουσιάζουμε το Tipard Video Converter Ultimate. Αυτό το πρόγραμμα μπορεί να επαναφέρει την παλιά ποιότητα βίντεο και είναι συμβατό με επιτραπέζιους υπολογιστές Windows και Mac. Για αυτόν τον λόγο, είναι εντάξει είτε χρησιμοποιείτε Windows είτε Mac επειδή αυτό το πρόγραμμα είναι απίστευτα προσαρμόσιμο. Επιπλέον, εάν δεν έχετε αρκετά χρήματα, μπορείτε να ανακτήσετε την παλιά ποιότητα βίντεο χρησιμοποιώντας το Tipard Video Converter Ultimate επειδή είναι διαθέσιμο για δωρεάν λήψη. Επομένως, εάν θέλετε να έχετε περισσότερες ιδέες σχετικά με τις εξαιρετικές δυνατότητες αυτού του προγράμματος, δηλαδή το εργαλείο Video Enhancer, συνεχίστε να διαβάζετε αυτό το άρθρο. Και θα ξέρεις πώς να επαναφέρετε την παλιά ποιότητα του βίντεο.
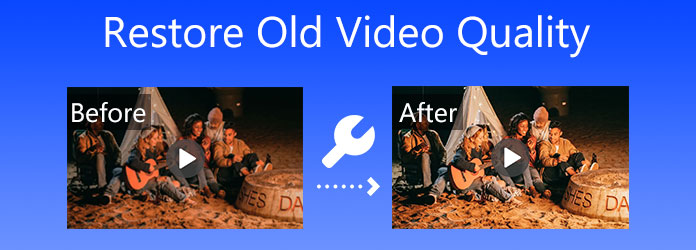
Μέρος 1. Τι είναι η Επαναφορά βίντεο; Γιατι το χρειαζεσαι?
Η επαναφορά βίντεο είναι μια πολύπλοκη δυνατότητα μετατροπής βίντεο που έχει υψηλό κόστος και απαιτεί πολύ χρόνο. Επίσης, δεν υπάρχει κουμπί επαναφοράς στο λογισμικό που θα ανακτήσει ξαφνικά το βίντεο. Τώρα, το ερώτημα είναι, γιατί χρειάζεται να επαναφέρετε την παλιά ποιότητα βίντεο; Για να απαντήσουμε σε αυτήν την ερώτηση, ο σκοπός της αποκατάστασης βίντεο είναι απλώς να το κάνουμε καλύτερο, όχι άψογο, γιατί η τελειότητα είναι ανέφικτη.
Ως αποτέλεσμα, προτείνουμε σθεναρά το Tipard Video Converter Ultimate, το οποίο περιλαμβάνει ένα εργαλείο Video Enhancer. Έτσι, χρησιμοποιώντας αυτό το απόλυτο λογισμικό, μπορείτε βελτιώστε την ποιότητα του παλιού σας βίντεο .
Μέρος 2. Πώς να επαναφέρετε την παλιά ποιότητα βίντεο σε Windows & Mac
Tipard Video Converter Ultimate είναι ένα πρόγραμμα επεξεργασίας βίντεο που λειτουργεί σε συστήματα Windows και Mac για την επαναφορά ή τη βελτίωση της ανάλυσης βίντεο. Αυτό είναι επωφελές για αρχάριους όπως εσείς, καθώς έχει μια διαισθητική και απλή διεπαφή που σας επιτρέπει να αναγνωρίζετε γρήγορα όλες τις λειτουργίες του. Επειδή είναι μετατροπέας βίντεο, μπορεί να μετατρέψει αρχεία πολυμέσων που περιλαμβάνουν περισσότερες από 500 διαφορετικές μορφές. Επιπλέον, για μεγαλύτερη ανάλυση βίντεο, υποστηρίζει βίντεο 8K/5K/4K/HD. Λόγω της διαδικασίας μετατροπής χαμηλής ταχύτητας, πολλά λογισμικά στην αγορά αποτυγχάνουν να ικανοποιήσουν τις ανάγκες των καταναλωτών. Το Tipard Video Converter Ultimate, από την άλλη πλευρά, σας επιτρέπει να κάνετε μετατροπή με 60 φορές μεγαλύτερη ταχύτητα. Αλλά το καλό με αυτό το λογισμικό είναι ότι διαθέτει ένα εργαλείο Video Enhancer που σας επιτρέπει να επαναφέρετε την ποιότητα των βίντεό σας.
Αν θέλετε να το δοκιμάσετε, θα σας δείξουμε πώς να επαναφέρετε την παλιά ποιότητα του βίντεο. Αλλά πριν από αυτό, μπορείτε πρώτα να αξιολογήσετε τα καλύτερα χαρακτηριστικά αυτού του απόλυτου λογισμικού.
Κορυφαία χαρακτηριστικά του Tipard Video Converter Ultimate:
- 1. Παρέχει δωρεάν λήψη.
- 2. Συνοδεύεται από μια εργαλειοθήκη.
- 3. Μπορεί να αντιγράψει DVD σε αρχεία βίντεο ή ήχου.
- 4. Σας επιτρέπει να δημιουργήσετε το μουσικό σας βίντεο.
- 5. Το λογισμικό είναι καθαρό και ασφαλές.
- 6. Σας επιτρέπει να αντιγράψετε DVD σε αρχείο ISO/φάκελο DVD/MPG χωρίς απώλειες.
- 7. Παρέχει ενσωματωμένο πρόγραμμα επεξεργασίας βίντεο όπως υδατογράφημα, κλιπ, συγχώνευση, περικοπή, περιστροφή, φίλτρο.
Πώς να επαναφέρετε την παλιά ποιότητα βίντεο στο Tipard Video Converter Ultimate;
Βήμα 1Αναζητήστε το Tipard Video Converter Ultimate στο πρόγραμμα περιήγησής σας. Στη συνέχεια, ανάλογα με το αν χρησιμοποιείτε Windows ή Mac, κάντε κλικ στο κατεβάσετε κουμπί που αντιστοιχεί στο λειτουργικό σας σύστημα. Εγκαταστήστε το και μετά ανοίξτε το για να δείτε την κύρια διεπαφή. Στη συνέχεια, από το Εργαλειοθήκη, Επιλέξτε Βελτιωτικό βίντεο.

Βήμα 2Όταν κάνετε κλικ στο Βελτιωτικό βίντεο εργαλείο, θα παρατηρήσετε ένα νέο παράθυρο με α (+) κουμπί στο κέντρο της διεπαφής. Θυμηθείτε να κάνετε κλικ σε αυτό εάν θέλετε να προσθέσετε ένα αρχείο βίντεο παλιάς ποιότητας. Μετά από αυτό, μπορείτε να ξεκινήσετε τη διαδικασία ανάκτησης του παλιού σας βίντεο.

Βήμα 3Θα ανοίξει ένα νέο παράθυρο μόλις επιλέξετε ένα αρχείο βίντεο παλιάς ποιότητας. Σε αυτό το μέρος, μπορείτε Αναλυτική ανάλυση, βελτιστοποίηση φωτεινότητας και αντίθεσης, κατάργηση θορύβου βίντεο και μείωση του κουνήματος του βίντεο. Εφόσον θέλετε να επαναφέρετε την παλιά ποιότητα του βίντεο, μη διστάσετε να σημειώσετε όλα τα πλαίσια.

Βήμα 4Αφού επιλέξετε όλα τα πλαίσια, κάντε κλικ στο Προβολή κουμπί για να δείτε μια προεπισκόπηση της νέας εξόδου σας. Εάν το βίντεο είναι τώρα ελκυστικό στα μάτια σας, επιλέξτε έναν κατάλογο αρχείων για τη νέα έξοδο και, στη συνέχεια, κάντε κλικ στο Επαυξάνω κουμπί. Περιμένετε ένα δευτερόλεπτο και θα έχετε μια νέα και καλύτερη έξοδο βίντεο.
Βήμα 5Τέλος, μπορείτε τώρα να ξεκινήσετε την αναπαραγωγή ή την παρακολούθηση του νέου σας αρχείου βίντεο με ένα Blu-ray Player Tipard. Αυτό το πρόγραμμα αναπαραγωγής πολυμέσων θα σας επιτρέψει να αναπαράγετε εύκολα όλα τα αρχεία πολυμέσων σας.
Μέρος 3. Συχνές ερωτήσεις σχετικά με τον τρόπο επαναφοράς της παλιάς ποιότητας βίντεο
Πώς μπορώ να αυξήσω την ποιότητα των παλιών βίντεο;
Μετά από αυτό, τροποποιήστε τον ρυθμό καρέ, τον κωδικοποιητή, την αναλογία διαστάσεων και το ρυθμό μετάδοσης δεδομένων. Είναι επίσης απαραίτητο να αφαιρέσετε ή να μειώσετε τον θόρυβο. Επιπλέον, πρέπει να διορθώσετε και ασταθή βίντεο. Στη συνέχεια, προσαρμόστε την αντίθεση, τη φωτεινότητα και τον κορεσμό σύμφωνα με τις προτιμήσεις σας.
Μπορώ να επαναφέρω την παλιά ποιότητα βίντεο μέσω Διαδικτύου;
Σίγουρα, ναι. Υπάρχει λογισμικό που μπορείτε να χρησιμοποιήσετε, διαθέσιμο στο διαδίκτυο, το οποίο σας επιτρέπει να ανακτήσετε δωρεάν όλη την παλιά σας ποιότητα βίντεο. Μπορείτε να μεταβείτε στο πρόγραμμα περιήγησής σας για να αναζητήσετε εφαρμογές Διαδικτύου που μπορούν να σας βοηθήσουν με το πρόβλημά σας, ιδιαίτερα όταν πρόκειται για ανάκτηση ταινιών παλιάς ποιότητας. Ωστόσο, επειδή θέλουμε να σας βοηθήσουμε, μπορείτε να χρησιμοποιήσετε το Clideo.
Γιατί η ποιότητα των αρχείων βίντεο μου είναι τόσο κακή μετά την επεξεργασία;
Η κατά λάθος διακωδικοποίηση του βίντεο με κάποιο τρόπο είναι η πιο κοινή πηγή απώλειας ποιότητας που μπορεί να αποφευχθεί. Εάν εισάγετε ένα βίντεο PAL σε ένα έργο NTSC, ο ρυθμός καρέ και η ανάλυση του βίντεο θα αλλάξουν, με αποτέλεσμα μια εικόνα με pixel.
Συμπέρασμα
Αφού διαβάσετε αυτήν την ανάρτηση, υποθέτουμε ότι έχετε πλέον μια πιο ξεκάθαρη κατανόηση Πώς να επαναφέρετε βίντεο παλιάς ποιότητας χρησιμοποιώντας το εργαλείο Video Enhancer του Tipard Video Converter Ultimate. Για αυτόν τον λόγο, η ύπαρξη εξαιρετικών ταινιών βίντεο είναι πλέον εφικτή και εφικτή εάν και μόνο εάν ακολουθήσετε όλα τα βήματα που σας παρουσιάζουμε. Και αν αυτή η ανάρτηση είναι ένα τεράστιο όφελος για τις ανάγκες σας, μην ξεχάσετε να τη μοιραστείτε με τους φίλους, τους συμμαθητές, τους συνεργάτες σας, την οικογένειά σας κ.λπ. Με αυτόν τον τρόπο, μπορούμε επίσης να τους βοηθήσουμε να λύσουν τις ανησυχίες τους.
Επίσης, εάν έχετε επιπλέον ανησυχίες, μη διστάσετε να στείλετε μήνυμα ή να επικοινωνήσετε μαζί μας. Να είστε βέβαιοι ότι θα σας διασκεδάσουμε ειλικρινά.