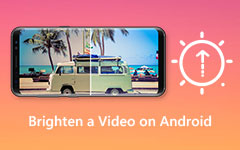Διορθώστε εύκολα θολά βίντεο χρησιμοποιώντας 6 απλά βήματα [2024]
Αυτό το άρθρο θα σας δώσει απλά βήματα πώς να διορθώσετε ένα θολό βίντεο. Για αυτόν τον λόγο, εάν έχετε πολλά αρχεία βίντεο και ταινιών στο φάκελο αρχείων σας, μπορείτε να τα μετατρέψετε σε νέα και χρήσιμα. Δώστε λοιπόν χρόνο στον εαυτό σας να διαβάσει αυτό το άρθρο γιατί θα γνωρίζετε επίσης το καλύτερο λογισμικό για να ξεθολώσετε τα αρχεία βίντεο και ταινιών σας σε υπολογιστές με Windows. Μετά από αυτό, μπορείτε επίσης να βασιστείτε στο πώς να διορθώσετε ένα θολό βίντεο σε Mac χρησιμοποιώντας το iMovie. Επιπλέον, αυτό το άρθρο παρέχει επίσης έναν οδηγό για τη διόρθωση θαμπών βίντεο στο Android. Γι' αυτό, αν θέλετε να βελτιώσετε τα θολά βίντεό σας, συνεχίστε να διαβάζετε αυτές τις πληροφορίες.
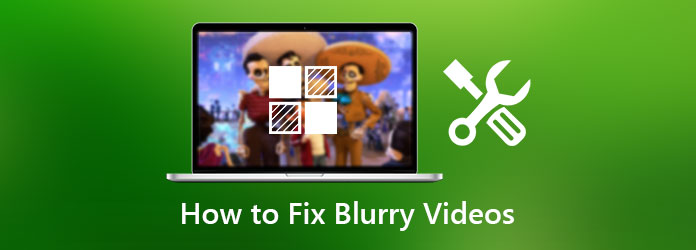
- Μέρος 1: Πώς να ξεθολώσετε ένα βίντεο σε υπολογιστές με Windows
- Μέρος 2: Πώς να διορθώσετε ένα θολό βίντεο σε Mac χρησιμοποιώντας το iMovie
- Μέρος 3: Οδηγός διόρθωσης θαμπών βίντεο στο Android
- Μέρος 4: Βήμα προς βήμα Οδηγός σχετικά με τον τρόπο διόρθωσης ενός θολού βίντεο στο iPhone
- Βήμα 5: Συχνές ερωτήσεις σχετικά με τον τρόπο διόρθωσης θαμπών βίντεο
Μέρος 1. Πώς να ξεθολώσετε ένα βίντεο σε υπολογιστές με Windows
Ας υποθέσουμε ότι είστε χρήστης των Windows και θέλετε να διορθώσετε τα θολά βίντεό σας. Σε αυτήν την περίπτωση, πρέπει να χρησιμοποιήσετε τον καλύτερο μετατροπέα βίντεο που μπορεί να ξεθολώσει τα αρχεία βίντεο. Μην ανησυχείτε γιατί αυτό το άρθρο σας παρουσιάζει τους πιο αποτελεσματικούς τρόπους για να διορθώσετε ένα θολό βίντεο στα Windows. Έτσι, σας προσφέρει δύο λογισμικά που μπορούν να ανταποκριθούν στις ανησυχίες σας.
Πρώτος στη λίστα είναι Tipard Video Converter Ultimate. Σε ορισμένες περιπτώσεις, αναζητάτε λογισμικό που μπορεί να διορθώσει τα θολά βίντεό σας και είναι συμβατό με υπολογιστές με Windows. Σε αυτήν την περίπτωση, προτείνουμε αυτόν τον μετατροπέα βίντεο ως απόλυτο, επειδή μπορεί να ξεθολώσει τα βίντεό σας. Αυτό έρχεται με μια λειτουργία Βελτιωτή βίντεο που σας επιτρέπει να αναβαθμίσετε την ανάλυση, να βελτιστοποιήσετε τη φωτεινότητα και την αντίθεση, να αφαιρέσετε το θόρυβο του βίντεο και να μειώσετε το κούνημα του βίντεο. Μετά από αυτό, οι παρακάτω πληροφορίες θα σας διδάξουν επίσης πώς να ξεθάμπετε βίντεο χρησιμοποιώντας αυτό το εργαλείο. Συνεχίστε λοιπόν να διαβάζετε αυτό το άρθρο.
Κορυφαία χαρακτηριστικά του Tipard Video Converter Ultimate:
- 1. Μπορεί να μετατρέψει βίντεο 8K/5K/4K/HD σε οποιαδήποτε μορφή.
- 2. Μπορεί να αντιγράψει DVD σε αρχεία βίντεο/ήχου.
- 3. Μπορεί να επεξεργαστεί οποιοδήποτε αρχείο βίντεο με καλλιέργεια, περιστροφή, υδατοσήμανση κ.λπ.
- 4. Παρέχει μια εργαλειοθήκη.
Πώς να κάνετε ελιγμούς στο Tipard Video Converter Ultimate
Βήμα 1Για να ξεκινήσετε, επικοινωνήστε με το λογισμικό κάνοντας κλικ στο Λήψη κουμπί συμβατό με υπολογιστές με Windows. Μετά από αυτό, εγκαταστήστε και εκκινήστε το, οδηγώντας σας στην κύρια διεπαφή. Στη συνέχεια, κάντε κλικ στο Εργαλειοθήκη και πηγαίνετε στο Βελτιωτικό βίντεο.

Βήμα 2Κάνοντας κλικ στο Βελτιωτικό βίντεο, θα σας εμφανίσει ένα νέο παράθυρο που έχει ένα σύμβολο συν (+) κουμπί στη μέση της διεπαφής. Κάντε κλικ σε αυτό για να προσθέσετε ένα αρχείο βίντεο που θέλετε να διορθώσετε.

Βήμα 3Αφού προσθέσετε ένα αρχείο, θα σας οδηγήσει σε άλλο παράθυρο. Θα δεις Αναλυτική ανάλυση, Βελτιστοποιήστε τη φωτεινότητα και την αντίθεση, Κατάργηση του θορύβου βίντεο, να Μειώστε την ανακίνηση βίντεο για να διορθώσετε ένα θολό βίντεο.

Βήμα 4Αφού σημειώσετε το Κατάργηση του θορύβου βίντεο επιλογή, μπορείτε να την εφαρμόσετε κάνοντας κλικ στο Επαυξάνω κουμπί. Αλλά πριν από αυτό, μπορείτε να επιλέξετε μια θέση αρχείου όπου θέλετε να αποθηκεύσετε τη νέα έξοδο. Μόλις ολοκληρωθεί, η νέα έξοδος θα αποθηκευτεί.
Το δεύτερο είναι Adobe Premiere, αυτό είναι επίσης ένα λογισμικό επεξεργασίας βίντεο που είναι εύκολο να εγκατασταθεί στον υπολογιστή σας με Windows. Εάν θέλετε να το χρησιμοποιήσετε, μπορείτε να ακολουθήσετε τα παρακάτω απλά βήματα.
Βήμα 1Κάντε ένα έργο Πρεμιέρας, προσθέστε ένα βίντεο κλιπ που θέλετε να ακονίσετε και βάλτε το στη γραμμή χρόνου.
Βήμα 2Μετά από αυτό, κάντε κλικ στο εικονίδιο του αρχείου ακριβώς δίπλα στον κάδο σκόνης και κάντε κλικ σε αυτό για να δημιουργήσετε ένα επίπεδο προσαρμογής. Στη συνέχεια, προσθέστε το επίπεδο προσαρμογής που δημιουργήθηκε πρόσφατα στη γραμμή χρόνου στο κομμάτι πάνω από το αρχείο βίντεο.
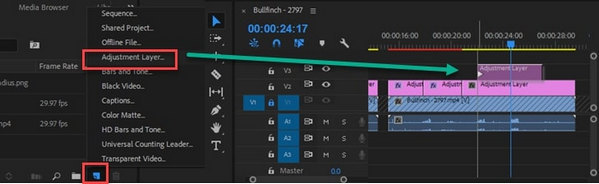
Βήμα 3Μπορείτε να προσαρμόσετε την τιμή κάθε ρυθμιστικού για να διορθώσετε τα αρχεία βίντεο. Μπορείτε επίσης να προσθέσετε ένα μέγιστο ποσό και να το σύρετε πίσω στο σημείο που γίνεται ευχάριστο στα μάτια σας. Αφού το κάνετε αυτό, μπορείτε να αποδώσετε τα κλιπ σας και να εξάγετε το τελικό προϊόν.
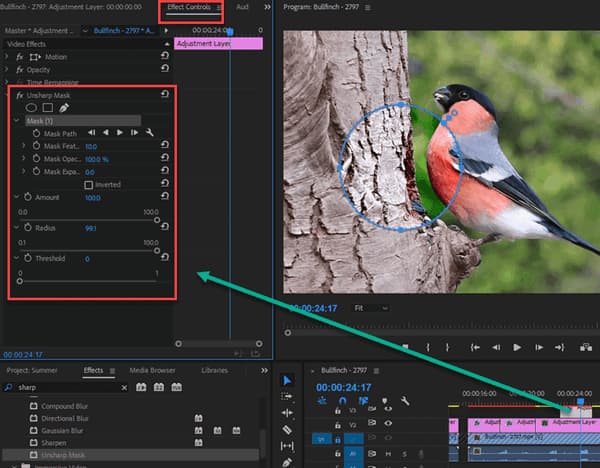
Μέρος 2. Πώς να διορθώσετε ένα θολό βίντεο σε Mac χρησιμοποιώντας το iMovie
Προχωράμε, αν είστε χρήστης Mac και αναζητάτε τρόπους για να διορθώσετε ένα θολό βίντεο. Θα θέλαμε να χρησιμοποιήσετε το iMovie.
Πώς να χρησιμοποιήσετε το iMovie σε Mac για να διορθώσετε θολά βίντεο
Βήμα 1Πρώτα, κατεβάστε το iMovie στο Mac σας και μετά ξεκινήστε το. Μετά από αυτό, μπορείτε να σύρετε και να αποθέσετε ένα βίντεο στη γραμμή χρόνου για να ξεκινήσετε να το διορθώνετε.
Βήμα 2Μετά από αυτό, ξεκινήστε να κάνετε κλικ στο διόρθωση χρώματος κουμπί που βρίσκεται πάνω από το παράθυρο προεπισκόπησης. Στη συνέχεια, μπορείτε να το ελέγξετε σύροντας τα ρυθμιστικά του μισού φεγγαριού στον ελεγκτή πολλαπλών ρυθμιστών για να ρυθμίσετε την αντίθεση.
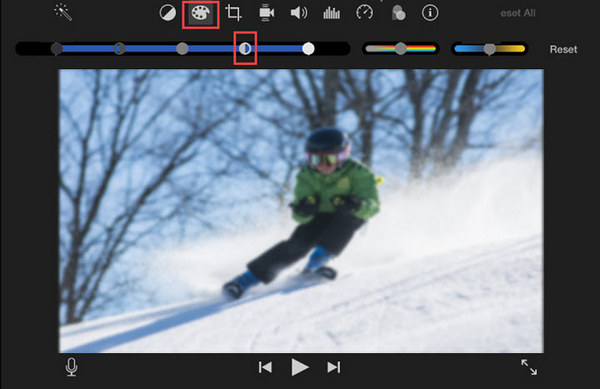
Βήμα 3Επιπλέον, μπορείτε επίσης να ελέγξετε και να προσαρμόσετε τις σκιές, τις επισημάνσεις, τον κορεσμό και τη φωτεινότητα μαζί με τη ρύθμιση της ευκρίνειας για να κάνετε το βίντεό σας να φαίνεται πιο φυσικό.
Βήμα 4Μετά από αυτό, μπορείτε να αποθηκεύσετε και να εξαγάγετε το σταθερό βίντεο στο φάκελο αρχείων σας.
Μέρος 3. Οδηγός διόρθωσης θαμπών βίντεο στο Android
Από την άλλη πλευρά, εάν δεν έχετε επιτραπέζιους υπολογιστές για να διορθώσετε τα θολά βίντεο. Θα θέλαμε να γνωρίζετε ότι η διόρθωση θαμπών βίντεο είναι εφικτή και στο Android. Γι' αυτό σας προσφέρουμε την πιο αξιόπιστη εφαρμογή για να λύσετε τα προβλήματά σας. Επιπλέον, καθώς θα θέλαμε να σας καθοδηγήσουμε για το πώς να διορθώσετε τα θολά βίντεο Ελαφριά κίνηση.
Βήμα 1Εκκινήστε την εφαρμογή στο κινητό σας τηλέφωνο και θα σας οδηγήσει στην κύρια διεπαφή της. Στη συνέχεια, κάντε κλικ στο συν (+) εικονίδιο στο κέντρο για να προσθέσετε ένα νέο έργο.
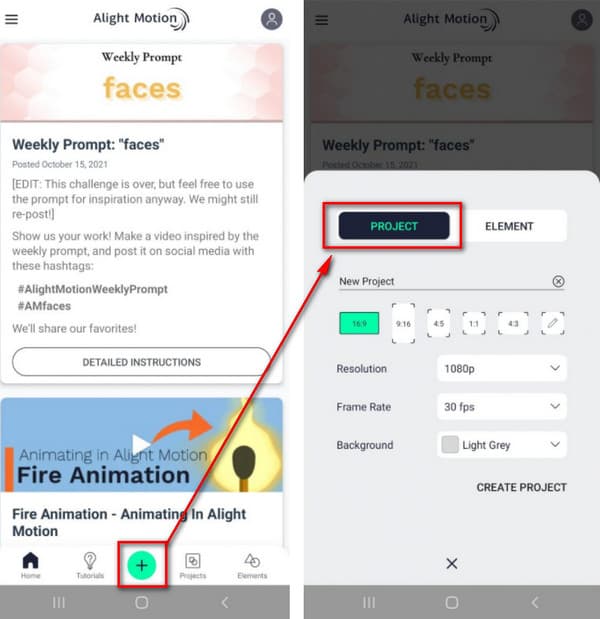
Βήμα 2Μπορείτε να πατήσετε το εικονίδιο συν στην κάτω αριστερή γωνία και να μεταβείτε σε Εικόνα και Βίντεο για να ανεβάσετε ένα αρχείο.
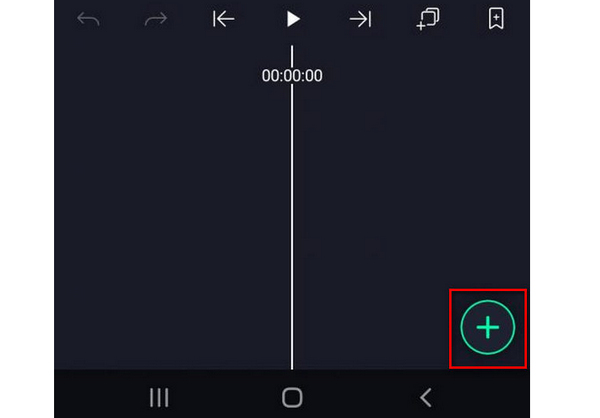
Βήμα 3Μετά την προσθήκη ενός αρχείου βίντεο. Παρακαλώ κάντε κλικ στο επιδράσεις και να πάει να Προσθήκη εφέ. Μετά από αυτό, ευγενικά προχωρήστε στο θολούρα χαρακτηριστικό και επιλέξτε το Ακονίζω Ρυθμίσεις. Για να διορθώσετε το θολό βίντεό σας, χρησιμοποιήστε τις τυπικές ρυθμίσεις για το εφέ.
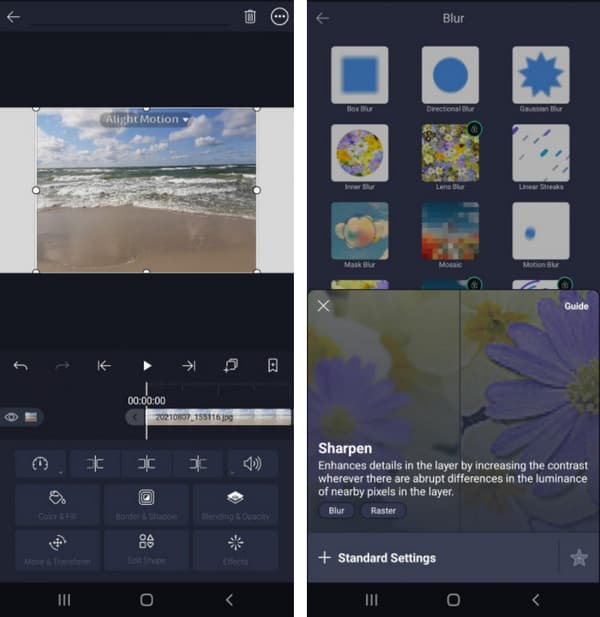
Βήμα 4Μετά από αυτό, μην ξεχάσετε να προσαρμόσετε την ισχύ και την ακτίνα ακονίσματος καθώς μετακινείτε τα αντίστοιχα ρυθμιστικά. Μετά, μπορείτε να αποθηκεύσετε τη νέα έξοδο.
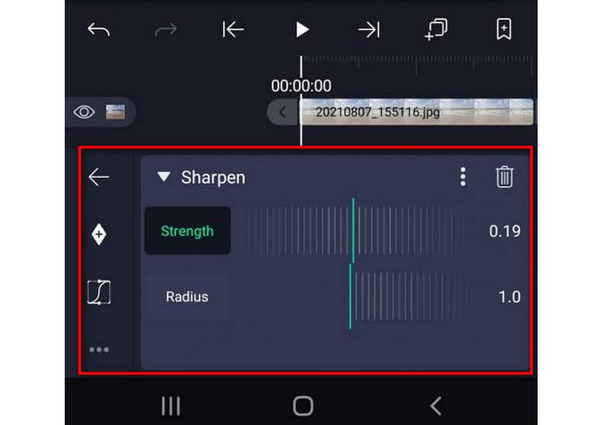
Μέρος 4. Βήμα-βήμα Οδηγός σχετικά με το πώς να διορθώσετε ένα θολό βίντεο στο iPhone
Καθώς σας παρουσιάζουμε τις μεθόδους για το πώς να ξεθολώσετε ένα βίντεο στο Android, σας προσφέρουμε επίσης τον καλύτερο τρόπο για να διορθώσετε ένα θολό βίντεο στο iPhone. Γι' αυτό συνιστούμε ανεπιφύλακτα την πιο χρήσιμη εφαρμογή που μπορεί να βελτιστοποιήσει τα θολά βίντεό σας παρέχοντας απλά βήματα για τον τρόπο χρήσης της. Σας παρουσιάζουμε λοιπόν το Επεξεργαστής βίντεο Inshot.
Βήμα 1Κατεβάστε και ξεκινήστε την εφαρμογή στη συσκευή σας iPhone. Μετά από αυτό, προσθέστε το αρχείο βίντεο που θέλετε να διορθώσετε. Στη συνέχεια κάντε κλικ στο Προσαρμόζω κουμπί για να ξεκινήσει η επιδιόρθωση ενός θολού βίντεο.
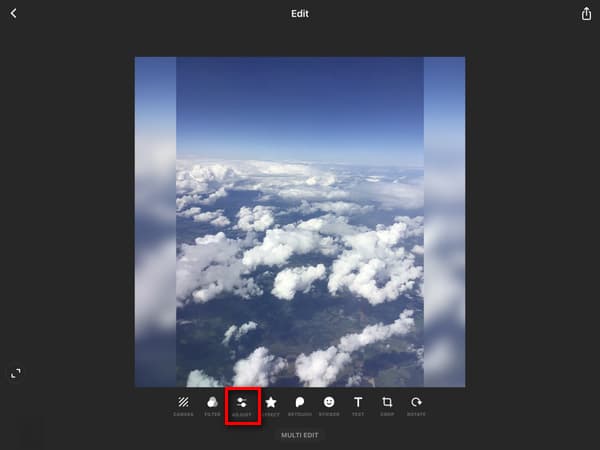
Βήμα 2Κάνοντας κλικ στο Προσαρμόζω κουμπί, θα εμφανίσει τις επιλογές. Έτσι, θα δείτε το πλήρες φάσμα των διαθέσιμων εφέ.
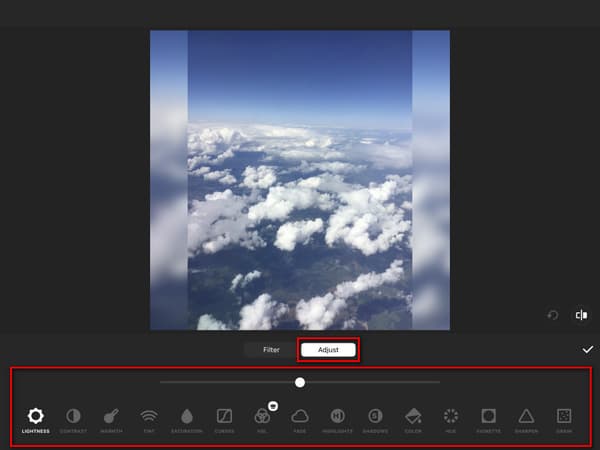
Βήμα 3Για να ξεθολώσετε εντελώς το βίντεό σας, επιλέξτε το Ακονίζω και ρυθμίζουν την ένταση του αποτελέσματος. Μετά από αυτό, μπορείτε να κάνετε κλικ στο ✔ εικονίδιο για να εφαρμόσετε αλλαγές και να αποθηκεύσετε τη νέα έξοδο βίντεο.
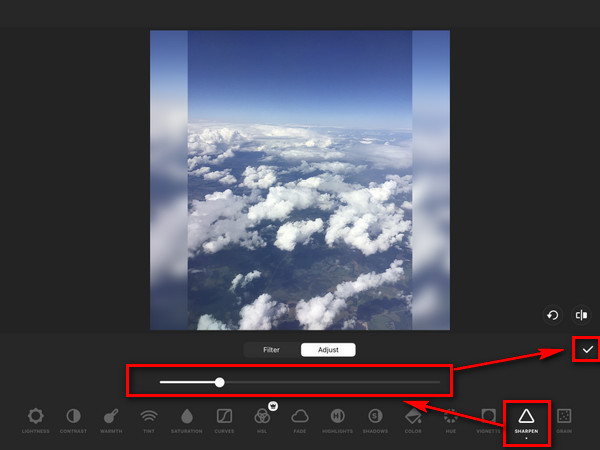
Μέρος 5. Συχνές ερωτήσεις σχετικά με τον τρόπο διόρθωσης θαμπών βίντεο
Τι κάνει τα αρχεία βίντεο να γίνονται θολά;
Τα αρχεία βίντεο γίνονται θολά καθώς κάνετε μεγέθυνση ή κλιμάκωση του πλάνα μεγαλύτερου από το αρχικό αρχείο βίντεο που έχετε εγγράψει. Ωστόσο, υπάρχει ακόμα τρόπος να ξεθολώσετε τα αρχεία βίντεο με σημαντικό περιεχόμενο. Και μπορείτε να βασιστείτε σε αυτό το άρθρο που παρέχει διάφορα βήματα για το πώς να ξεθάμπετε ένα βίντεο σε διαφορετικές συσκευές και λειτουργικά συστήματα.
Πώς να βελτιώσετε ή να βελτιώσετε την ποιότητα του βίντεο;
Για να βελτιώσετε την ποιότητα του βίντεό σας, εξετάστε το ενδεχόμενο να αναβαθμίσετε την ανάλυση του βίντεο. Επίσης, μπορείτε να προσαρμόσετε τον ρυθμό καρέ, την όψη, τον κωδικοποιητή, την αναλογία διαστάσεων και το ρυθμό μετάδοσης δεδομένων. Στη συνέχεια, μειώστε το θόρυβο του βίντεο και διορθώστε τα ασταθή βίντεο. Μετά από αυτό, αλλάξτε την αντίθεση, τον κορεσμό, τη φωτεινότητα κ.λπ.
Ποιο είναι το καλύτερο λογισμικό για να διορθώσετε ένα θολό βίντεο;
Σας συνιστούμε ανεπιφύλακτα να χρησιμοποιήσετε Tipard Video Converter Ultimate. Αυτό το λογισμικό μπορεί να ξεθολώσει τα αρχεία βίντεο σας παράγοντας ικανοποιητικές εξόδους βίντεο. Το καλό με αυτό το εργαλείο είναι ότι προσφέρει μια δωρεάν δοκιμή που σας δίνει τη δυνατότητα να χρησιμοποιήσετε τις εξαιρετικές δυνατότητες του απόλυτα κατάλληλες τόσο για υπολογιστές Windows όσο και για Mac.
Συμπέρασμα
Τα εργαλεία ανταποκρίθηκαν στις ανησυχίες σας για τη διόρθωση ενός θολού βίντεο; Αν είναι έτσι, μπορείτε πλέον να απολαύσετε τα βίντεό σας με εξαιρετική ποιότητα. Επομένως, δοκιμάστε τα απευθείας για να δείτε την αποτελεσματικότητα και την αξιοπιστία τους. Μην ανησυχείτε γιατί σας διαβεβαιώνουμε ότι σας έχουμε παράσχει μια αξιόπιστη πληροφορία σχετικά με τα εργαλεία. Επιπλέον, μην ξεχάσετε να μοιραστείτε αυτές τις πληροφορίες με τους φίλους σας για να τους βοηθήσετε.