Οδηγός για αρχάριους: Πώς να κάνετε ταινία με/χωρίς iMovie χωρίς κόπο
Από τότε που έγινε η φήμη των επιρροών στα μέσα κοινωνικής δικτύωσης, όλο και περισσότεροι επαγγελματίες και απλοί χρήστες ασχολούνται με τις δημιουργίες περιεχομένου βίντεο. Οι επιρροές στα μέσα κοινωνικής δικτύωσης, οι ψηφιακοί έμποροι και οι ιδιοκτήτες μικρών επιχειρήσεων μαγνητίζονται από τη χρυσή βιασύνη των βίντεο παραγωγών.
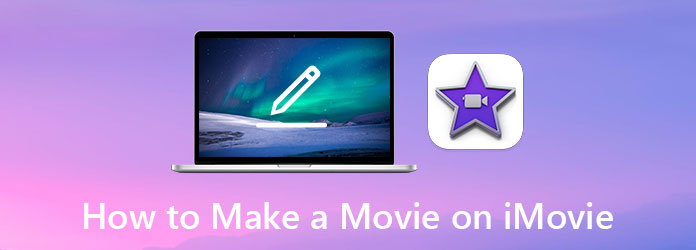
Δημιουργία ταινιών με το iMovie είναι μια ορατή προσέγγιση για τους περισσότερους ανθρώπους που είτε δεν είναι επαγγελματίες επεξεργαστές βίντεο ενός έτους, είτε λειτουργούν με προϋπολογισμό και δεν έχουν την πολυτέλεια να προσλάβουν έναν καλό. Το iMovie υποστηρίζει τόσο iOS όσο και Mac. Ωστόσο, για χρήστες Η / Υ, αντίστροφα, για χρήστες που προτιμούν να μην χρησιμοποιούν το iMovie, ίσως χρειαστεί να βρείτε μια καλή εναλλακτική εφαρμογή.
Μέρος 1. Πώς να κάνετε ταινία με το iMovie σε Mac
Εάν είστε χρήστης Mac, το iMovie μπορεί να είναι η καλύτερη επιλογή ως εξαιρετική εφαρμογή δημιουργίας ταινιών. Συνοδεύεται από κάθε Mac, οπότε δεν χρειάζεται να κάνετε λήψη ή αγορά πρόσθετου λογισμικού. Για να κάνετε μια ταινία με το iMovie, ακολουθήστε τα εξής βήματα:
Βήμα 1Στο Mac σας, ανοίξτε την εφαρμογή iMovie και μεταβείτε στο Προβολή έργου.
Βήμα 2Κάντε κλικ στο Δημιουργία νέου κουμπί και κάντε κλικ στο Ταινία κουμπί επόμενο.
Βήμα 3Εισαγάγετε τις πηγές βίντεο στο έργο. Κάντε τις απαραίτητες τροποποιήσεις με τα εργαλεία που παρέχονται από το iMovie.
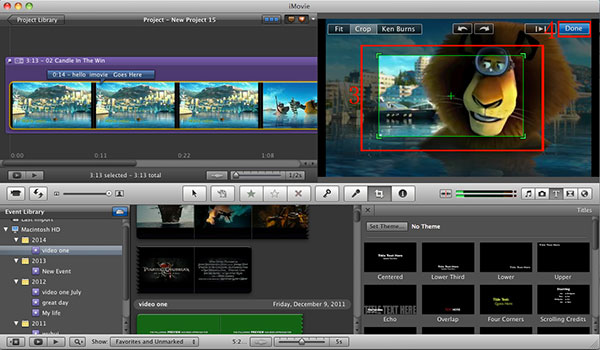
Βήμα 4Κάντε κλικ στο Κοινοποίηση κουμπί στη γραμμή εργαλείων. Κάνε κλικ στο Αποθήκευση κουμπί για εξαγωγή του βίντεο της ταινίας σας.
Μέρος 2. Καλύτερη εναλλακτική λύση iMovie για Windows και Mac
Ως δημοφιλής επιλογή για τη δημιουργία δημιουργικών ταινιών, το iMovie έχει ένα σημαντικό μειονέκτημα: λειτουργεί μόνο σε προϊόντα Apple. Εάν είτε δεν μπορείτε είτε δεν είστε διατεθειμένοι να γυρίσετε μια ταινία με το iMovie και σκοπεύετε να αναζητήσετε ένα εναλλακτικό προϊόν, μην κοιτάξετε άλλο Tipard Video Converter Ultimate, το καλύτερο λογισμικό βίντεο για αρχάριους. Διαθέτει τα περισσότερα από τα εργαλεία επεξεργασίας βίντεο που θα εκτιμούσε ένας αρχάριος επεξεργαστής βίντεο και διαθέτει πιο προηγμένα εργαλεία βίντεο, όπως:
- - Μετατρέψτε βίντεο για πάνω από 500+ μορφές και κωδικοποιητές
- -Εύκολη επεξεργασία, περικοπή, περικοπή, περιστροφή και προσθήκη επακόλουθων εφέ στο βίντεό σας
- - Χωρίς υδατογράφημα. Χωρίς περιορισμό χρόνου βίντεο
- -Δημιουργήστε κολάζ βίντεο δίπλα-δίπλα με ευκολία
- - Προσθέστε υπότιτλους και σχόλια ήχου στο βίντεό σας
- - Συμπίεση του βίντεο πριν από τη μεταφόρτωση
Πώς να δημιουργήσετε μια ταινία με το Video Converter Ultimate
Βήμα 1Εισαγωγή αρχείων στο έργο σας
Ανοίξτε το πρόγραμμα, στην κύρια οθόνη, κάντε κλικ στο Προσθήκη αρχείων επιλογή στην επάνω αριστερή πλευρά της γωνίας. Θα μπορείτε να επιλέξετε όλα τα αρχεία και να τα εισαγάγετε στο έργο σας. Εναλλακτικά, σύρετε και αποθέστε τα αρχεία απευθείας στο παράθυρο.

Βήμα 2Επεξεργασία βίντεο
Κάντε κλικ στο Αλλαγή κουμπί δίπλα στη μικρογραφία βίντεο για να εισέλθετε στην οθόνη επεξεργασίας.

Βήμα 3Περιστροφή και περικοπή βίντεο
Η πρώτη καρτέλα ονομάζεται Περιστροφή και περικοπήΤο Επιλέξτε τον τύπο περιστροφής, την περιοχή περικοπής, το λόγο διαστάσεων και τη λειτουργία ζουμ.

Βήμα 4Δημιουργήστε εφέ και αρχειοθέτες στο βίντεο
Κάντε κλικ στο Εφέ και φίλτρο αυτί. Μπορείτε να επεξεργαστείτε την αντίθεση, τον κορεσμό, τη φωτεινότητα και την απόχρωση του βίντεο. Μπορείτε επίσης να προσθέσετε φίλτρα στο βίντεό σας.

Βήμα 5Επεξεργασία υδατογραφημάτων
Κάντε κλικ στο Υδατογραφήματα καρτέλα, θα μπορείτε να εισαγάγετε κείμενα ή εικόνες που καλύπτονται ως υδατογραφήματα.

Βήμα 6Επεξεργασία ήχου
Προχωρήστε στο Ήχου αυτί. Αλλάξτε τις ρυθμίσεις της έντασης του ήχου σας, καθυστερήστε. Μπορείτε να αφαιρέσετε το ηχητικό κομμάτι και να εισαγάγετε ένα νέο όπως θέλετε.

Βήμα 7Επεξεργασία υπότιτλων
Κάντε κλικ στο Υπότιτλοι αυτί. Μπορείτε να επεξεργαστείτε τη θέση, τη γραμματοσειρά και το χρώμα των υπότιτλων εδώ.

Βήμα 8Εξαγωγή του βίντεό σας
Αφού ολοκληρώσετε την επεξεργασία του βίντεό σας, επιστρέψτε στην κύρια διεπαφή. Επιλέξτε μια διαδρομή για να αποθηκεύσετε το βίντεό σας και κάντε κλικ στο Μετατροπή όλων κουμπί για εξαγωγή του βίντεό σας.

Μέρος 3. Φτιάξτε μια ταινία στο iPhone με το iMovie
Για χρήστες iOS, το iMovie είναι ένα από τα καλύτερα δωρεάν για λήψη εφαρμογών επεξεργασίας ταινιών χωρίς επιπλέον χρεώσεις αγοράς εντός εφαρμογής. Είναι εύκολο στη χρήση και αρκετά ισχυρό για τις περισσότερες εργασίες επεξεργασίας βίντεο για κινητά. Εδώ, θα σας δώσουμε μια σύντομη εισαγωγή σχετικά με τον τρόπο δημιουργίας ταινίας με το iMovie στο iPhone:
Βήμα 1Ρυθμίστε το έργο σας
Ανοίξτε την εφαρμογή iMovie και πατήστε το Δημιουργία έργου κουμπί. Αγγίξτε το Ταινία επιλογή και όχι η Τροχόσπιτο επιλογή στην επόμενη οθόνη. Εισαγάγετε όλα τα βίντεο κλιπ στο έργο σας και πατήστε το Δημιουργία ταινίας κουμπί στην κάτω πλευρά της οθόνης.

Βήμα 2Επεξεργασία με το iMovie
Μετακινήστε τη θέση του κλιπ ταινίας για να αλλάξετε την ακολουθία του συνδυασμένου βίντεο. Θα σας δοθούν επιλογές για τη δημιουργία μεταβάσεων μεταξύ διαφορετικών κλιπ που περιλαμβάνουν: θέμα, διάλυση, διαφάνεια, σκούπισμα και ξεθώριασμα. Πατήστε στο Ολοκληρώθηκε κουμπί για επιβεβαίωση της επεξεργασίας σας.

Βήμα 3Εξαγωγή βίντεο
Αγγίξτε το Κοινοποίησε το βίντεο κουμπί στο κάτω μέρος της οθόνης. Στη συνέχεια, πατήστε το Αποθήκευση βίντεο κουμπί και επιλέξτε την ανάλυση που επιθυμείτε. Το αποθηκευμένο βίντεο θα μπορούσε να βρεθεί μέσω του iOS Φωτογραφίες app.

Μέρος 4. Συχνές ερωτήσεις σχετικά με τη δημιουργία ταινίας χρησιμοποιώντας το iMovie
1. Είναι δύσκολο να χρησιμοποιήσετε το iMovie;
Το iMovie είναι ένας από τους πιο απλούς επεξεργαστές βίντεο γύρω. Ωστόσο, εξακολουθεί να απαιτεί κάποιες βασικές γνώσεις επεξεργασίας βίντεο και χρόνο εκμάθησης. Χρησιμοποιήστε άλλο επαγγελματικά σχεδιασμένο αλλά φιλικό προς τον καταναλωτή λογισμικό όπως σας προτείναμε εάν δυσκολεύεστε να κάνετε ταινίες με το iMovie.
2. Πώς να διορθώσετε το πρόβλημα της μαύρης οθόνης iMovie σε Mac;
Αυτό είναι ένα ευρέως αναφερόμενο σφάλμα που επηρεάζει πολλούς χρήστες iMovie. Οι συνήθεις λόγοι περιλαμβάνουν τη διαφθορά των αρχείων πολυμέσων και την κακή ποιότητα βίντεο και παραμόρφωση. Δεν υπάρχει μόνο μία λύση στο πρόβλημά σας, αλλά μπορείτε να μεταβείτε σε μια εναλλακτική εφαρμογή για να κάνετε ταινίες χωρίς iMovie ανά πάσα στιγμή.
3. Γιατί δεν μου επιτρέπει το iMovie να δημιουργήσω μια νέα ταινία;
Προσπαθήστε να καταργήσετε τις προτιμήσεις iMovie. Μερικές φορές οι ενημερώσεις iMovie θα προκαλούσαν απροσδόκητες δυσλειτουργίες λογισμικού. Αυτό θα μπορούσε να διορθωθεί ανανεώνοντας τις προτιμήσεις.
Συμπέρασμα
Για να συνοψίσουμε τις συζητήσεις μας, αναθεωρήσαμε τις πιο δημοφιλείς μεθόδους γυρίστε μια ταινία με το iMovie ή χρησιμοποιώντας τον καλύτερο εναλλακτικό επεξεργαστή βίντεο σε επίπεδο καταναλωτή για το iMovie που διατίθεται στην αγορά. Ευχόμαστε να μπορούσατε να επωφεληθείτε από τις πληροφορίες που παρέχουμε, βοηθώντας την καριέρα σας είτε ως ελεύθερος επαγγελματίας είτε ως εταιρικός επεξεργαστής βίντεο και επιφέροντας την πιο ελκυστική δουλειά στο κοινό σας.







