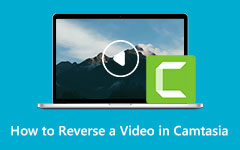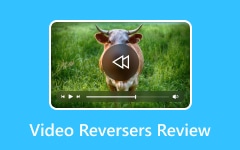Πώς να χρησιμοποιήσετε το Ezgif για να αντιστρέψετε βίντεο [Ενδελεχής ανασκόπηση]
Η αντιστροφή ενός βίντεο γίνεται τάση παγκοσμίως. Και πολλές εφαρμογές βάζουν αντίστροφο εφέ βίντεο, όπως το Snapchat, το Instagram και άλλα. Ωστόσο, αυτές οι εφαρμογές δεν μπορούν να αντιστρέψουν ένα βίντεο που έχει ήδη τραβήξει. Και αυτό που αναζητούν πολλοί είναι ένας αντιστροφέας βίντεο που μπορεί να επαναφέρει τα βίντεο που είναι αποθηκευμένα στα αρχεία του υπολογιστή ή στη Συλλογή τους. Ευτυχώς, υπάρχει διαδικτυακό λογισμικό που μπορείτε να χρησιμοποιήσετε για να αντιστρέψετε βίντεο. Το Ezgif είναι ένας από τους πιο δημοφιλείς αντιστροφείς βίντεο που μπορείτε να έχετε πρόσβαση στο πρόγραμμα περιήγησής σας. Επομένως, διαβάζετε συνεχώς περαιτέρω για να μάθετε περισσότερα σχετικά με τον τρόπο χρήσης Ezgif για να αντιστρέψετε βίντεο.
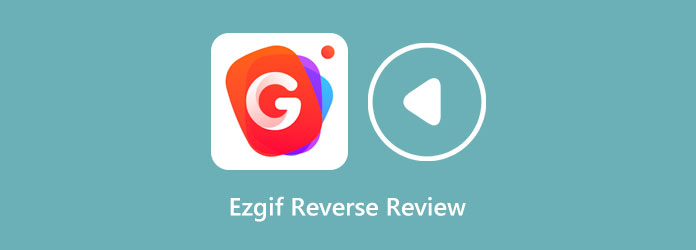
Μέρος 1. Ezgif Reverse Video Review
Αν ψάχνετε για τον πιο φανταστικό διαδικτυακό αντιστροφέα βίντεο, πιθανότατα θα δείτε τον Ezgif στη σελίδα αποτελεσμάτων. Το Ezgif είναι ένας από τους πιο εξαιρετικούς αντιστροφείς βίντεο που είναι προσβάσιμοι σε όλα σχεδόν τα προγράμματα περιήγησης ιστού, όπως το Google και το Mozilla Firefox. Αυτός ο διαδικτυακός αντιστροφέας βίντεο σάς επιτρέπει να αντιστρέψετε τα βίντεό σας εύκολα με τη διαδικασία αντιστροφής AI. Επίσης, αφού αντιστρέψετε το βίντεό σας, μπορείτε να αντιστρέψετε τον ήχο ή να κάνετε σίγαση του ήχου του αρχείου σας. Επιπλέον, το Ezgif διαθέτει πολλά άλλα εργαλεία επεξεργασίας που μπορείτε να χρησιμοποιήσετε για να επεξεργαστείτε το βίντεό σας, συμπεριλαμβανομένου ενός μετατροπέα βίντεο, ενός περιστροφέα βίντεο, του προγράμματος αλλαγής μεγέθους βίντεο, του προγράμματος περικοπής βίντεο και πολλά άλλα. Πολλοί αρχάριοι προτιμούν επίσης να χρησιμοποιούν αυτόν τον αντιστροφέα βίντεο επειδή έχει μια απλή διεπαφή χρήστη. Το Ezgif μπορεί επίσης να αντιστρέψει βίντεο μεγέθους έως 100 MB, επομένως δεν χρειάζεται να ανησυχείτε για το μέγεθος του βίντεο που θα ανεβάσετε. Επιπλέον, υποστηρίζει τις πιο κοινές μορφές αρχείων βίντεο, όπως MP4, AVI, MOV, FLV, WMV και άλλα. Το Ezgif είναι ένα εξαιρετικό εργαλείο για να αντιστρέψετε τα βίντεό σας και αν θέλετε να μάθετε περισσότερα για αυτό, συνεχίστε να διαβάζετε παρακάτω.
Πλεονεκτήματα:
- • Διαθέτει διαισθητική διεπαφή χρήστη.
- • Πλήρως προσβάσιμο στο διαδίκτυο.
- • Είναι ασφαλές και δωρεάν στη χρήση.
- • Δεν χρειάζεται να συνδεθείτε ή να συνδεθείτε για λογαριασμό.
Μειονεκτήματα:
- • Είναι μια εφαρμογή που εξαρτάται από το διαδίκτυο.
- • Περιέχει πολλές διαφημίσεις που μπορεί να σας αποσπάσουν την προσοχή.
- • Μερικές φορές έχει αργή διαδικασία μεταφόρτωσης.
Μέρος 2. Πώς να αντιστρέψετε βίντεο χρησιμοποιώντας το Ezgif
Εάν είστε πεπεισμένοι ότι το Ezgif είναι ο καλύτερος αντιστροφέας βίντεο αλλά δεν ξέρετε πώς να το χρησιμοποιήσετε. Τότε σκεφτείτε το πρόβλημά σας λυμένο! Αυτό το μέρος θα σας δείξει τα βήματα για να αντιστρέψετε τα βίντεό σας χρησιμοποιώντας το Ezgif.
Βήμα 1Επειδή το Ezgif είναι μια διαδικτυακή εφαρμογή, ανοίξτε το πρόγραμμα περιήγησής σας και αναζητήστε το Ezgif στο πλαίσιο αναζήτησης. Στη συνέχεια, στην κύρια διεπαφή χρήστη, κάντε κλικ στο Επιλέξτε το αρχείο κουμπί για να ανεβάσετε το αρχείο βίντεο που θέλετε να αντιστρέψετε.
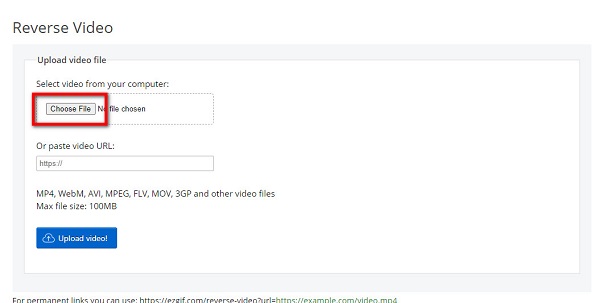
Βήμα 2Μόλις μεταφορτωθεί το αρχείο βίντεο, κάντε κλικ στο Μεταφόρτωση βίντεο κουμπί για να αντιστρέψετε το βίντεό σας. Στη συνέχεια, μπορείτε να επιλέξετε να αντιστρέψετε τον ήχο του βίντεό σας ή να κάνετε σίγαση του ήχου.
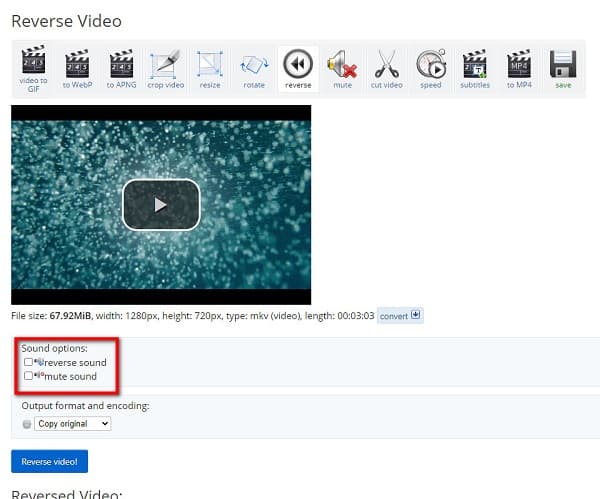
Βήμα 3Για να αντιστρέψετε το βίντεό σας, κάντε κλικ στο Αντίστροφη βίντεο κουμπί για να ξεκινήσει η αντιστροφή του αρχείου βίντεο.
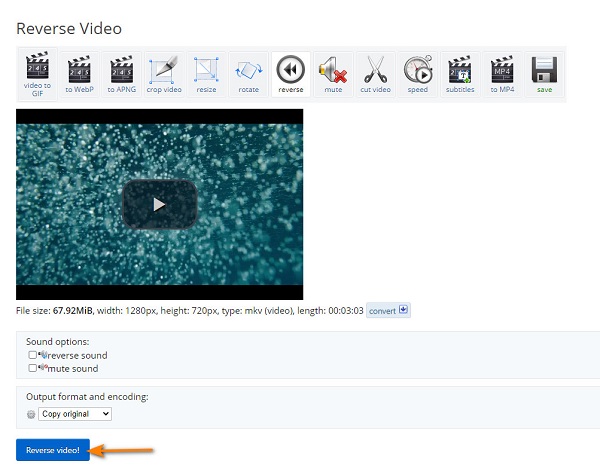
Βήμα 4Αφού κάνετε κλικ στο Αντίστροφη βίντεο κουμπί, θα δείτε την προεπισκόπηση της εξόδου σας κάνοντας κύλιση προς τα κάτω χρησιμοποιώντας το ποντίκι σας. Στη συνέχεια, στην προεπισκόπηση του βίντεό σας, πραγματοποιήστε λήψη της εξόδου κάνοντας κλικ στο τρεις κουκκίδες, στη συνέχεια κάντε κλικ στο κουμπί Λήψη.
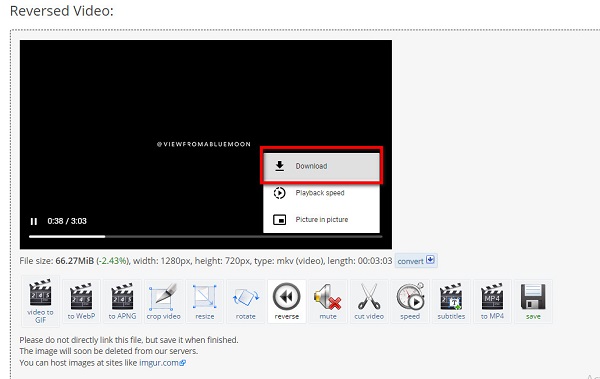
Μέρος 3. Σύσταση: Καλύτερο πρόγραμμα αντιστροφής βίντεο εκτός σύνδεσης
Πολλοί επαγγελματίες προτιμούν να χρησιμοποιούν ένα εργαλείο εκτός σύνδεσης για ευκολία. δεδομένου ότι τα εργαλεία εκτός σύνδεσης δεν βασίζονται σε σύνδεση στο Διαδίκτυο. Επίσης, πολλοί αντιστροφείς βίντεο εκτός σύνδεσης μπορούν να παράγουν έξοδο υψηλής ποιότητας. Επιπλέον, δεν χρειάζεται να ανησυχείτε για τις διαφημίσεις που μπορεί να εμφανιστούν, επειδή τα εργαλεία εκτός σύνδεσης δεν τα διαθέτουν. Και σε αυτήν την ενότητα, θα παρουσιάσουμε τον πιο εξαιρετικό πρόγραμμα αντιστροφής βίντεο εκτός σύνδεσης για να σας βοηθήσουμε να αντιστρέψετε γρήγορα τα βίντεο.
Tipard Video Converter Ultimate είναι μια από τις δημοφιλείς εφαρμογές αντιστροφής βίντεο για αναπαραγωγή βίντεο προς τα πίσω. Αυτό το πρόγραμμα αντιστροφής βίντεο εκτός σύνδεσης σάς επιτρέπει να επαναφέρετε το βίντεό σας πλήρως ή εν μέρει. Επιπλέον, διαθέτει πολλές εκπληκτικές δυνατότητες επεξεργασίας που μπορείτε να χρησιμοποιήσετε για να βελτιώσετε τα βίντεό σας, όπως συγχώνευση βίντεο, αφαίρεση υδατογραφήματος βίντεο, διόρθωση χρώματος, δημιουργία 3D και πολλά άλλα από την Εργαλειοθήκη. Επίσης, υποστηρίζει σχεδόν όλα τα αρχεία, όπως MP4, AVI, MOV, MKV, FLV, VOB, WMV, WebM και 500+ ακόμη μορφές. Το Tipard Video Converter Ultimate μπορεί επίσης να αντιστρέψει τα βίντεό σας χωρίς να θέτει σε κίνδυνο την ποιότητά του.
Επιπλέον, σε αντίθεση με άλλους αντιστροφείς βίντεο εκτός σύνδεσης, το Tipard Video Converter Ultimate δεν τοποθετεί υδατογράφημα στα βίντεο που παράγει. Επίσης, δεν θα έχετε πρόβλημα με τη λήψη αυτής της εφαρμογής, επειδή είναι δυνατή η λήψη σε όλα τα κορυφαία λειτουργικά συστήματα, συμπεριλαμβανομένων των Windows, macOS και Linux. Επομένως, εάν ενδιαφέρεστε να χρησιμοποιήσετε αυτόν τον απόλυτο αντιστροφέα βίντεο, ακολουθήστε τις παρακάτω οδηγίες.
Βήμα 1 Για να ξεκινήσετε, κάντε λήψη Tipard Video Converter Ultimate στον υπολογιστή σας πατώντας Λήψη παρακάτω για Windows ή Mac. Ακολουθήστε τη διαδικασία εγκατάστασης και, στη συνέχεια, ξεκινήστε την εφαρμογή μόλις εγκατασταθεί.
Βήμα 2 Στη συνέχεια, στην κύρια διεπαφή χρήστη, μεταβείτε στο Εργαλειοθήκη παράθυρο και επιλέξτε το Αντιστροφέας βίντεο χαρακτηριστικό από τη λίστα εργαλείων επεξεργασίας.
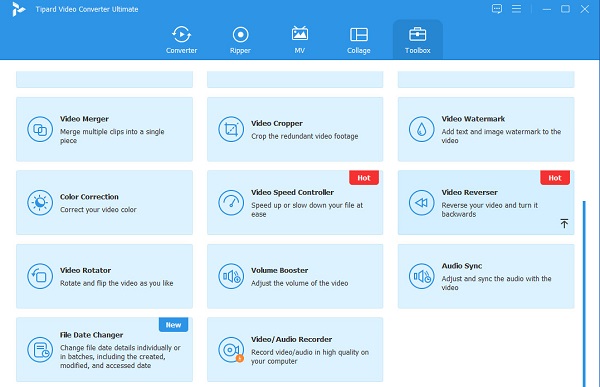
Βήμα 3 Στη συνέχεια, σημειώστε το εικονίδιο "υπογραφή" συν για να ανεβάσετε το βίντεο που θέλετε να αντιστρέψετε. Μπορείτε επίσης να drag-drop το βίντεό σας από το φάκελο του υπολογιστή σας στο κουτί με σημάδι συν.
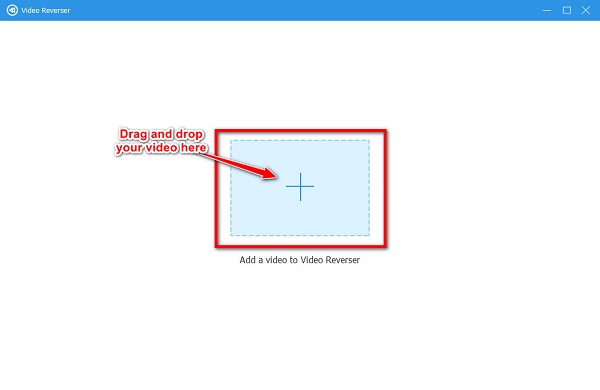
Βήμα 4 Μόλις εισαχθεί το βίντεό σας, το Tipard Video Converter Ultimate θα αντιστρέψει αυτόματα το βίντεό σας. Αλλά αν θέλετε να αντιστρέψετε μόνο ένα μέρος από το βίντεό σας, μετακινήστε το ρυθμιστικό στη Γραμμή χρόνου και, στη συνέχεια, κάντε κλικ στο Ορίστε Έναρξη κουμπί για να υποδείξει την έναρξη του βίντεό σας που αντιστρέφεται. Και μετά, κάντε κλικ στο Ορίστε το τέλος κουμπί για να επιλέξετε το τελικό τμήμα του βίντεό σας που αντιστρέφεται.
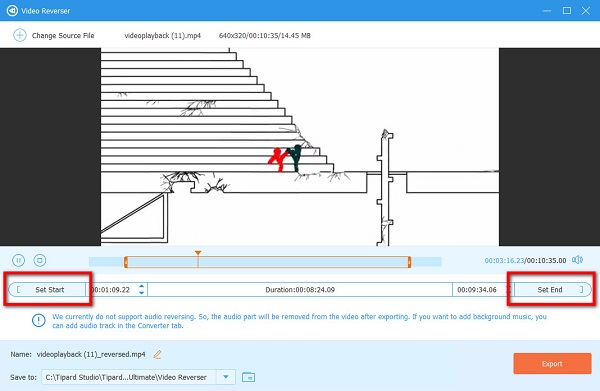
Βήμα 5 Και τέλος σημειώστε το εξαγωγή κουμπί για να αποθηκεύσετε την έξοδο στη συσκευή σας. Απλώς περιμένετε λίγα δευτερόλεπτα, και αυτό είναι! Τώρα μπορείτε να προβάλετε το αντίστροφο βίντεο στα αρχεία του υπολογιστή σας.
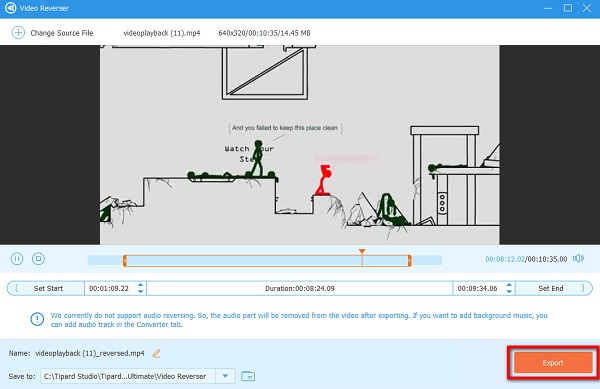
Το Tipard Video Converter Ultimate είναι πράγματι εύκολο στη χρήση και μπορεί να αντιστρέψει τα βίντεό σας χωρίς απώλειες. Επομένως, εάν θέλετε να αντιστρέψετε τα βίντεό σας εκτός σύνδεσης, κατεβάστε το Tipard Video Converter UItimate.
Περαιτέρω ανάγνωση:
Οι καλύτεροι τρόποι για να αντιστρέψετε ένα βίντεο στο διαδίκτυο [Γρήγορος οδηγός]
Μια διεξοδική ανασκόπηση σχετικά με το εργαλείο Kapwing Reverse Videos
Μια διεξοδική ανασκόπηση σχετικά με το εργαλείο Kapwing Reverse Videos
Θα επηρεαστεί το μέγεθος αρχείου του βίντεό μου μετά την αντιστροφή του;
Όχι. Το μέγεθος του βίντεό σας θα παραμείνει το ίδιο. Ωστόσο, ορισμένες εφαρμογές καταστρέφουν την ποιότητα του βίντεο ή μερικές φορές αυξάνουν το μέγεθος του αρχείου.
Ποια είναι η εφαρμογή για την αντιστροφή βίντεο;
Το Adobe Premiere Pro είναι η εφαρμογή επεξεργασίας βίντεο που χρησιμοποιούν οι επαγγελματίες συντάκτες για την αντιστροφή βίντεο. Ωστόσο, πολλοί αρχάριοι και άλλοι επαγγελματίες συντάκτες προτιμούν να χρησιμοποιούν το Tipard Video Converter Ultimate για να αντιστρέψουν τα βίντεο λόγω των δυνατοτήτων του.
Μπορώ να χρησιμοποιήσω το Adobe Flash για να αντιστρέψω βίντεο;
Ναί. Το Adobe Flash είναι ένα από τα προγράμματα που μπορείτε να χρησιμοποιήσετε για να αντιστρέψετε βίντεο.
Συμπέρασμα
Πράγματι, μπορείτε να χρησιμοποιήσετε Ezgif για να αντιστρέψετε βίντεο. Και αν ψάχνετε για τον καλύτερο διαδικτυακό αντιστροφέα βίντεο, το Ezgif μπορεί να είναι η καλύτερη επιλογή για εσάς. Αλλά αν προτιμάτε έναν αντιστροφέα βίντεο που περιέχει πολλές προηγμένες δυνατότητες επεξεργασίας, κάντε λήψη Tipard Video Converter Ultimate τώρα.