Απλά βήματα για τον τρόπο αντιστροφής βίντεο στο Windows Movie Maker
Ένα από τα πιο δημοφιλή προγράμματα επεξεργασίας βίντεο στον υπολογιστή σας με Windows είναι το Windows Movie Maker. Έχει πολλές δυνατότητες επεξεργασίας βίντεο, γι' αυτό πολλοί επαγγελματίες και αρχάριοι συντάκτες χρησιμοποιούν αυτήν την εφαρμογή. Με το Windows Movie Maker, μπορείτε να προσθέσετε ειδικά εφέ, επικαλύψεις μετάβασης, να προσαρμόσετε τίτλους, να συγχωνεύσετε βίντεο και πολλά άλλα. Αλλά αυτό που είναι ακόμα πιο εντυπωσιακό είναι ότι μπορείτε να χρησιμοποιήσετε το Windows Movie Maker για να αντιστρέψετε τα βίντεό σας. Έτσι, αν ψάχνετε για λογισμικό επεξεργασίας που μπορεί να αντιστρέψει τα βίντεό σας, τότε το Windows Movie Maker είναι το λογισμικό για εσάς. Διαβάστε αυτό το οδηγό συνεχώς για να μάθετε τα βήματα πώς να αντιστρέψετε βίντεο στο Windows Movie Maker.
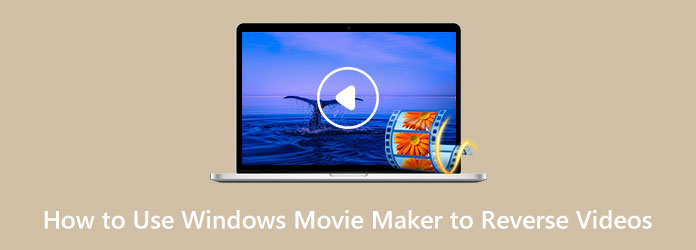
Μέρος 1. Πώς να αντιστρέψετε βίντεο χρησιμοποιώντας το Windows Movie Maker
Επειδή το Windows Movie Maker είναι μια από τις πιο χρησιμοποιούμενες εφαρμογές επεξεργασίας βίντεο για υπολογιστές με Windows και μπορείτε να το χρησιμοποιήσετε για να αντιστρέψετε βίντεο, θα σας παρέχουμε τα βήματα που χρειάζεστε. Ακολουθούν τα εύκολα βήματα για να αντιστρέψετε βίντεο χρησιμοποιώντας το Windows Movie Maker.
Βήμα 1Πρώτα, κατεβάστε το Το Windows Movie Maker στην επιφάνεια εργασίας σας. Εκκινήστε την εφαρμογή μόλις εγκατασταθεί. Και μετά, κάντε κλικ Προσθήκη βίντεο και φωτογραφιών για να επιλέξετε το βίντεο. Μόλις έχετε το υλικό, βρείτε το πρώτο καρέ του βίντεό σας, το οποίο θα χρησιμοποιήσετε ως αφετηρία του αντίστροφου κλιπ σας. Για να το κάνετε αυτό, μετακινήστε το ρυθμιστικό στα αριστερά της γραμμής χρόνου και, στη συνέχεια, κάντε προεπισκόπηση. Παύση και λάβετε υπόψη τον κωδικό ώρας.
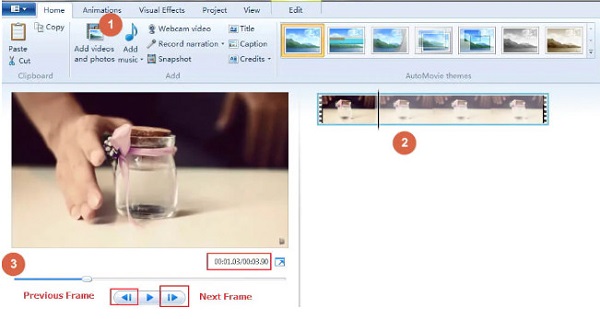
Βήμα 2Στη συνέχεια, πρέπει να δημιουργήσετε έναν φάκελο όπου μπορείτε να αποθηκεύσετε τα υλικά του αντίστροφου βίντεο. Τραβήξτε στιγμιότυπα χρησιμοποιώντας το Στιγμιότυπο κουμπί στο δικό σας Αρχική καρτέλα και αποθηκεύστε τις φωτογραφίες στο αρχείο που δημιουργήσατε. Αφού τραβήξετε τα στιγμιότυπα, κάντε κλικ στο κουμπί Αποθήκευση και τα στιγμιότυπα θα προστεθούν στη γραμμή χρόνου σας.
Βήμα 3Στη συνέχεια, μετακινήστε τον κέρσορα σας στο παρακάτω καρέ και επαναλάβετε το στιγμιότυπο για να λάβετε όλα τα απαραίτητα καρέ για να δημιουργήσετε ένα αντίστροφο βίντεο. Συνεχίστε να κάνετε αυτή τη διαδικασία μέχρι να φτάσετε στο τέλος του πλάνα που θέλετε να αντιστρέψετε.
Βήμα 4Μετά από αυτό, επιλέξτε όλες τις εικόνες που αποθηκεύσατε στο αρχείο σας και κάντε κλικ στο Επεξεργασία εργαλείων βίντεο αυτί. Και στο Διάρκεια πεδίο, εισαγάγετε τη στοχευόμενη διάρκεια του αντίστροφου βίντεο.
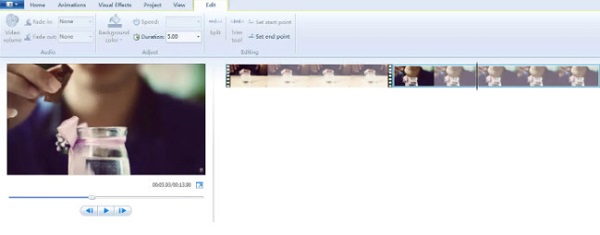
Βήμα 5Και για το τελευταίο βήμα, διαγράψτε το αρχικό αρχείο βίντεο από τη γραμμή χρόνου, αφήνοντας μόνο τις εικόνες που τραβήξατε. Και τώρα μπορείτε να παίξετε το αντίστροφο βίντεό σας. Βεβαιωθείτε ότι έχετε τις σωστές αναλογίες για το βίντεό σας. Θα έχετε ένα τέλειο αντίστροφο βίντεο αν το έχετε κάνει σωστά.
Και τέλος! Ακολουθώντας τα παραπάνω βήματα, θα μάθετε πώς να χρησιμοποιείτε το Windows Movie Maker για την αντιστροφή κλιπ.
Πλεονεκτήματα και μειονεκτήματα της χρήσης του Windows Movie Maker για την αντιστροφή βίντεο
Πλεονεκτήματα:
- • Δωρεάν για τους χρήστες των Microsoft Windows.
- • Διαθέτει απλή διεπαφή χρήστη.
- • Υποστηρίζει τις πιο τυπικές μορφές βίντεο, όπως MP4, AVI, WMV κ.λπ.
- • Διαθέτει πολλές δυνατότητες επεξεργασίας βίντεο.
- • Το Windows Movie Maker μπορεί να παγώσει και να διακοπεί.
- • Δεν μπορείτε να κάνετε σύνθετη επεξεργασία.
- • Η λειτουργία αντιστροφής βίντεο διακόπτεται συχνά.
Μειονεκτήματα:
Μέρος 2. Εναλλακτικός τρόπος χρήσης του Windows Movie Maker για την αντιστροφή βίντεο
Δεν μπορούμε να αρνηθούμε ότι το Windows Movie Maker είναι μια καλή εφαρμογή για την αντιστροφή βίντεο. Ωστόσο, όπως πολλοί άνθρωποι παραπονιούνται, συχνά κολλάει, ειδικά στη λειτουργία αντίστροφου βίντεο. Γι' αυτό, αναζητήσαμε την καλύτερη εναλλακτική που μπορείτε να χρησιμοποιήσετε για να αντιστρέψετε τα βίντεό σας στον υπολογιστή σας με Windows.
Tipard Video Converter Ultimate είναι η πιο εξαιρετική εναλλακτική αν ψάχνετε για αντιστροφέα βίντεο. Αυτό το λογισμικό ήταν αρχικά ένας μετατροπέας βίντεο, αλλά έχει πολλές προηγμένες δυνατότητες επεξεργασίας, συμπεριλαμβανομένου ενός αντιστροφέα βίντεο, συγχώνευσης βίντεο, αφαίρεσης υδατογραφήματος βίντεο και πολλά άλλα. Και στον αντιστροφέα βίντεο, μπορείτε να επαναφέρετε το βίντεό σας πλήρως ή εν μέρει με λίγα μόνο κλικ. Επιπλέον, αυτό το λογισμικό έχει μια εύχρηστη διεπαφή χρήστη που το καθιστά μια εφαρμογή φιλική για αρχάριους. Επίσης, υποστηρίζει πολλές μορφές αρχείων βίντεο, όπως MP4, AVI, MOV, MKV, FLV, VOB, WMV, M4V και 500+ ακόμη. Επιπλέον, όταν αντιστρέφετε βίντεο χρησιμοποιώντας το Tipard Video Converter Ultimate, η ποιότητα του βίντεο δεν θα καταστραφεί. Επιπλέον, είναι διαθέσιμο για λήψη σε όλα τα λειτουργικά συστήματα, όπως Windows, macOS και Linux. Επομένως, εάν θέλετε να χρησιμοποιήσετε το Tipard Video Converter Ultimate ως εναλλακτική λύση για τον τρόπο αντιστροφής ενός βίντεο στο Windows Movie Maker, ακολουθήστε τις παρακάτω εύκολες οδηγίες.
Βήμα 1Για να ξεκινήσετε, κάντε λήψη και εγκατάσταση Tipard Video Converter Ultimate στην επιφάνεια εργασίας σας κάνοντας κλικ στο Λήψη κουμπί παρακάτω για Windows ή Mac. Μόλις εγκαταστήσετε το λογισμικό, εκκινήστε το αμέσως.
Βήμα 2Και το κύριο περιβάλλον χρήστη του λογισμικού, μεταβείτε στον πίνακα Εργαλειοθήκη. Θα δείτε τη λίστα με τα εργαλεία που προσφέρει η εφαρμογή. Κάντε κλικ στο Αντιστροφέας βίντεο χαρακτηριστικό.
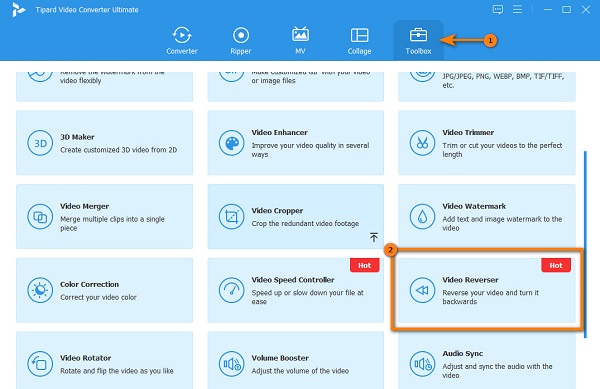
Βήμα 3Στη συνέχεια, για να ανεβάσετε ένα βίντεο, κάντε κλικ στο εικονίδιο "υπογραφή" συν. Μπορείτε επίσης να drag and drop ' το βίντεο από τα αρχεία του υπολογιστή σας στο πλαίσιο υπογραφής συν για να ανεβάσετε το βίντεο που θέλετε να αντιστρέψετε.
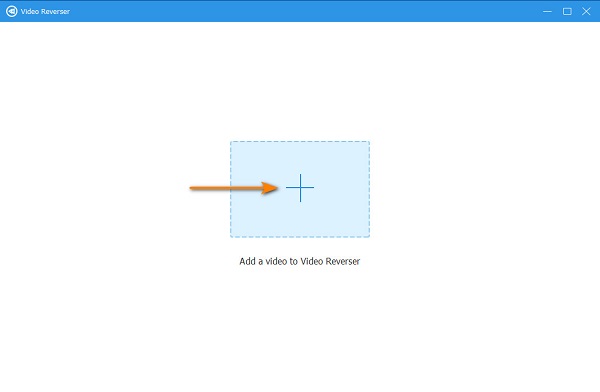
Βήμα 4Μετά τη μεταφόρτωση του αρχείου βίντεο, το Tipard Video Converter UItimate θα αντιστρέψει αυτόματα πλήρως το βίντεό σας. Αλλά αν θέλετε να αντιστρέψετε συγκεκριμένα μέρη από το βίντεό σας, σύρετε το ολισθητής στο σημείο που θέλετε να ξεκινήσει το κλιπ και κάντε κλικ Ορίστε Έναρξη. Για να επιλέξετε το τέλος του βίντεό σας, μετακινήστε το ρυθμιστικό προς τα δεξιά και κάντε κλικ στο Ορίστε το τέλος κουμπί.
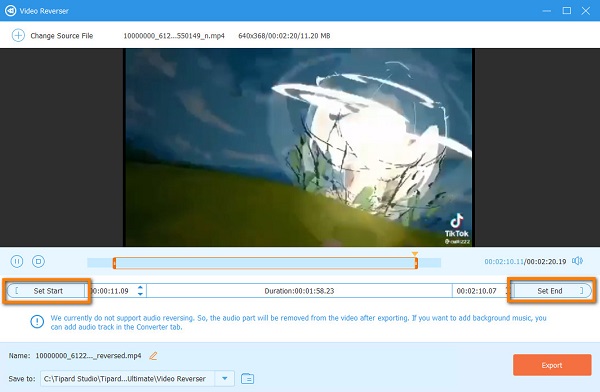
Βήμα 5Τέλος, κάντε κλικ στο κουμπί Εξαγωγή που βρίσκεται στην κάτω δεξιά γωνία της διεπαφής χρήστη για να αποθηκεύσετε την έξοδο σας στα αρχεία της συσκευής σας.
Απλό, σωστά; Με Tipard Video Converter Ultimate, μπορείς αντιστρέψτε οποιοδήποτε βίντεο και τα εξάγετε με υψηλή ποιότητα. Επιπλέον, διατηρεί την ποιότητα του βίντεό σας.
Μέρος 3. Συχνές ερωτήσεις σχετικά με τον τρόπο χρήσης του Windows Movie Maker για την αντιστροφή βίντεο
Το Windows Movie Maker υποστηρίζει μορφές αρχείων MKV;
Προφανώς, πολλά λογισμικά επεξεργασίας βίντεο δεν υποστηρίζουν μορφές αρχείων βίντεο MKV, όπως το Windows Movie Maker, το Adobe Premiere, το Final Cut Pro κ.λπ.
Μπορώ να κατεβάσω το Windows Movie Maker στη συσκευή μου Mac;
Ναί. Το καλό με το Windows Movie Maker είναι ότι διατίθεται δωρεάν στον υπολογιστή σας με Windows ή Mac.
Μπορώ να χρησιμοποιήσω το Windows Movie Maker για να αφαιρέσω υδατογραφήματα από τα βίντεό μου;
Όχι. Αν και ορισμένοι χρήστες βάζουν ένα θολό μέρος του υδατογραφήματος στο βίντεό τους, δεν το κάνουν αφαιρέστε το υδατογράφημα επαγγελματικώς. Έτσι, αν ψάχνετε για λογισμικό για την αφαίρεση υδατογραφημάτων από βίντεο χωρίς απώλειες, δοκιμάστε το πρόγραμμα αφαίρεσης υδατογραφημάτων βίντεο του Tipard Video Converter Ultimate.
Συμπέρασμα
Πολλοί συντάκτες βίντεο αναζητούν μια εφαρμογή αντιστροφής βίντεο για να τονίσουν κάποιο μέρος του βίντεό τους ή, μερικές φορές, να προσθέσουν διασκέδαση. Και μάθηση πώς να αντιστρέψετε ένα κλιπ στο Windows Movie Maker είναι εύκολο αν ακολουθήσετε αυτά τα βήματα. Ωστόσο, δεν είναι βολικό το λογισμικό που χρησιμοποιείτε να κολλάει πάντα. Επομένως, εάν θέλετε έναν πιο βολικό τρόπο για να αντιστρέψετε τα βίντεό σας, κάντε λήψη Tipard Video Converter Ultimate.







