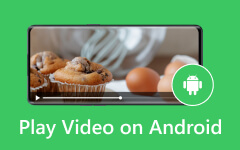Πώς να προσθέσετε αρχεία ήχου/βίντεο στο Windows Movie Maker: αναλυτικές οδηγίες
Παρόλο που η Microsoft σταμάτησε να υποστηρίζει το Windows Movie Maker το 2017, πολλοί χρήστες επιτραπέζιων υπολογιστών των Windows μπορούν ακόμα να το χρησιμοποιήσουν εάν το θέλουν. Πολύ πίσω στα χρόνια που ήταν ακόμα στην τάση, ήταν το καλύτερο πρόγραμμα επεξεργασίας βίντεο για όλους. Γι' αυτό δεν είναι καθόλου περίεργο να γνωρίζουμε ότι πολλοί συνεχίζουν να το εμπιστεύονται και να το χρησιμοποιούν για τα αρχεία βίντεο και ήχου τους. Εάν είστε ένας από αυτούς που ενδιαφέρονται για αυτό το λογισμικό και σκοπεύουν να μάθουν μερικές βασικές τεχνικές για τη χρήση του Windows Movie Maker για τις εργασίες επεξεργασίας βίντεο και ήχου, τότε εδώ είναι τα βασικά για την εισαγωγή αρχείων βίντεο ή προσθήκη μουσικής στο Windows Movie Maker.
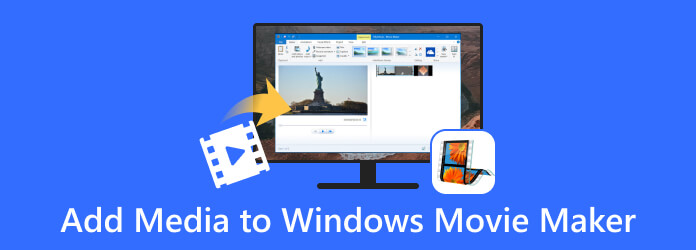
- Μέρος 1. Σημασία της σωστής εισαγωγής μέσων
- Μέρος 2. Τρόπος εισαγωγής μεμονωμένων αρχείων πολυμέσων στο Windows Movie Maker
- Μέρος 3. Τρόπος εισαγωγής πολλών αρχείων στο Windows Movie Maker
- Μέρος 4. Το νέο καλύτερο Movie Maker για Windows και Mac
- Μέρος 5. Συχνές ερωτήσεις σχετικά με το Windows Movie Maker
Μέρος 1. Σημασία της σωστής εισαγωγής μέσων
Η εισαγωγή μέσων που γίνεται σωστά είναι μια σημαντική πτυχή της δημιουργίας έργων. Αυτό ισχύει στη σφαίρα της δημιουργίας ταινιών, της γραφιστικής, της φωτογραφίας ή οποιασδήποτε άλλης προσπάθειας για πολυμέσα. Αυτή η διαδικασία εισαγωγής φέρνει ιδιότητα εξωτερικών μέσων, όπως βίντεο, κλιπ ήχου, εικόνες και άλλο ψηφιακό περιεχόμενο που είναι κατάλληλο για επεξεργασία, χειρισμό ή ενσωμάτωση. Επιπλέον, εδώ είναι οι λόγοι για τους οποίους η σωστή εισαγωγή είναι εξαιρετικά σημαντική.
- • Για να διατηρήσετε την ποιότητα του αρχείου πολυμέσων.
- • Για να διατηρήσετε τη συνοχή του χρώματος, του λόγου διαστάσεων, της ανάλυσης και άλλων του αρχείου. Μια σωστή εισαγωγή θα τα κάνει άθικτα.
- • Για να γίνει η ροή εργασίας οργανωμένη και αποτελεσματική.
Τα παραπάνω απηχητικά γεγονότα εφαρμόζονται επίσης καθαρά όταν χρησιμοποιείτε το Windows Movie Maker, εφόσον το λογισμικό υποστηρίζει τα αρχεία πολυμέσων που πρόκειται να εισαγάγετε.
Μέρος 2. Τρόπος εισαγωγής μεμονωμένων αρχείων πολυμέσων στο Windows Movie Maker
Πώς να εισαγάγετε βίντεο στο Windows Movie Maker
Το Windows Movie Maker υποστηρίζει WMV, AVI, MP4, MOV, FLV, ASF, 3GP και DV-AVI. Βεβαιωθείτε ότι τα βίντεο που θέλετε να εισαγάγετε είναι στις εν λόγω μορφές.
Βήμα 1Εκκινήστε το Windows Movie Maker στην επιφάνεια εργασίας σας για να μεταβείτε στη διεπαφή του.
Βήμα 2Στη συνέχεια, μεταβείτε στο Αρχική καρτέλα και πατήστε το Προσθήκη βίντεο και φωτογραφιών επιλογή.
Βήμα 3Επιλέξτε το αρχείο πολυμέσων που θέλετε να ανεβάσετε από την τοπική μονάδα δίσκου και, στη συνέχεια, κάντε κλικ στο Ανοικτό κουμπί.
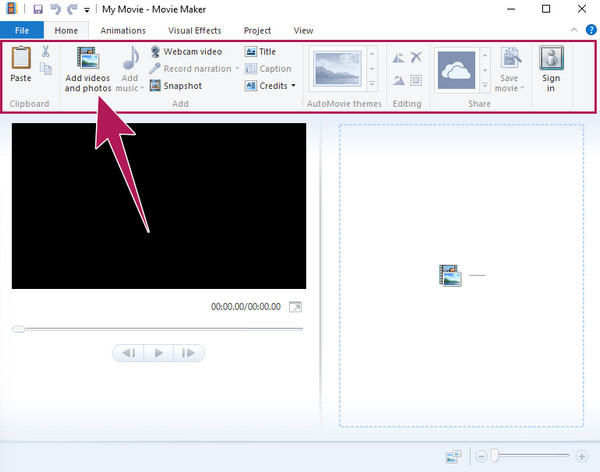
Πώς να προσθέσετε αρχείο ήχου στο Windows Movie Maker
Δυστυχώς, το Windows Movie Maker δεν θα σας επιτρέψει να ανεβάσετε ένα μόνο αρχείο ήχου απευθείας. Εάν θέλετε να προσθέσετε ένα αρχείο ήχου, πρέπει πρώτα να ανεβάσετε ένα βίντεο ή μια φωτογραφία. Υποδηλώνει ότι το αρχείο ήχου που είναι αποδεκτό για εισαγωγή πρέπει να συγχωνευθεί σε ένα αρχείο βίντεο ή φωτογραφίας. Ωστόσο, το Windows Movie Maker υποστηρίζει τις ακόλουθες μορφές ήχου: WMA, MP3, WAV, AIFF, M4A, AAC, OGG και FLAC.
Βήμα 1Πατήστε την επιλογή Προσθήκη βίντεο και φωτογραφιών στο παράθυρο της καρτέλας Αρχείο και μεταφορτώστε το απαραίτητο αρχείο για συγχώνευση.
Βήμα 2Μόλις μεταφορτωθεί το αρχείο, το Προσθήκη μουσικής θα είναι διαθέσιμη η επιλογή. Τώρα, αυτός είναι ο τρόπος προσθήκης MP3 στο Windows Movie Maker. Πρέπει να κάνετε κλικ στο Προσθήκη μουσικής και επιλέξτε πού θέλετε να λάβετε το αρχείο μουσικής, είτε online είτε από τον υπολογιστή σας.
Βήμα 3Ας υποθέσουμε ότι κυνηγάτε να το πάρετε από τον υπολογιστή σας. Επιλέξτε το αρχείο και πατήστε το Ανοικτό κουμπί εάν ισχύει αυτό.
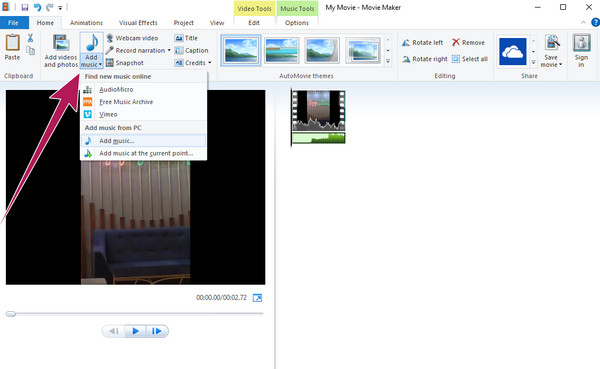
Σημείωση: Εκτός από τη συμβουλή για την εισαγωγή αρχείων πολυμέσων στο Windows Movie Maker, υπάρχουν περισσότερα κόλπα που μπορείτε να μάθετε για να απολαύσετε καλύτερα αυτό το πρόγραμμα επεξεργασίας βίντεο.
Εκτεταμένη ανάγνωση:
Πώς να μετατρέψετε εύκολα τα αρχεία Windows Movie Maker σε MP4
Ο καλύτερος τρόπος για να βελτιώσετε την ποιότητα βίντεο στο Windows Movie Maker
Πώς να αντιστρέψετε το βίντεο στο Windows Movie Maker [Πλήρης οδηγός]
Μέρος 3. Τρόπος εισαγωγής πολλών αρχείων στο Windows Movie Maker
Ας υποθέσουμε ότι θέλετε να ανεβάσετε πολλά αρχεία πολυμέσων στο Windows Movie Maker. Απλώς θα χρειαστεί να κάνετε τα ίδια βήματα παραπάνω, αλλά με ένα επιπλέον βήμα για να συμπεριλάβετε μια μαζική εισαγωγή. Τα πλήρη βήματα θα σας βοηθήσουν να τα καταφέρετε.
Πώς να εισαγάγετε μαζικά MP4 στο Windows Movie Maker
Βήμα 1Ανοίξτε το Movie maker και κάντε κλικ στο Προσθήκη βίντεο και φωτογραφιών κουμπί.
Βήμα 2Μόλις φτάσετε στον τοπικό σας φάκελο, κάντε κλικ και κρατήστε πατημένο το CTRL πληκτρολογήστε και κάντε κλικ σε όλα τα αρχεία MP4 που θέλετε να ανεβάσετε. Λάβετε υπόψη ότι μπορείτε επίσης να δημιουργήσετε έναν νέο φάκελο για τα αρχεία και στη συνέχεια να ανεβάσετε το φάκελο.
Βήμα 3Μην ξεχάσετε να κάνετε κλικ στο Ανοικτό κουμπί για να φέρετε τα επιλεγμένα πολλαπλά αρχεία σας στον κινηματογραφιστή.
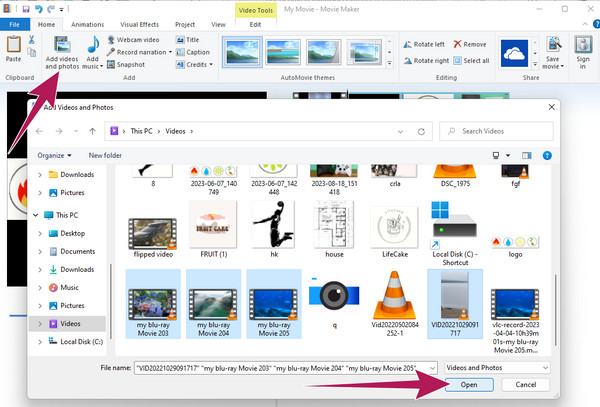
Μέρος 4. Το νέο καλύτερο Movie Maker για Windows και Mac
Δεδομένου ότι το Windows Movie Maker σταμάτησε να ενημερώνεται, έχουμε σχεδιάσει ένα σχέδιο για να σας παρουσιάσουμε τον νεότερο καλύτερο κατασκευαστή ταινιών που έχει πάρει το στέμμα από το WMM: Tipard Video Converter Ultimate. Είναι ο απόλυτος μετατροπέας βίντεο με έναν απίστευτο κατασκευαστή ταινιών ως μέρος των μεγάλων χαρακτηριστικών του. Για να προσθέσετε υπάρχουν τα ισχυρά εργαλεία που μπορούν να ομορφύνουν το βίντεο και τον ήχο σας όλων των τύπων. Είναι καλό που προσφέρει ένα εργαλείο βελτίωσης βίντεο που μπορείτε να χρησιμοποιήσετε για να αφαιρέσετε το θόρυβο, να βελτιστοποιήσετε τη φωτεινότητα και την αντίθεση, να αναβαθμίσετε την ανάλυση και να μειώσετε το εφέ στα βίντεό σας.
Εν τω μεταξύ, το υπέροχο εργαλείο δημιουργίας MV θα σας προσφέρει πολλά απολαυστικά θέματα. Μαζί με αυτήν την απόλαυση είναι οι προεπιλογές που θα σας βοηθήσουν να προσαρμόσετε την ταινία σας σύμφωνα με την επιθυμητή μορφή, ανάλυση, ποιότητα, ρυθμό καρέ, κομμάτι ήχου, φίλτρα, υδατογράφημα, προσανατολισμό και πολλά άλλα. Θέλετε να δείτε πώς λειτουργεί το Tipard Video Converter Ultimate; Δείτε τα παρακάτω βήματα, λοιπόν.
Βήμα 1Ξεκινήστε την εργασία εγκαθιστώντας το movie maker. Στη συνέχεια, στην κύρια διεπαφή του, μεταβείτε στο MV μενού καρτέλας. Κάνοντας κλικ στο Πρόσθεση κουμπί, μπορείτε να προσθέσετε το υλικό που θέλετε να χρησιμοποιήσετε για την ταινία σας.
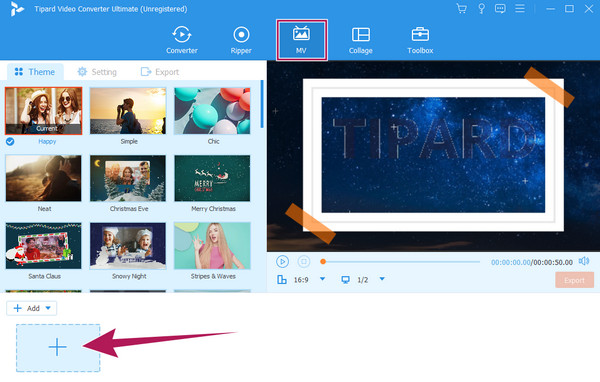
Βήμα 2Επόμενο είναι να επιλέξετε το επιθυμητό θέμα χρησιμοποιώ. Στη συνέχεια, εάν θέλετε να προσθέσετε φίλτρα και να κάνετε ορισμένες προσαρμογές, κάντε κλικ στο Αλλαγή κουμπί. Διαφορετικά, προχωρήστε στο Ρύθμιση μενού.
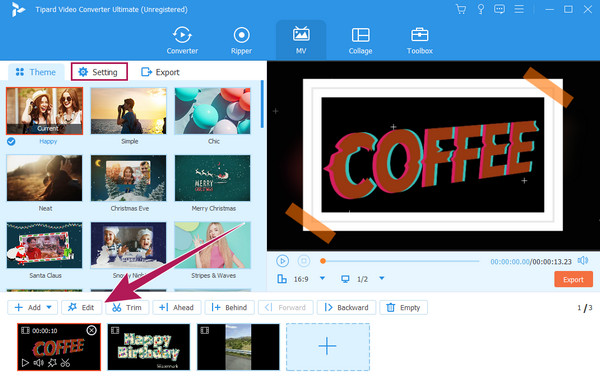
Βήμα 3Στις Ρύθμιση μενού, κάντε τις προεπιλογές που θέλετε για τις επιλογές σας. Αφού κανονίσετε την επιθυμητή ρύθμιση, προχωρήστε στο εξαγωγή μενού.
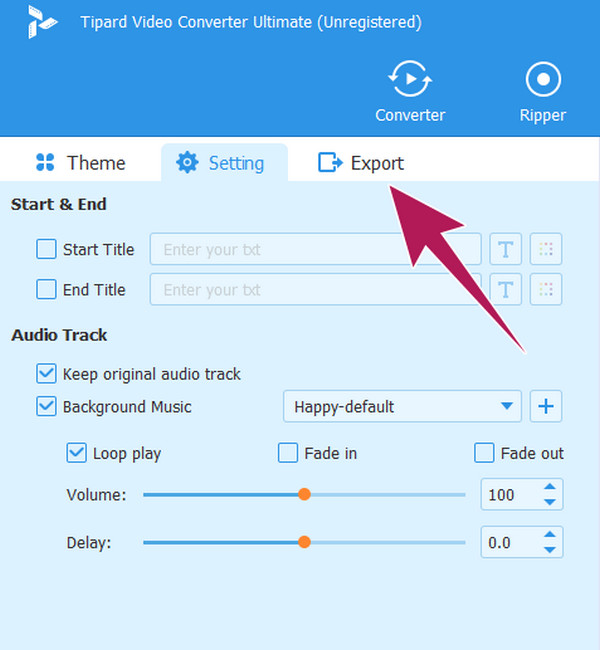
Βήμα 4Φτάνοντας στο εξαγωγή παράθυρο, μπορείτε να κάνετε κάποιες τεχνικές τροποποιήσεις στην έξοδο σας. Στη συνέχεια, χτυπήστε το Démarrer l'exportation,en κουμπί για αποθήκευση και εξαγωγή της ταινίας που μόλις δημιουργήσατε.
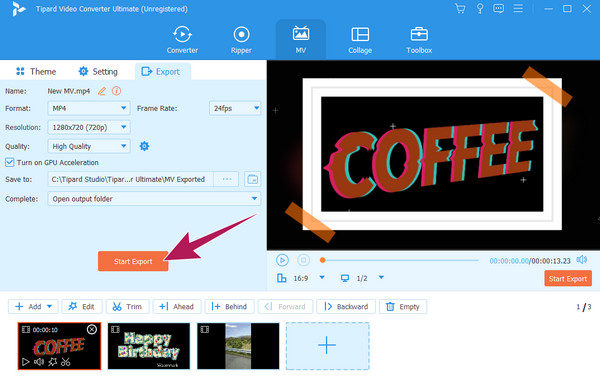
Μέρος 5. Συχνές ερωτήσεις σχετικά με το Windows Movie Maker
Γιατί διακόπηκε το Windows Movie Maker;
Υπάρχουν διάφοροι παράγοντες για τους οποίους διακόπηκε, όπως η ξεπερασμένη τεχνολογία, ο ανταγωνισμός και η εστίαση της Microsoft σε άλλα προϊόντα.
Υπάρχει ακόμα το Windows Movie Maker;
Ναι, εξακολουθεί να υπάρχει σε ορισμένους επιτραπέζιους υπολογιστές Windows, αν και σταμάτησε να παράγει ενημερώσεις το 2017.
Είναι το Windows Movie Maker καλύτερο από το iMovie;
Η σύγκριση των δύο δημιουργών ταινιών εξαρτάται από τις ανάγκες σας ως χρήστη. Εκτός από τις συγκεκριμένες πλατφόρμες που εξυπηρετούν, έχουν και τα πλεονεκτήματά τους. Ωστόσο, δεδομένου ότι το iMovie δεν έχει σταματήσει να ενημερώνεται, μπορούμε να πούμε με ασφάλεια ότι θεωρείται πλέον πιο ισχυρός κατασκευαστής ταινιών από το Windows Movie Maker.
Συμπέρασμα
Αυτό το άρθρο σάς έδειξε πώς μπορείτε να προσθέσετε μουσική και βίντεο στο Windows Movie Maker. Ως εκ τούτου, εάν η επιφάνεια εργασίας σας εξακολουθεί να περιέχει το λογισμικό, μπορείτε να επεκτείνετε τη χρήση του εκτός από αυτά που έχετε μάθει εδώ. Ωστόσο, μην περιμένετε να σας δώσει μερικά από τα πιο πρόσφατα και προηγμένα εργαλεία. Αλλά μπορείτε να χρησιμοποιήσετε το Tipard Video Converter Ultimate εάν θέλετε κάποιες προηγμένες δυνατότητες και λειτουργίες για τη δημιουργία ταινιών.