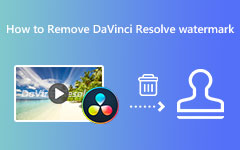Τρόποι και βήματα για να προσθέσετε βίντεο στο DaVinci Resolve [Επεξήγηση]
Δεν μας αρέσει όταν το λογισμικό ή οποιαδήποτε τεχνολογία δεν λειτουργεί καλά όπως θα έπρεπε. Και αν είσαι σε μια κατάσταση τώρα που βρίσκεσαι να λες πώς να προσθέσετε μουσική στο DaVinci Resolve Εφόσον έχετε δοκιμάσει άλλα αρχεία πολυμέσων και απέτυχαν, τότε είστε τυχεροί, ειρωνικά. Αυτό συμβαίνει επειδή αυτό το άρθρο θα σας καθοδηγήσει να λύσετε αυτό το πρόβλημα με αυτό το λογισμικό επεξεργασίας βίντεο. Σε τελική ανάλυση, το DaVinci Resolve είναι γνωστό ότι είναι ένας ισχυρός επεξεργαστής βίντεο που διαθέτει μια εντυπωσιακή σειρά δυνατοτήτων και υποστήριξη για μορφές, όπως MP3, WAV, MOV, AVI, MKV, MP4 και άλλα. Ωστόσο, παρόλο που χρησιμοποιείται μια υποστηριζόμενη μορφή, ενδέχεται να εξακολουθείτε να κολλάτε κατά την εισαγωγή λόγω σφάλματος. Μην ανησυχείτε, όμως, γιατί καθώς διαβάζετε αυτό το άρθρο, θα δείτε τους πιθανούς λόγους για το σφάλμα με τις καλές λύσεις για να συνεχίσετε την εισαγωγή.

Μέρος 1. Τρόποι εισαγωγής αρχείων πολυμέσων στο DaVinci Resolve
Υπάρχουν διάφοροι τρόποι εισαγωγής αρχείων AVI και άλλων μέσων στο DaVinci Resolve. Εάν δεν είστε εξοικειωμένοι με αυτό το πρόγραμμα επεξεργασίας, είναι σημαντικό να μάθετε πώς να προσθέτετε τα αρχεία σας με αυτό, όπως γράφεται παρακάτω.
Τρόπος 1. Μέσω της σελίδας πολυμέσων
Αυτό είναι το αποκλειστικό μέρος του DaVinci Resolve για την προβολή αρχείων. Η σελίδα πολυμέσων μπορεί να σας βοηθήσει να προβάλετε και να επεξεργαστείτε το κλιπ που χρειάζεστε.
Βήμα 1Αφού εγκαταστήσετε το λογισμικό, ανοίξτε το και μεταβείτε σε αυτό Εικόνες / Βίντεο μενού καρτέλας κατά μήκος του προγράμματος πλοήγησης κορδέλας.
Βήμα 2Τώρα, μεταβείτε εκεί που βρίσκονται τα αρχεία σας και χρησιμοποιήστε το δέντρο καταλόγου από το παράθυρό σας.
Βήμα 3Στη συνέχεια, κάντε κλικ στο αρχείο πολυμέσων και κάντε προεπισκόπηση στην οθόνη σας. Στη συνέχεια, σύρετε το κλιπ στο Media Pool για να το τοποθετήσετε στο έργο σας. Αυτός είναι επίσης ένας καλός τρόπος εισαγωγής GIF στο DaVinci Resolve.
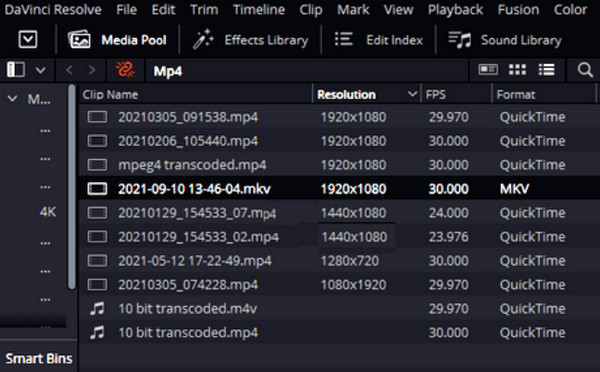
Τρόπος 2. Μέσω της Επεξεργασίας Σελίδας
Αυτή η σελίδα είναι όπου γίνεται η επεξεργασία. Βρίσκεται εντός του χώρου εργασίας ενός έργου.
Βήμα 1Στον χώρο εργασίας ενός έργου, κάντε κλικ στο Μενού μπαρ ακολουθούμενο από το Αρχεία μενού καρτέλας.
Βήμα 2Επιλέξτε εισαγωγής αρχείου επιλογή από εκεί και κάντε κλικ στο Εισαγωγή μέσων κουμπί.
Βήμα 3Στη συνέχεια, επιλέξτε το αρχείο που θέλετε να εισαγάγετε στο λογισμικό και μόλις βρείτε το αρχείο, κάντε κλικ σε αυτό και πατήστε το Ανοικτό κουμπί.
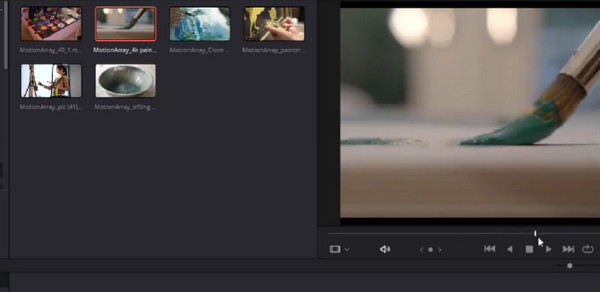
Τρόπος 3. Μέσω της Αποκοπής σελίδας
Το Cut Page είναι μια ενσωματωμένη δυνατότητα του DaVinci Resolve που έχει να κάνει με την ταχύτητα. Σας επιτρέπει να εκτελείτε γρήγορα και να κάνετε τροποποιήσεις στο αρχείο πολυμέσων σας. Είναι ένας καλός τρόπος να εισαγάγετε το δικό σας MP4 σε αυτήν τη σελίδα του DaVinci Resolve. Πως να το κάνεις? Ελέγξτε τα παρακάτω βήματα.
Βήμα 1Χτύπα το Εισαγωγή μέσων όταν φτάσετε στην Αποκοπή σελίδας.
Βήμα 2Χρησιμοποιώντας τον κέρσορα, επιλέξτε όλα τα αρχεία πολυμέσων που θέλετε να εισαγάγετε.
Βήμα 3Μπορείτε επίσης να κάνετε κλικ στο Εισαγωγή φακέλου κουμπί εάν θέλετε να εισαγάγετε έναν ολόκληρο φάκελο.
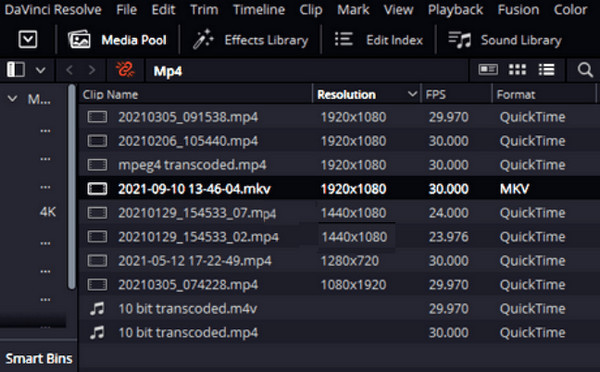
Μέρος 2. Γιατί δεν μπορώ να εισαγάγω αρχείο στο DaVinci Resolve
Υπάρχουν διάφοροι λόγοι για τους οποίους δεν είναι δυνατή η μεταφόρτωση αρχείων πολυμέσων στο DaVinci Resolve. Και έχουμε συλλέξει τους πιθανούς λόγους παρακάτω, μαζί με τις επισκευές που πρέπει να εκτελέσουμε. Αφού κατανοήσετε τους λόγους για την αποτυχία εισαγωγής αρχείων πολυμέσων στο DaVinci, θα ήταν πολύ πιο εύκολο για εσάς να τα διορθώσετε. Για παράδειγμα, εάν πρόκειται για πρόβλημα ασυμβατότητας, μπορείτε πάντα να μετατρέψετε αρχεία σε MP4, όπως TS σε MP4.
Αιτιολογικό:
- • Το αρχείο πρέπει να είναι κατεστραμμένο.
- • Υπάρχει πρόβλημα άδειας στο αρχείο.
- • Το DaVinci Resolve δεν υποστηρίζει τη μορφή του αρχείου.
- • Ο κωδικοποιητής του αρχείου δεν υποστηρίζεται.
- • Το λογισμικό είναι παλιό.
Λύσεις:
- • Εισαγάγετε το υποτιθέμενο κατεστραμμένο αρχείο σε άλλο λογισμικό επεξεργασίας βίντεο για να ελέγξετε αν το πρόβλημα είναι το αρχείο. Εάν ναι, χρησιμοποιήστε λογισμικό ανάκτησης δεδομένων για να ανακτήσετε το αρχείο.
- • Προσπαθήστε να εισαγάγετε το αρχείο πολυμέσων από διαφορετικό φάκελο αρχείων. Μπορείτε επίσης να αλλάξετε την άδεια πρόσβασης σε οποιοδήποτε αρχείο από τη συσκευή του υπολογιστή σας.
- • Ελέγξτε εάν το λογισμικό σας είναι ενημερωμένο γιατί το παλιό λογισμικό μπορεί να προκαλέσει υπάρχοντα, ακόμη και απροσδόκητα σφάλματα. Εισαγάγετε τη διεπαφή του DaVinci Resolve, τοποθετήστε το δείκτη του ποντικιού στο μενού του και, στη συνέχεια, βρείτε το παράθυρο διαλόγου επιλογής για ενημέρωση και κάντε κλικ σε αυτό.
- • Εάν το αρχείο έχει μη υποστηριζόμενη μορφή και κωδικοποιητή, πρέπει να το μετατρέψετε σε μια πιο κατάλληλη μορφή για το DaVinci Resolve χρησιμοποιώντας ένα ισχυρό λογισμικό μετατροπής αρχείων.
Μπόνους: Το καλύτερο λογισμικό μετατροπής βίντεο για Windows και Mac
Δοκιμάστε αυτό Tipard Video Converter Ultimate για τις ανάγκες μετατροπής σας. είναι η καλύτερη λύση για οποιαδήποτε εργασία μετατροπής. Αυτό το λογισμικό είναι διαθέσιμο σε Windows και Mac και έχει πλήρη υποστήριξη για περισσότερες από 500 διαφορετικές μορφές και κωδικοποιητές. Σας επιτρέπει να μετατρέψετε το αρχείο σας και τον κωδικοποιητή του για να το χωρέσουν στο DaVinci Resolve. Επιπλέον, διαθέτει πολλά ποιοτικά εργαλεία επεξεργασίας όπου μπορείτε να τροποποιήσετε τα αρχεία πολυμέσων σας όπως θέλετε αλλά με μια επαγγελματική πινελιά. Το καλό με αυτό είναι ότι δεν χρειάζεται να είστε ειδικός για να αναπτύξετε ένα εξαιρετικό αρχείο επεξεργασίας και μετατροπής, επειδή το Tipard Video Converter Ultimate είναι εμποτισμένο με τεχνολογίες Τεχνητής Νοημοσύνης, επιτάχυνσης υλικού, Ultrafast μετατροπής και επιτάχυνσης GPU. Επομένως, το μόνο που έχετε να κάνετε είναι να ανεβάσετε, να κάνετε κλικ και να εξαγάγετε. Τούτου λεχθέντος, ας εξετάσουμε παρακάτω την τελική διαδικασία μετατροπής αυτού του λογισμικού.
Πώς να μετατρέψετε πολλά αρχεία ταυτόχρονα
Βήμα 1Εκκινήστε τον απόλυτο μετατροπέα βίντεο αφού τον εγκαταστήσετε στον υπολογιστή σας. Μόλις φτάσετε στη διεπαφή του, κάντε κλικ στο Προσθήκη αρχείων Ή το κουμπί πρόσθεση κουμπί στο κέντρο για να ανεβάσετε όλα τα αρχεία που θέλετε να μετατρέψετε.
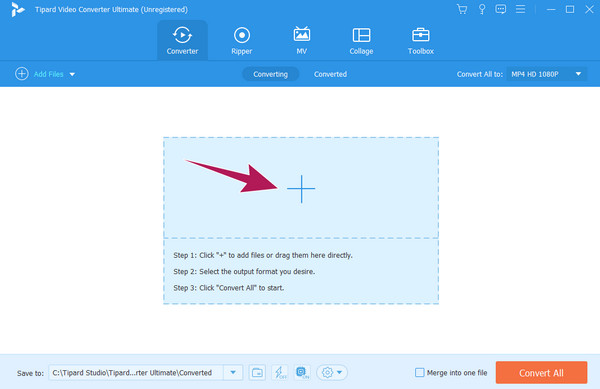
Βήμα 2Μπορείτε να αρχίσετε να επιλέγετε τη μορφή και τον κωδικοποιητή όταν είναι μέσα όλα τα αρχεία. Εάν θέλετε την ίδια μορφή για όλα τα αρχεία, κάντε κλικ στο Μετατροπή όλων σε επιλογή. Στη συνέχεια, επιλέξτε τη μορφή από το νέο παράθυρο. Μην ξεχάσετε να επιλέξετε και τον κωδικοποιητή.
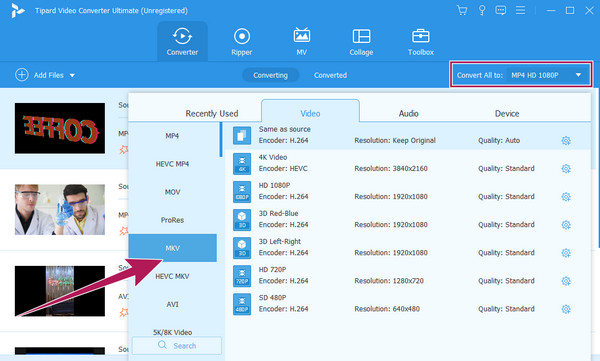
Βήμα 3Τόσο απλά, μπορείτε τώρα να χτυπήσετε το Μετατροπή όλων κουμπί. Περιμένετε να ολοκληρωθεί γρήγορα η διαδικασία μετατροπής και, στη συνέχεια, προσπαθήστε να τα ανεβάσετε στο DaVinci Resolve.
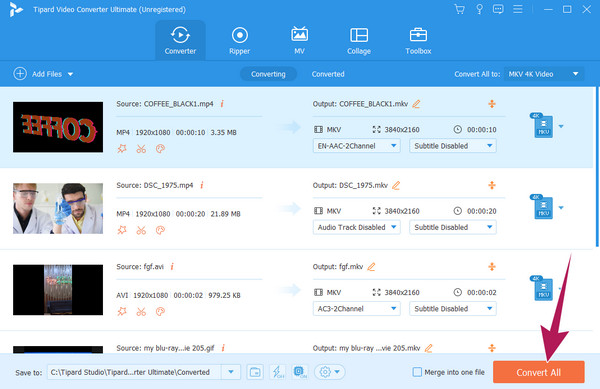
Μέρος 3. Συχνές ερωτήσεις σχετικά με τα αρχεία πολυμέσων και το DaVinci Resolve
Πώς μπορώ να ανοίξω χώρο αποθήκευσης πολυμέσων στο DaVinci;
Για να ανοίξετε τον χώρο αποθήκευσης πολυμέσων, μεταβείτε στην καρτέλα Αρχείο, κάντε κλικ στην επιλογή Εισαγωγή πολυμέσων και ανοίξτε τον χώρο αποθήκευσης πολυμέσων.
Γιατί ο DaVinci λέει μέσα εκτός σύνδεσης;
Όταν βλέπετε αυτόν τον διάλογο στο λογισμικό, σημαίνει μόνο ότι δεν μπορεί να έχει πρόσβαση στο αρχείο πολυμέσων.
Πώς μπορώ να μετατρέψω MP4 σε MP3 στο DaVinci Resolve;
Μπορείτε να μετατρέψετε το MP4 σε MP3 στο DaVinci Resolve μόνο εάν εξάγετε μόνο το βίντεο MP4 σε ήχο. Για να το κάνετε αυτό, κάντε κλικ στο κουμπί Παράδοση και επιλέξτε την επιλογή Μόνο ήχος. Στη συνέχεια, επιλέξτε το MP3 από τις επιλογές μορφής και κάντε κλικ στο κουμπί Render All.
Συμπέρασμα
Αυτό το άρθρο δείχνει πώς μπορείτε να προσθέσετε βίντεο και μουσική στο DaVinci Resolve με τρεις εύκολους τρόπους. Επίσης, συμπεριλήφθηκαν οι λόγοι και οι λύσεις για το σφάλμα εισαγωγής. Μην ξεχνάτε το Tipard Video Converter Ultimate ως ο καλύτερος μετατροπέας αρχείων που αξίζει να έχετε.