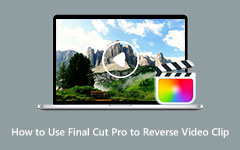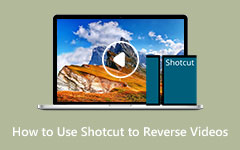Ο καλύτερος τρόπος για να χρησιμοποιήσετε το DaVinci Resolve για να αντιστρέψετε κλιπ
Πολλοί άνθρωποι αναζητούν την καλύτερη εφαρμογή αντιστροφής βίντεο που μπορούν να χρησιμοποιήσουν στους υπολογιστές τους. Ωστόσο, άλλοι άνθρωποι δεν μπορούσαν να βρουν το λογισμικό αντιστροφής βίντεο που προτιμούν, ειδικά επειδή οι περισσότεροι από τους καλύτερους αντιστροφείς βίντεο είναι δύσκολο να χρησιμοποιηθούν. Ευτυχώς, βρήκαμε μια εφαρμογή που μπορεί να σας βοηθήσει να αντιστρέψετε εύκολα τα βίντεό σας: DaVinci Resolve. Το DaVinci Resolve είναι μια εφαρμογή επεξεργασίας βίντεο που σας επιτρέπει να αντιστρέψετε τα βίντεό σας. Διαβάστε περισσότερα για αυτόν τον οδηγό για να μάθετε τα βήματα σχετικά με τον τρόπο χρήσης πώς να αντιστρέψετε ένα κλιπ στο DaVinci Resolve.
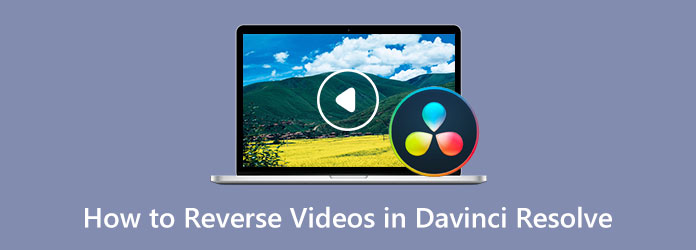
Μέρος 1. Πώς να αντιστρέψετε βίντεο στο DaVinci Resolve
Το DaVinci Resolve είναι μια εφαρμογή επεξεργασίας βίντεο που είναι πλήρως εξοπλισμένη, απίστευτα εκπληκτική και δωρεάν στη χρήση. Το DaVinci Resolve συγκαταλέγεται επίσης στις πιο δημοφιλείς εφαρμογές επεξεργασίας βίντεο, επειδή διαθέτει πολλές λειτουργίες επεξεργασίας βίντεο που είναι εύχρηστες, γεγονός που το καθιστά μια εφαρμογή φιλική προς το χρήστη. Επιπλέον, το DaVinci Resolve διαθέτει προηγμένες λειτουργίες επεξεργασίας, όπως στερεοσκοπικά εργαλεία 3D, φίλτρα FX, πρόσθετα ήχου Fairlight FX, προηγμένη βαθμολόγηση HDR, πεδία HDR και πολλά άλλα. Η διεπαφή του είναι σαφής και καλοφτιαγμένη, με αποτέλεσμα να μοιάζει με επαγγελματικό λογισμικό επεξεργασίας, όπως το Adobe Premiere Pro. Επιπλέον, η διεπαφή αυτού του εξαίρετου λογισμικού επεξεργασίας βίντεο έχει επτά σελίδες, Color, Cut, Deliver, Edit, Fairlight, Fusion και Media. Υπάρχουν επίσης πολλές μεταβάσεις που μπορείτε να χρησιμοποιήσετε για την επεξεργασία των βίντεό σας, έτσι ώστε η παραγωγή σας να είναι πιο φανταστική και να τραβήξει την προσοχή των θεατών σας.
Μπορείτε να χρησιμοποιήσετε δύο μεθόδους για να αντιστρέψετε τα βίντεό σας χρησιμοποιώντας το DaVinci Resolve. Πρώτον, η επιλογή Αλλαγή ταχύτητας και, δεύτερον, η επιλογή Καμπύλη χρόνου επανάληψης. Κάθε μέθοδος έχει διαφορετικούς σκοπούς. το πρώτο είναι για την αντιστροφή ολόκληρου του κλιπ και το δεύτερο είναι για την αντιστροφή ενός μέρους του κλιπ. Και χωρίς περαιτέρω καθυστέρηση, εδώ είναι οι μέθοδοι για το πώς να αντιστρέψετε ένα βίντεο στο DaVinci Resolve.
Μέθοδος 1. Πώς να αντιστρέψετε ένα ολόκληρο βίντεο χρησιμοποιώντας το DaVinci Resolve
Βήμα 1Για να ξεκινήσετε, κάντε λήψη και εγκατάσταση DaVinci Επίλυση στην επιφάνεια εργασίας σας και ανοίξτε την εφαρμογή μόλις εγκατασταθεί. Στη συνέχεια, εισαγάγετε το βίντεο που θέλετε να αντιστρέψετε και επιλέξτε το βίντεο κλιπ στη γραμμή χρόνου σας.
Βήμα 2Στη συνέχεια, μεταβείτε στο Καρτέλα επιθεωρητή στην αριστερή περιοχή αναπαραγωγής.
Βήμα 3Και στο Καρτέλα επιθεωρητή, μετακινηθείτε προς τα κάτω μέχρι να εντοπίσετε το Αλλαγή ταχύτητας παράθυρο και μετά κάντε κλικ σε αυτό.
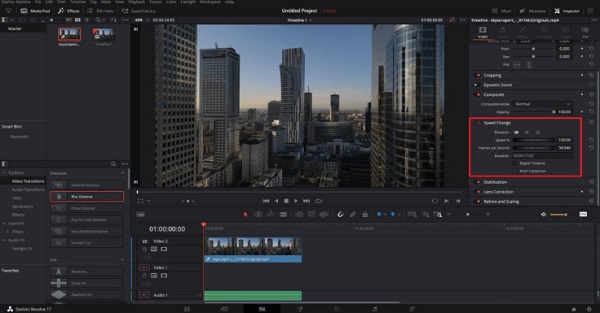
Βήμα 4Και τότε, θα δείτε το Tοποθεσία και κάντε κλικ στο βέλη που δείχνουν προς τα αριστερά. Και αφού κάνετε κλικ σε αυτά τα βέλη, μπορείτε να αναπαράγετε το βίντεό σας αντίστροφα. Μπορείτε να βρείτε τα χειριστήρια για τη ρύθμιση της ταχύτητας του βίντεό σας στο ίδιο μενού.
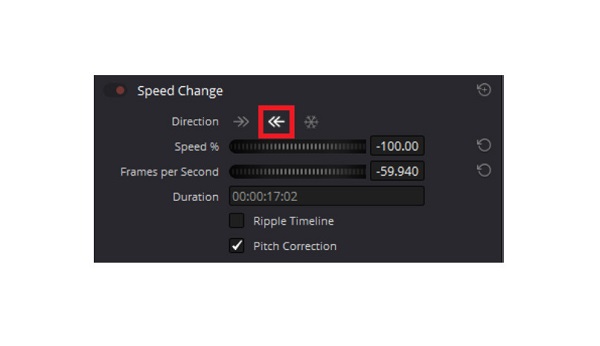
Μέθοδος 2. Πώς να αντιστρέψετε μέρος του κλιπ χρησιμοποιώντας το DaVinci Resolve
Μπορείτε επίσης να αντιστρέψετε το βίντεό σας χρησιμοποιώντας τα στοιχεία ελέγχου Retime και την Καμπύλη Retime. Χρησιμοποιώντας αυτή τη μέθοδο, μπορείτε επίσης να κάνετε ομαλή επιτάχυνση και επιβράδυνση. Αυτό θα σας επιτρέψει να δημιουργήσετε ένα εκπληκτικό εφέ μπούμερανγκ στο κλιπ σας.
Βήμα 1Εισαγάγετε ένα βίντεο κλιπ και, στη συνέχεια, κάντε δεξί κλικ σε αυτό Αλλαγή αυτί. Και μετά επιλέξτε το Έλεγχοι επανάληψης χρόνου επιλογή.
Βήμα 2Θα δείτε μερικά νέα στοιχεία ελέγχου στη γραμμή χρόνου σας και, στη συνέχεια, κάντε κλικ στο ανεστραμμένο τρίγωνο στο κάτω μέρος του κλιπ. Και μετά α μενού θα εμφανιστεί.
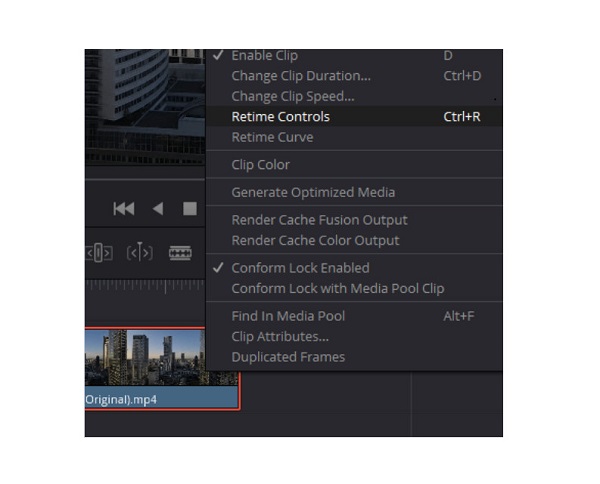
Βήμα 3Στη συνέχεια, θα δείτε ότι κάθε τμήμα σας έχει ένα ανεστραμμένο τρίγωνο. Κάντε κλικ σε ένα από τα ανεστραμμένα τρίγωνα στο κλιπ που θέλετε να αντιστρέψετε και επιλέξτε το Rewind επιλογή. Τώρα μπορείτε να επιλέξετε την ταχύτητα για το αντίστροφο αποτέλεσμα. Μπορείτε να επιλέξετε μεταξύ 50, 100, 200, 400 και 800 τοις εκατό ταχύτητα.
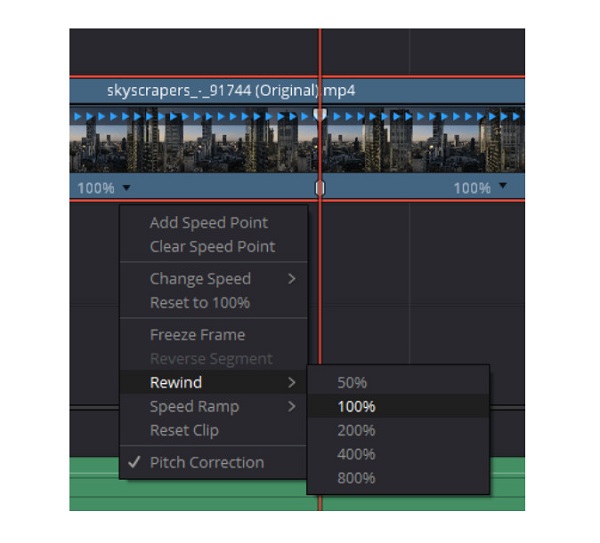
Βήμα 4Μετά από αυτό, θα δείτε δύο δείκτες που υποδεικνύουν το αντίστροφο τμήμα Εκκίνηση και τέλος. Μπορείτε να προσαρμόσετε αυτούς τους δείκτες για να επιλέξετε το τμήμα του κλιπ που θέλετε να αντιστρέψετε. Για πιο εξαίσια στοιχεία ελέγχου ταχύτητας, κάντε δεξί κλικ στο κλιπ και επιλέξτε το Καμπύλη χρόνου επανάληψης.
Βήμα 5Και στη συνέχεια, κάτω από το βίντεο κλιπ σας, θα δείτε ένα γράφημα καμπυλότητας όπου μπορείτε να ρυθμίσετε την ταχύτητα του αντίστροφου κλιπ σας και να κάνετε ομαλές επιταχύνσεις. Μετακινήστε το ποντίκι σας στην καμπύλη όπου θέλετε να τοποθετήσετε ένα βασικό καρέ και πατήστε Alt + Κάντε κλικ.
Βήμα 6Δημιουργήστε δύο βασικά καρέ. τότε, μπορείτε να δημιουργήσετε φανταστικές μεταβάσεις ταχύτητας. Κάντε κλικ στο Καμπύλο εικονίδιο βασικού καρέ για πρόσβαση στις λαβές καμπυλότητας για να κάνετε πιο ομαλές μεταβάσεις.
Πλεονεκτήματα και μειονεκτήματα της χρήσης του Davinci Resolve
Πλεονεκτήματα:
- • Διαθέτει πολλά εργαλεία επεξεργασίας.
- • Διαθέτει κινούμενα γραφικά και επεξεργασία ήχου.
- • Υποστηρίζει βίντεο υψηλής ευκρίνειας.
- • Υποστηρίζει τα περισσότερα τυπικά αρχεία βίντεο.
Μειονεκτήματα:
- • Χρειάζεται πολλούς πόρους συστήματος.
- • Είναι ένα πολύπλοκο λογισμικό που χρειάζεται χρόνο για να μάθει κανείς.
Μέρος 2. Εναλλακτικός τρόπος χρήσης του DaVinci Resolve
Μετά τη χρήση της ανάλυσης DaVinci, πολλοί χρήστες μερικές φορές αναζητούν μια πιο βολική και πιο εύχρηστη εφαρμογή. Και σε αυτό το μέρος, θα παρουσιάσουμε τον καλύτερο αντιστροφέα βίντεο για τον υπολογιστή σας.
Tipard Video Converter Ultimate είναι από τους καλύτερους αντιστροφείς βίντεο που μπορείτε να χρησιμοποιήσετε στον υπολογιστή σας. Αυτό το πρόγραμμα αντιστροφής βίντεο εκτός σύνδεσης μπορεί να αντιστρέψει το βίντεό σας χωρίς απώλειες. Έχετε επίσης την επιλογή να αντιστρέψετε πλήρως το βίντεό σας ή επιλέγοντας κάποιο μέρος του. Επιπλέον, δεν χρειάζεται να ανησυχείτε για τα αρχεία βίντεο που θα ανεβάσετε, επειδή υποστηρίζει όλες τις μορφές βίντεο, συμπεριλαμβανομένων των MOV, MKV, FLV, VOB, MP4, MPEG, WMV, M4V και 500+ ακόμη. Επίσης, το Tipard Video Converter Ultimate διαθέτει πολλές προηγμένες λειτουργίες επεξεργασίας, όπως αντιστροφέα βίντεο, υδατογράφημα βίντεο, ενισχυτή έντασης ήχου, δημιουργό 3D και πολλά άλλα.
Επιπλέον, είναι μια φιλική προς το χρήστη εφαρμογή με διαισθητική διεπαφή χρήστη. Υποστηρίζει επίσης βίντεο υψηλής ποιότητας και τα εξάγει με την ίδια ποιότητα. Το Tipard Video Converter Ultimate μπορεί να ληφθεί σε όλα τα λειτουργικά συστήματα, όπως Windows, macOS και Linux.
Βήμα 1Κάντε λήψη του Tipard Video Converter Ultimate κάνοντας κλικ στο Λήψη κουμπί παρακάτω. Στη συνέχεια, ακολουθήστε τη διαδικασία εγκατάστασης και, στη συνέχεια, ξεκινήστε την εφαρμογή.
Βήμα 2Στην κύρια διεπαφή χρήστη του λογισμικού, μεταβείτε στο Εργαλειοθήκη, και επιλέξτε το Αντιστροφέας βίντεο χαρακτηριστικό.
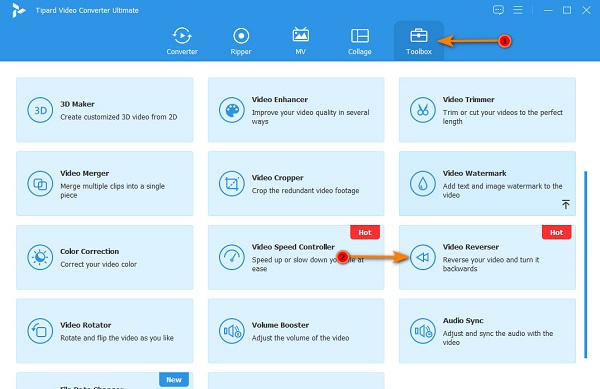
Βήμα 3Και μετά, σημειώστε το κουμπί συν για να ανεβάσετε το βίντεο που θέλετε να αντιστρέψετε. Μπορείτε επίσης να κρατήστε και σύρετε το αρχείο βίντεο από τα αρχεία του υπολογιστή σας στο πλαίσιο υπογραφής συν για να ανεβάσετε βίντεο.
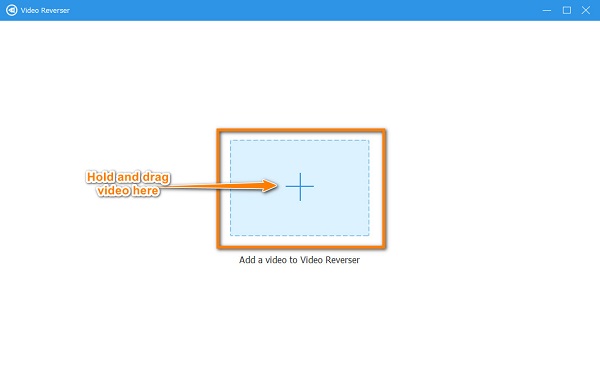
Βήμα 4Στη συνέχεια, μετά τη μεταφόρτωση του αρχείου βίντεο, το Tipard Video Converter Ultimate θα αντιστρέψει αυτόματα πλήρως το αρχείο βίντεο. Κάντε κλικ στο Ορίστε Έναρξη και Ορίστε το τέλος κουμπί για να επιλέξετε το τμήμα που θέλετε να αντιστρέψετε.
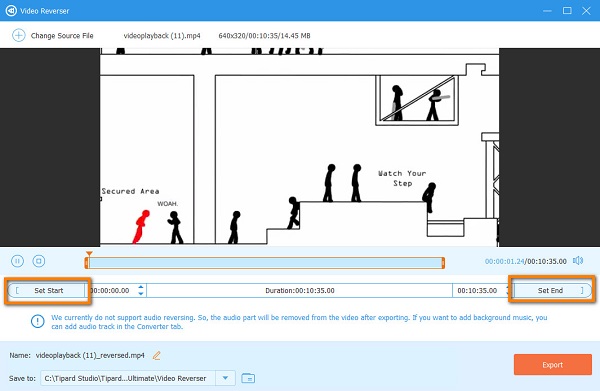
Βήμα 5Τέλος, κάντε κλικ στο εξαγωγή κουμπί για να αποθηκεύσετε την έξοδο στη συσκευή σας. Και τέλος! Τώρα μπορείτε να δείτε το δικό σας αντίστροφο βίντεο στους φακέλους του υπολογιστή σας.
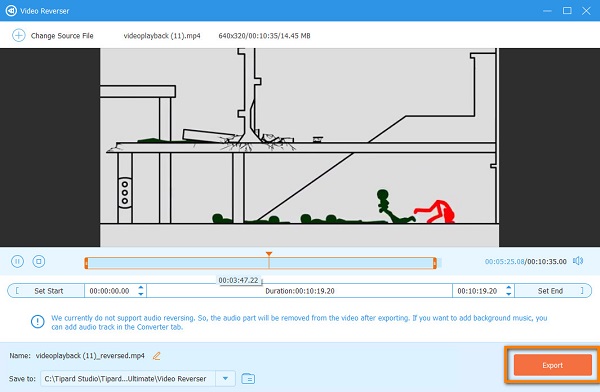
Μέρος 3. Συχνές ερωτήσεις σχετικά με τον τρόπο αντιστροφής βίντεο στο DaVinci Resolve
Είναι διαθέσιμο το DaVinci Resolve σε Mac;
- Ναί. Το DaVinci Resolve μπορεί να γίνει λήψη σε όλα σχεδόν τα λειτουργικά συστήματα, όπως Mac, Windows και Linux.
Το DaVinci Resolve υποστηρίζει μορφές AVI;
- Το DaVinci Resolve υποστηρίζει τις πιο τυπικές μορφές βίντεο, συμπεριλαμβανομένων των AVI, MP4, MOV και MKV.
Πώς μπορώ να αντιστρέψω την ενέργεια στο DaVinci Resolve;
- Ευτυχώς, οι προγραμματιστές του DaVinci Resolve δημιούργησαν αρκετούς τρόπους αναίρεσης και επανάληψης ενεργειών. Μπορείτε να πατήσετε CTRL + Z στο πληκτρολόγιό σας για να αναιρέσετε μια ενέργεια.
Συμπέρασμα
Τώρα που ξέρετε τα βήματα για πώς να αντιστρέψετε ένα κλιπ χρησιμοποιώντας το DaVinci Resolve, μπορείτε τώρα να το κατεβάσετε και να ακολουθήσετε τα βήματα που παρέχουμε. Αλλά αν προτιμάτε να χρησιμοποιείτε μια πιο εύχρηστη εφαρμογή με πολλές δυνατότητες επεξεργασίας βίντεο, κάντε λήψη Tipard Video Converter Ultimate τώρα.