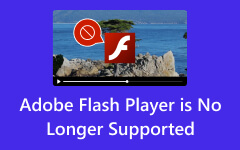Πώς να προσθέσετε αρχεία πολυμέσων/μουσική στο After Effects: Οδηγός βήμα προς βήμα
Εάν είστε νέος χρήστης του Adobe After Effects και θέλετε να μάθετε τα βασικά του, τότε αφήστε αυτό το άρθρο να είναι ο πρώτος σας οδηγός. Μαθαίνω πώς να προσθέσετε μουσική στο After Effects και μάθετε τις συμβουλές και τα κόλπα για να χρησιμοποιήσετε επίσης το πρόγραμμα. Όπως γνωρίζετε, το After Effects είναι ένα από τα δημοφιλή κοστούμια της Adobe όσον αφορά τις εφαρμογές οπτικών εφέ και γραφικών κίνησης. Ναι, αρχικά χρησιμοποιήθηκε για τη δημιουργία κινούμενων εικόνων, κινούμενων γραφικών και οπτικών εφέ για τηλεοπτικές εκπομπές, ταινίες και άλλους τύπους μέσων. Αυτός είναι ο λόγος για τον οποίο πολλοί, όχι μόνο εσείς, αναρωτιέστε αν μπορεί να εξυπηρετήσει τα αρχεία μουσικής και, ως εκ τούτου, ρωτούν πώς να προσθέσετε ένα τέτοιο αρχείο στο χρονοδιάγραμμα του προγράμματος.

Μέρος 1. Τρόπος εισαγωγής πολυμέσων στο After Effects
Υπάρχουν διάφοροι τρόποι για να προσθέσετε αρχεία βίντεο ή πολυμέσων στο After Effects. Αλλά προτού το κάνετε, ας έχουμε μια βαθύτερη γνώση σχετικά με αυτόν έναν από τους συντάκτες της Adobe που συζητούν σχετικά. Εκτός από τις παραπάνω λειτουργίες αυτού του προγράμματος, γνωρίζατε ότι μπορείτε επίσης να το χρησιμοποιήσετε για πιο ολοκληρωμένες εργασίες όπως σύνθεση βίντεο, περιστροφική εξέταση και επεξεργασία πράσινης οθόνης; Αυτό το πρόγραμμα έχει επίσης ευέλικτες ρυθμίσεις για 2D και 3D κινούμενα σχέδια, βοηθώντας πολύ τους κινηματογραφιστές και τους καλλιτέχνες στη δημιουργικότητά τους. Τούτου λεχθέντος, η εισαγωγή των αρχείων πολυμέσων σας σε αυτό το πρόγραμμα επεξεργασίας είναι ένα από τα θεμελιώδη βήματα για τη δημιουργία ενός υπέροχου έργου. Επομένως, εάν θέλετε να προσθέσετε αρχεία, ακόμα και GIF, στο After Effects, δείτε πώς το κάνετε.
Βήμα 1Εκκινήστε το Adobe After Effects στον υπολογιστή σας και επιλέξτε να δημιουργήσετε ένα νέο έργο και να δημιουργήσετε μια νέα σύνθεση.
Βήμα 2Στην κύρια διεπαφή, κάντε κλικ στο Αρχεία μενού καρτέλας και επιλέξτε το εισαγωγή, μετά το Αρχεία επιλογή από τις αναδυόμενες επιλογές. Με αυτόν τον τρόπο, θα εμφανιστεί ένα πλαίσιο διαλόγου, όπου μπορείτε να προβάλετε και να αποκτήσετε πρόσβαση στους φακέλους αρχείων της συσκευής του υπολογιστή σας.
Βήμα 3Εάν θέλετε να επιλέξετε περισσότερα από ένα αρχεία, πρέπει να πατήσετε το αλλαγή πληκτρολογήστε και κάντε κλικ σε όλα τα αρχεία που θέλετε να εισαγάγετε. Διαφορετικά, εάν από την αρχή θέλετε να ανεβάσετε πολλά αρχεία, τότε μπορείτε να κάνετε κλικ στο Αρχεία κουμπί, μετά το εισαγωγή επιλογή και μετά επιλέξτε το Πολλαπλά Αρχεία κουμπί.
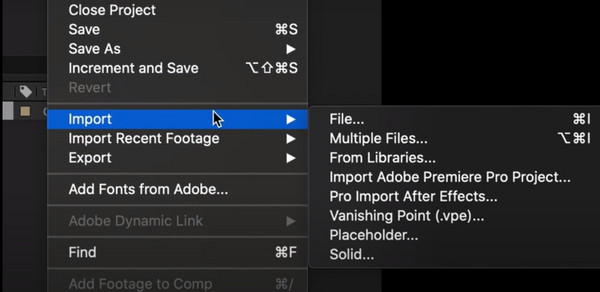
Μέρος 2. Συμβουλές και κόλπα για χρήση After Effects
Εκτός από το μάθημα για την προσθήκη αρχείων πολυμέσων, συμπεριλαμβανομένων MP4, στο After Effects, Ακολουθούν ορισμένες συμβουλές και κόλπα που μπορείτε να ακολουθήσετε όταν χρησιμοποιείτε αυτό το πρόγραμμα επεξεργασίας ως αρχάριος.
1. Χρησιμοποιήστε τη γραμμή αναζήτησης χρονολογίου
Η γραμμή αναζήτησης χρονολογίου είναι μια δυνατότητα που θα σας επιτρέψει να αναζητήσετε τις ιδιότητες όταν εργάζεστε με τα επίπεδα του προγράμματος. Για να το χρησιμοποιήσετε, πρέπει πρώτα να επιλέξετε τα επίπεδα στα οποία θέλετε να εργαστείτε και μετά να πατήσετε το CMD+F εάν χρησιμοποιείτε Mac ή το CTRL + F εάν τα Windows.
2. Μεγιστοποιήστε το πλαίσιο
Εάν θέλετε να δημιουργήσετε το πρόγραμμα σε πλαίσιο πλήρους οθόνης, τότε πρέπει να χρησιμοποιηθεί αυτή η δυνατότητα Μεγιστοποίησης Πλαισίου. Για να το κάνετε αυτό, θα χρειαστεί απλώς να πατήσετε το Κλίση (~) πληκτρολογήστε στο πληκτρολόγιό σας ενώ βρίσκεστε στη διεπαφή του προγράμματος. Αυτό ισχύει τόσο για υπολογιστές Windows όσο και για Mac.
3. Χρησιμοποιήστε τις ιδιότητες Αντιγραφή με σύνδεσμο
Το αντίγραφο με τον σύνδεσμο ιδιοκτησίας είναι ένα ασυνήθιστο κόλπο που πρέπει να γνωρίζετε με το Adobe After Effects. Αυτό το τέχνασμα θα σας επιτρέψει να προσαρμόσετε όλες τις ιδιότητες πολλών επιπέδων ταυτόχρονα. Αυτό σημαίνει ότι σας επιτρέπει να κάνετε αλλαγές όταν χρειάζεται και δεν είναι το ίδιο με τα κανονικά κλειδιά αντιγραφής που κάνουμε. Αντίθετα, η συντόμευση θα ήταν CTRL + ALT + C, και στη συνέχεια πρέπει να εφαρμοστεί η κανονική συντόμευση επικόλλησης.
Μέρος 3. Καλύτερη εναλλακτική λύση μετά τα εφέ
Εάν εξακολουθείτε να δυσκολεύεστε να προσθέσετε το H.264 στο After Effects, τότε πρέπει να σκεφτείτε τώρα την καλύτερη εναλλακτική του. Δείτε, το After Effects απαιτεί υπολογιστές προηγμένης τεχνολογίας, καθώς είναι ένα λογισμικό έντασης πόρων με υψηλότερη καμπύλη εκμάθησης. Επομένως, εάν θέλετε μικρότερο πόρο, ευκολότερο στη χρήση, αλλά ίδια στιβαρότητα, χρησιμοποιήστε το Tipard Video Converter Ultimate. Η εισαγωγή αρχείων πολυμέσων με αυτό το πρόγραμμα δεν θα σας επιτρέψει να κινηθείτε πολύ, καθώς σας παρέχει τον πιο προσιτό τρόπο. Επιπλέον, προσφέρει πολλές εκπληκτικές δυνατότητες και λειτουργίες για την επεξεργασία των αρχείων βίντεο και ήχου, όπως ενισχυτή βίντεο, συμπιεστή, δημιουργία GIF, 3D maker, συγχώνευση βίντεο, cropper, rotator και πολλά άλλα.
Ας υποθέσουμε ότι αφού προσθέσετε ήχο στο After Effects, δεν μπορείτε να τον μετατρέψετε στην επιθυμητή μορφή. Αν συμβαίνει αυτό, μετατρέψτε το με αυτό το Tipard Video Converter Ultimate, γιατί υποστηρίζει περισσότερες από 500 διαφορετικές μορφές.
Πώς να εισαγάγετε αρχεία πολυμέσων με τον πιο εύκολο τρόπο
Βήμα 1Ξεκινήστε εγκαθιστώντας το Tipard Video Converter Ultimate. Για να σας βοηθήσει να το πιάσετε γρήγορα, χρησιμοποιήστε το Λήψη κουμπιά που προσφέρονται παρακάτω.
Βήμα 2Μόλις έχετε ήδη μια έκδοση αυτού του λογισμικού, ήρθε η ώρα να το ανοίξετε. Στη συνέχεια, στην κύρια διεπαφή του, κάντε κλικ στο πρόσθεση κουμπί στο κέντρο ή το Προσθήκη αρχείων κουμπί για να ανεβάσετε όλα τα αρχεία πολυμέσων που θέλετε να εισαγάγετε.
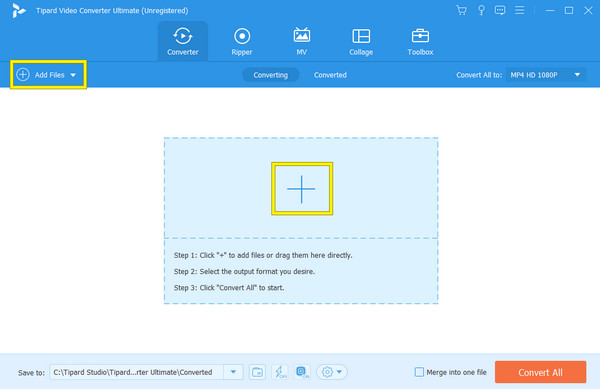
Βήμα 3Όταν εισάγονται όλα τα αρχεία, μπορείτε να αρχίσετε να πλοηγείστε στις συγκεκριμένες δυνατότητες στο χώρο εργασίας. Σημειώστε ότι για περισσότερα εργαλεία επεξεργασίας, μπορείτε να μεταβείτε στο Εργαλειοθήκη.
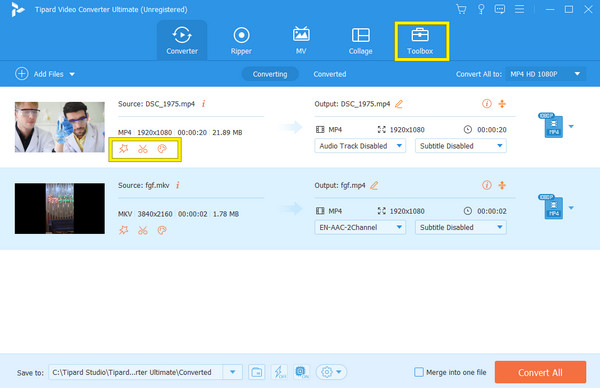
Μέρος 4. Συχνές ερωτήσεις σχετικά με το After Effects
Πώς μπορώ να συνδέσω μέσα που λείπουν στο After Effects;
Εάν θέλετε να συνδέσετε τα μέσα που λείπουν στο After Effects, πρέπει να χρησιμοποιήσετε το Adobe Dynamic Link στον οποίο μπορείτε να αποκτήσετε πρόσβαση όταν πατήσετε το κουμπί Αρχείο. Στη συνέχεια, επιλέξτε την επιλογή Εισαγωγή και ξεκινήστε να φορτώνετε τα μέσα που λείπουν. Στη συνέχεια, κάντε δεξί κλικ στη σύνθεση και, στη συνέχεια, κάντε κλικ στην επιλογή Link Media.
Γιατί δεν μπορώ να εισάγω MP4 σε AE;
Ο μόνος λόγος για τον οποίο δεν μπορείτε να εισαγάγετε ένα αρχείο MP4 στο After Effects είναι ότι το πρόγραμμα δεν υποστηρίζει τον κωδικοποιητή που χρησιμοποιείται στο αρχείο. Για αυτόν τον λόγο, μπορεί να θέλετε να μετατρέψετε το αρχείο πρώτα σε μια πιο υποστηρικτική μορφή χρησιμοποιώντας το Tipard Video Converter Ultimate. Απλώς ανοίξτε τον μετατροπέα, εισαγάγετε το αρχείο MP4, κάντε κλικ στην επιλογή μορφής και επιλέξτε διαφορετική μορφή. Μετά από αυτό, πατήστε το κουμπί Μετατροπή όλων για να ξεκινήσει η διαδικασία.
Ποια μορφή βίντεο υποστηρίζει το After Effects;
Οι μορφές βίντεο που υποστηρίζει το After Effect είναι AVI, MP4, MOV, MPEG-2 και WMV. Υποστηρίζει επίσης άλλες εξειδικευμένες μορφές όπως GIF, MXF, SWF και HEVC.
Συμπέρασμα
Ορίστε το έχετε. Οδηγίες για τον τρόπο προσθήκης πολυμέσων και μουσικής στο After Effects. Σε αυτό το άρθρο, προσθέσαμε μερικές συμβουλές και κόλπα για τη χρήση του εν λόγω προγράμματος και παρουσιάσαμε επίσης την καλύτερη εναλλακτική του. Το After Effects είναι, χωρίς αμφιβολία, ένα καλό πρόγραμμα επεξεργασίας, αλλά φαίνεται ότι δεν ταιριάζει σε όλους. Γι' αυτό μια καλή αλλά πιο εύκολη εναλλακτική όπως Tipard Video Converter Ultimate είναι απαραίτητη.