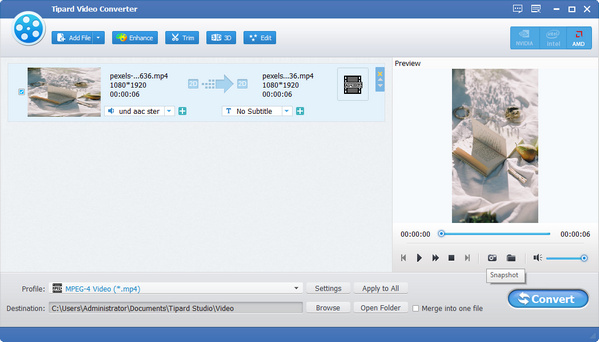- Βίντεο
- Blu-ray / DVD
- Χρησιμότητα
-
Δωρεάν Εργαλεία
- δωρεάν online
- Free Online Remover Watermark
- κατάστημα
- Πόρος
ΟΔΗΓΟΣ ΧΡΗΣΤΗ
Το Tipard Video Converter, το λογισμικό μετατροπής βίντεο πρώτης κατηγορίας, σας βοηθά να μετατρέψετε οποιεσδήποτε μορφές βίντεο όπως MTS, M2TS, TS, MKV, FLV, AVI, WMV, MPG, SWF, MP4, MOV, M4V και πολλά άλλα στο απαιτούμενο 4K και ακόμα και βίντεο 3D με ανώτερη ποιότητα. Αυτός ο οδηγός σάς δείχνει λεπτομερείς πληροφορίες σχετικά με τη χρήση αυτού του λογισμικού Μετατροπής βίντεο για τη μετατροπή αρχείων βίντεο και την εξαγωγή αρχείων ήχου σύμφωνα με τις ανάγκες σας.
Βήμα 1 Προσθήκη αρχείου βίντεο και ήχου
Κάντε κλικ στο Πρόσθεσε αρχεία) εικονίδιο στη γραμμή εργαλείων στο κύριο παράθυρο για να περιηγηθείτε στον υπολογιστή σας και να ανοίξετε τα τοπικά αρχεία βίντεο και ήχου ένα προς ένα που θέλετε να μετατρέψετε. Εναλλακτικά, μπορείτε να σύρετε απευθείας αρχεία βίντεο από τον υπολογιστή σας στο πρόγραμμα.

Βήμα 2 Επιλέξτε Μορφή εξόδου
Κάντε κλικ στο Προφίλ ⬇️ αναπτυσσόμενο βέλος για να ανοίξετε το παράθυρο. Εδώ μπορείτε να επιλέξετε διαφορετικές μορφές εξόδου για κάθε αρχείο πηγής βίντεο/ήχου. Ή εισάγετε το όνομα της μορφής στο πλαίσιο γρήγορης αναζήτησης και επιλέξτε μία από τις αντίστοιχες μορφές ως μορφή εξόδου.

Βήμα 3 Ξεκινήστε τη μετατροπή βίντεο
Κάντε κλικ στο Μετατρέπω κουμπί για να ξεκινήσετε τη μετατροπή βίντεο στις απαραίτητες μορφές. Η γραμμή προόδου θα εμφανίζει τη λεπτομερή πρόοδο της μετατροπής. Κατά τη διάρκεια αυτής της διαδικασίας, μπορείτε να κάνετε κλικ στο Παύση or στάση κουμπί για τον έλεγχο της διαδικασίας μετατροπής. Επιπλέον, αυτός ο φιλικός προς το χρήστη Video Converter υποστηρίζει μαζική μετατροπή, η οποία εξοικονομεί πολύ χρόνο.
Προσαρμόστε τα βίντεό σας με πολλαπλές λειτουργίες επεξεργασίας, ανοίξτε το παράθυρο επεξεργασίας και αρχίστε να εξατομικεύετε τα βίντεο.
Βήμα 1 Περιστροφή κατεύθυνσης βίντεο
Επιλέξτε το αρχείο που θέλετε να περιστρέψετε και, στη συνέχεια, κάντε κλικ Αλλαγή. Επιλέξτε το Περιστροφή στήλη για να περιστρέψετε ή να αναστρέψετε το βίντεό σας.
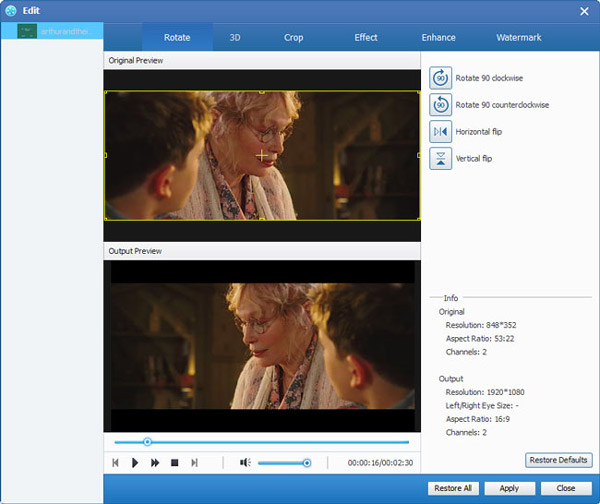
Βήμα 2 Καθορισμός ρυθμίσεων 3D
Κάντε κλικ στο 3D εικονίδιο στη γραμμή εργαλείων για να ανοίξετε το παράθυρο επεξεργασίας. Εδώ θα ελέγξετε το Ενεργοποίηση ρυθμίσεων 3D επιλογή για να επιλέξετε την απαιτούμενη λειτουργία 3D για τα τρισδιάστατα βίντεο εξόδου σας, όπως η λειτουργία Anaglyph 3D ή η λειτουργία Split Screen 3D.
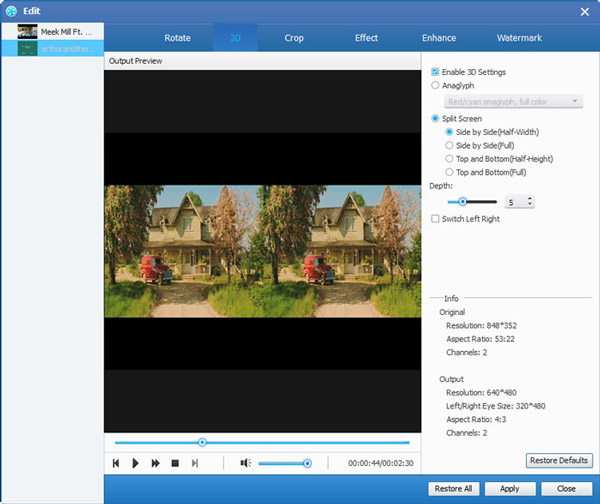
Βήμα 3 Περικοπή αρχείου βίντεο
Επιλέξτε το Καλλιέργεια επιλογή προσαρμογής του καρέ βίντεο, όπως Πρωτότυπο, Περικοπή περιοχής, 16:9, 4:3. Αλλάξτε τη λειτουργία ζουμ ανάλογα με τις ανάγκες σας, όπως Letterboxing, Pan & Scan, κ.λπ.
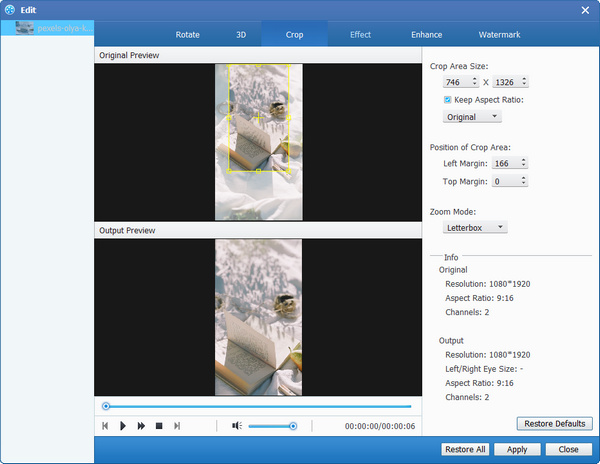
Βήμα 4 Ρύθμιση εφέ βίντεο
Κάντε κλικ στο Αποτέλεσμα στήλη και μπορείτε να προσαρμόσετε τη Φωτεινότητα, τον Κορεσμό, την Αντίθεση, την Απόχρωση και την Ένταση για καλύτερο εφέ βίντεο.

Βήμα 5 Βελτιώστε την ποιότητα του βίντεο
Επιλέξτε τις επιλογές για να βελτιώσετε την ποιότητα του βίντεο.
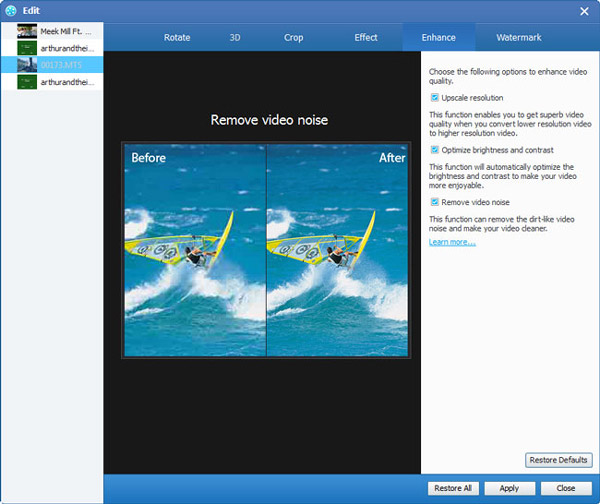
Βήμα 6 Προσθήκη υδατογραφήματος στο βίντεο
Τα υδατογραφήματα εικόνας και κειμένου είναι ενεργοποιημένα εδώ. Μπορείτε να προσαρμόσετε τη διαφάνεια, τη θέση και το μέγεθος του υδατογραφήματος. Για το υδατογράφημα κειμένου, το στυλ γραμματοσειράς, το μέγεθος και το χρώμα είναι ρυθμιζόμενα.
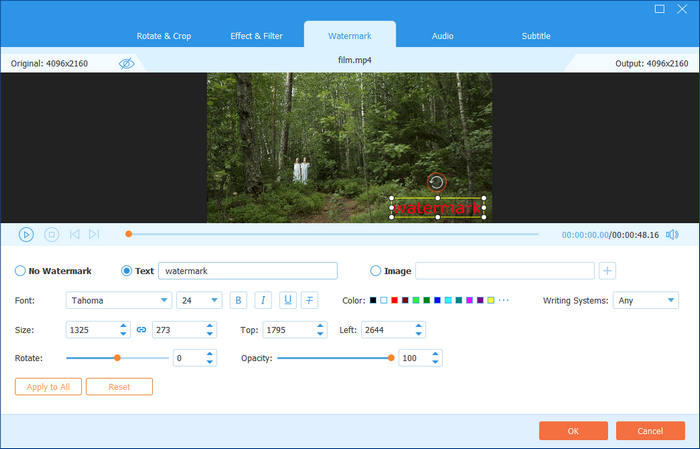
Βήμα 7 Κλιπ βίντεο και συγχώνευση κλιπ
Κάντε κλικ στο Συνδετήρας κουμπί στη γραμμή εργαλείων στο κύριο παράθυρο για να ανοίξετε το παράθυρο και, στη συνέχεια, μπορείτε να περικόψετε τη διάρκεια του βίντεο και να κόψετε το βίντεο σε πολλά τμήματα. Ή μπορείτε να επιλέξετε το πλαίσιο του Συγχώνευση σε ένα αρχείο για να συγχωνεύσετε τα επιλεγμένα βίντεο κλιπ σε ένα νέο μεμονωμένο αρχείο.

Βήμα 1 Ρυθμίστε τις ρυθμίσεις βίντεο
Όσον αφορά τις ρυθμίσεις βίντεο, προσαρμόστε τον κωδικοποιητή, το ρυθμό καρέ, την ανάλυση, την αναλογία διαστάσεων και το ρυθμό μετάδοσης bit βίντεο που έχετε στη διάθεσή σας.

Βήμα 2 Τροποποίηση ρυθμίσεων ήχου
Προσαρμόστε τις ρυθμίσεις ήχου όπως κωδικοποιητής, ρυθμός δειγματοληψίας, κανάλια και ρυθμός μετάδοσης bit ήχου για να ικανοποιήσετε τις ανάγκες σας.
Βήμα 3 Λήψη Στιγμιότυπου και Προεπισκόπηση
Στο Προβολή παράθυρο, θα παρακολουθούσατε το βίντεο πηγής πριν από τη μετατροπή. Μετά την επεξεργασία βίντεο, μπορείτε να κάνετε προεπισκόπηση του εφέ βίντεο εξόδου με την ενσωματωμένη συσκευή αναπαραγωγής. Κατά την προεπισκόπηση, μπορείτε να κάνετε κλικ στο Στιγμιότυπο εικονίδιο για να τραβήξετε την αγαπημένη σας εικόνα βίντεο.