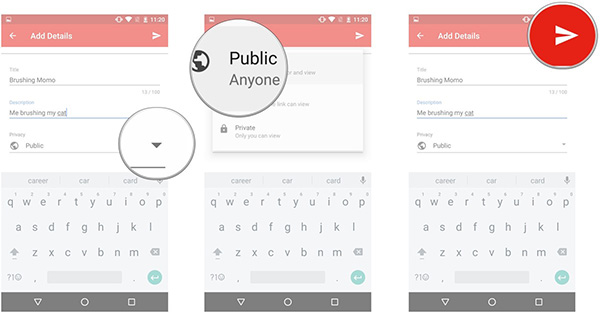Πώς να φορτώσετε ένα βίντεο από τα Windows / Mac / iPhone / Android στο YouTube
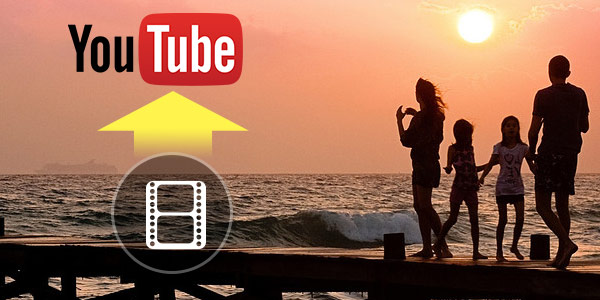
Αν έχουμε κάποιο αστείο βίντεο και θέλουμε να το μοιραστούμε με τους φίλους, την οικογένειά μας και άλλους τέλειους αγνώστους, πώς μπορούμε να το κάνουμε; Καθώς το YouTube είναι ένας από τους μεγαλύτερους ιστότοπους κοινής χρήσης βίντεο, μπορούμε να δημοσιεύσουμε αυτά τα βίντεο στο YouTube. Και τώρα πολλά αστεία βίντεο δημοσιεύονται στο YouTube για τους θεατές, τα οποία μας κάνουν να γελάμε και να χαλαρώνουμε. Πώς να ανεβάσετε ένα βίντεο στο YouTube; Εδώ θα λέγαμε τον ευκολότερο τρόπο αποστολής και ανάρτησης βίντεο από υπολογιστή και κινητό τηλέφωνο στο YouTube.
Μέρος 1: Μεταφόρτωση YouTube στον υπολογιστή (Windows / Mac)
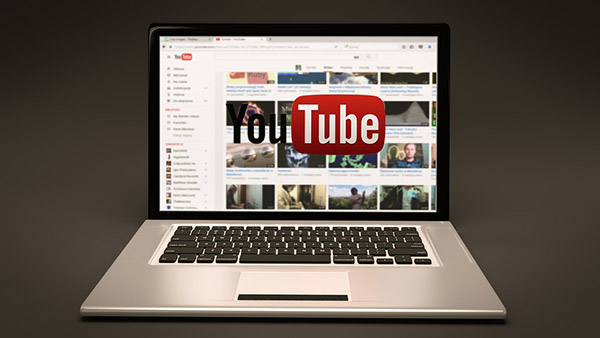
Μετατροπή βίντεο σε μορφή που υποστηρίζεται από το YouTube (Κατάργηση ορίου μεταφόρτωσης YouTube)
Καταρχήν, πρέπει να βεβαιωθείτε ότι η μορφή του βίντεο που θέλετε να μεταφορτώσετε είναι συμβατή με την ιστοσελίδα του YouTube. Μια μεγάλη ποικιλία συσκευών, όπως βιντεοκάμερες, ψηφιακές φωτογραφικές μηχανές, κάμερες web, κινητά τηλέφωνα και άλλα, χρησιμοποιούνται για τη λήψη βίντεο, αλλά οι περισσότεροι από αυτούς αποθηκεύουν βίντεο σε μη τυποποιημένες μορφές. Αυτό μπορεί να προκαλέσει προβλήματα περιορισμού στη μεταφόρτωση βίντεο στο YouTube. Καλύτερη μορφή βίντεο και ρυθμίσεις για τη μεταφόρτωση του YouTube πείτε μας τα όρια όταν ανεβάζουμε ένα βίντεο στο YouTube και γνωρίζουμε ότι οι μορφές που υποστηρίζονται από το YouTube είναι MOV, MPEG4, MP4, AVI, WMV, MPEGPS, FLV, 3GP και WebM. Όταν η μορφή βίντεο δεν υποστηρίζεται από το YouTube, χρειαζόμαστε βοήθεια για το Video Converter.
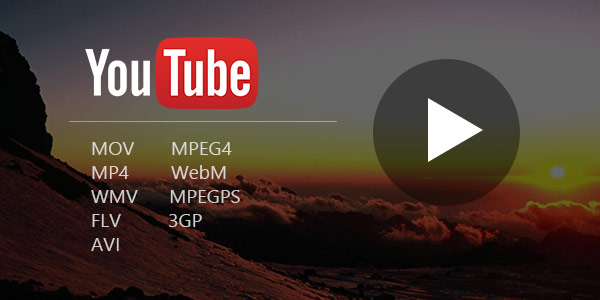
Tipard Video Converter Ultimate σας επιτρέπει να μετατρέψετε οποιοδήποτε αρχείο βίντεο σε μορφή φιλική προς το YouTube σε ελάχιστο χρόνο. Το λογισμικό υποστηρίζει σχεδόν όλες τις δημοφιλείς μορφές βίντεο, συμπεριλαμβανομένων των αρχείων AVI, MP4, FLV, 3GP, MOV, βίντεο HD και πολλά άλλα. Σας επιτρέπει επίσης να κάνετε μικρές επεξεργασίες: περιστρέψτε και περιστρέψτε το βίντεο, ρυθμίστε τη φωτεινότητα, την αντίθεση κ.λπ. Δεν θα μπορούσε να γίνει γρηγορότερη και ευκολότερη!
[Προαιρετικός] Για χρήστες DVD, μπορείτε επίσης να μεταφορτώσετε βίντεο DVD στον ιστότοπο YouTube, το μόνο που χρειάζεται να κάνετε είναι να χρησιμοποιήσετε το Tipard DVD Ripper να αντιγράψετε το DVD στο αρχείο βίντεο του YouTube και στη συνέχεια να συνεχίσετε τη μεταφόρτωση. Πώς να αντιγράψετε DVD σε βίντεο με το ισχυρό μετατροπέα βίντεο; Μπορείτε να ανατρέξετε σε αυτό το άρθρο: Πώς να μετατρέψετε το DVD σε MP4.
Συνδεθείτε για να συνεχίσετε την μεταφόρτωση του YouTube
Πριν δημοσιεύσετε βίντεο στο YouTube, θα πρέπει να συνδεθείτε στον ιστότοπο για να συνεχίσετε τη διαδικασία αν έχετε λογαριασμό. Ή θα δημιουργήσετε έναν λογαριασμό στο YouTube.
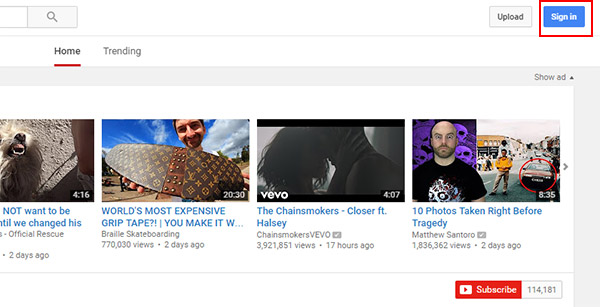
Πηγαίνετε στο YouTube και κάντε κλικ στο κουμπί Συνδεθείτε μπλε κουμπί για σύνδεση ή δημιουργία λογαριασμού. Θα γνωρίζετε αν είστε συνδεδεμένοι, το όνομα του λογαριασμού YouTube βρίσκεται στην επάνω δεξιά γωνία της οθόνης. Εάν δεν το κάνετε, πρέπει να δείτε έναν σύνδεσμο "Σύνδεση" εκεί πάνω. Κάντε κλικ σε αυτό και, στη συνέχεια, συνδεθείτε με το νέο όνομα χρήστη και κωδικό πρόσβασης YouTube.
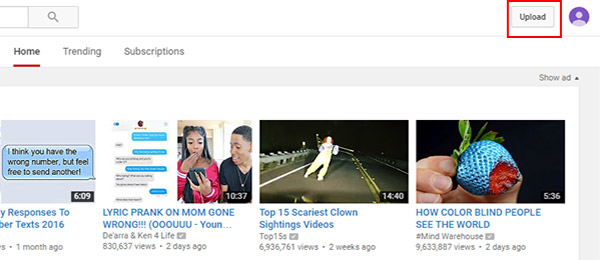
Επιλέξτε Αρχεία βίντεο για μεταφόρτωση
Πατήστε Μεταφόρτωση στην επάνω δεξιά γωνία της αρχικής σελίδας για να μεταβείτε στο Μεταφόρτωση σελίδας, Και στη συνέχεια κάντε κλικ στο κουμπί Επιλέξτε αρχεία για μεταφόρτωση για να ανοίξετε ένα πρόγραμμα περιήγησης αρχείων. Επιλέξτε ένα αρχείο βίντεο που θέλετε να μεταφορτώσετε και κάντε κλικ Ανοικτό για να ξεκινήσει αυτόματα η μεταφόρτωση. Εάν ο λογαριασμός σας δεν έχει επαληθευτεί, έχετε περιορίσει τις μεταφορτώσεις λεπτών 15. Μπορείτε να ανεβάσετε περισσότερα βίντεο επαληθεύοντας το λογαριασμό σας μέσω μηνύματος κειμένου. Μπορείτε να βρείτε τον σύνδεσμο επαλήθευσης στη σελίδα "Μεταφόρτωση".
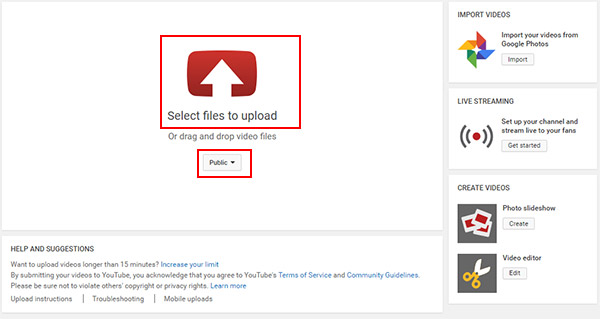
[Προαιρετικός] Πατήστε Επιλέξτε Επιλογές κάτω από το κουμπί Επιλογή αρχείων για μεταφόρτωση και μπορείτε να αλλάξετε το βίντεό σας από το Δημόσιο, το Σελιδοδείκτη και το Ιδιωτικό.
Προσθέστε λεπτομερείς πληροφορίες σχετικά με το αρχείο μεταφόρτωσης
Κατά τη μεταφόρτωση αρχείου βίντεο, μπορείτε να αλλάξετε τον τίτλο, να προσθέσετε την περιγραφή και τις ετικέτες, να επιλέξετε μικρογραφία και να συμπληρώσετε άλλες σχετικές πληροφορίες.
1. Περιγραφή: Η προσθήκη μιας περιγραφής βίντεο θα επιτρέψει σε άλλους να μάθουν περισσότερες πληροφορίες γι 'αυτήν, οι οποίες θα εμφανίζονται στο κάτω μέρος του βίντεο. Για να ξεχωρίσετε το βίντεό σας, προσθέστε μια μοναδική περιγραφή και όχι μόνο αντιγράψτε τον τίτλο στο πλαίσιο περιγραφής.
2. Ετικέτες: Η προσθήκη ετικετών θα επιτρέψει την προβολή του βίντεό σας μαζί με άλλα παρόμοια βίντεο στην πλευρική γραμμή "Προτεινόμενα βίντεο".
3. thumbnail: Επιλέξτε την καλύτερη μικρογραφία βίντεο για το αρχείο που μεταφορτώσατε.
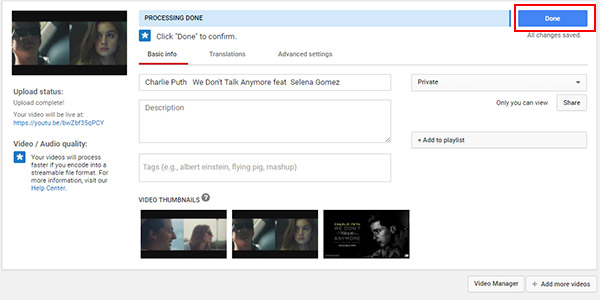
Ολοκληρώστε τη διαδικασία μεταφόρτωσης βίντεο
Όταν εμφανιστεί η γραμμή προόδου Η επεξεργασία ολοκληρώθηκε, Μπορείτε να κάνετε κλικ Ολοκληρώθηκε για να ολοκληρώσετε τη μεταφόρτωση του βίντεο. Κάντε κλικ στο σύνδεσμο βίντεο που ανέβηκε για να το δείτε στο YouTube.
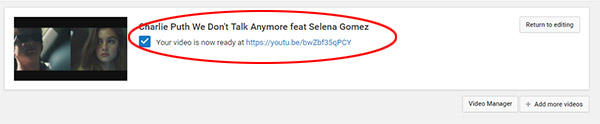
[Προαιρετικός] Μετά τη μεταφόρτωση, επιτρέπεται να επεξεργαστείτε το αρχείο βίντεο με το Δωρεάν πρόγραμμα επεξεργασίας βίντεο YouTube.
Μέρος 2: Μεταφόρτωση YouTube σε συσκευές iOS / Android
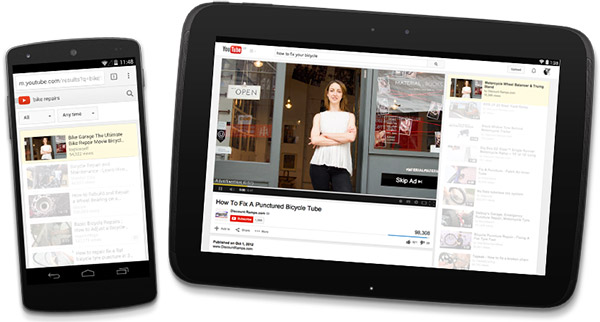
Υπάρχουν δύο τρόποι φόρτωσης βίντεο στο YouTube από το κινητό σας τηλέφωνο και θα βρείτε παρακάτω τα βήματα για τις δύο μεθόδους. Πρώτον, η μεταφόρτωση ενός βίντεο στο YouTube απαιτεί ένα Λογαριασμός Google για να συνδεθείτε στο YouTube. Βεβαιωθείτε ότι το κινητό σας τηλέφωνο έχει εγκατασταθεί Εφαρμογή YouTube.
YouTube για iPhone / iPad: https://itunes.apple.com/us/app/youtube/id544007664?mt=8
YouTube για συσκευή Android: https://play.google.com/store/apps/details?id=com.google.android.youtube&hl=en
Μέθοδος 1. Ο ευκολότερος τρόπος για το κινητό τηλέφωνο
Ο ευκολότερος τρόπος είναι να το κάνετε απευθείας από το φωτογραφίες App χρησιμοποιώντας Κοινοποίηση διαθέσιμες επιλογές στο iPhone / iPad ή από το Εφαρμογή Gallery σε συσκευή Android.
Αγγίξτε την εφαρμογή Φωτογραφίες ή Gallery
Ανοικτό Φωτογραφίες/Φωτογραφίες App και πατήστε το Φάκελος βίντεο ή σε οποιονδήποτε άλλο φάκελο όπου βρίσκεται το βίντεο που θέλετε να μεταφορτώσετε στο YouTube.
Πατήστε στο κουμπί "Κοινή χρήση" στην οθόνη
Στις συσκευές iOS, επιλέξτε το βίντεο που θέλετε να μεταφορτώσετε και πατήστε το επάνω βέλος σχήματος Κοινοποίηση από την κάτω αριστερή γωνία της οθόνης σας. Στη συνέχεια θα δείτε ένα Κοινή χρήση μενού παρέχοντάς σας πολλές επιλογές για να μοιραστείτε το βίντεο.
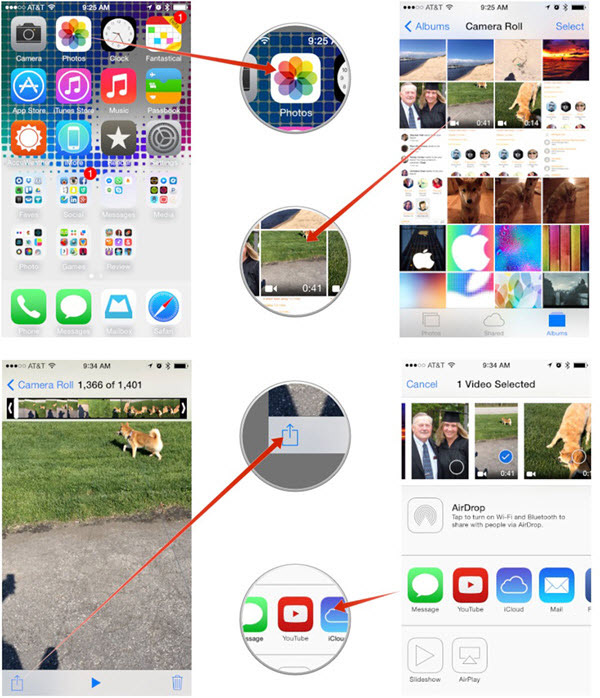
Σε συσκευές Android, τη Κοινοποίηση μπορεί να είναι ορατό στο πρόγραμμα αναπαραγωγής βίντεο ή ίσως χρειαστεί να πατήσετε το κουμπί Μενού για να εμφανιστεί.
Μοιραστείτε το βίντεο στο YouTube
Πατήστε στο YouTube στο Μενού κοινής χρήσης για να εισέλθετε στην επόμενη οθόνη και σας επιτρέπεται να κάνετε εισάγετε a Τίτλος που είναι περιγραφικό και προσελκύει την προσοχή για το βίντεό σας. Πρόσθεσε ένα Περιγραφή στο βίντεο που μπορούν να διαβάσουν οι θεατές ενώ παρακολουθούν. Προσθέτω Ετικέτες για να βοηθήσετε το βίντεό σας να εμφανίζεται στις αναζητήσεις άλλων θεατών. Επιλέξτε αν θέλετε να δημιουργήσετε το βίντεο Δημόσιο, Private or Ακαταχώριστος από το YouTube.
Τέλος, πατήστε Δημοσίευση από την επάνω δεξιά γωνία της οθόνης σας για να ολοκληρώσετε τη μεταφόρτωση.
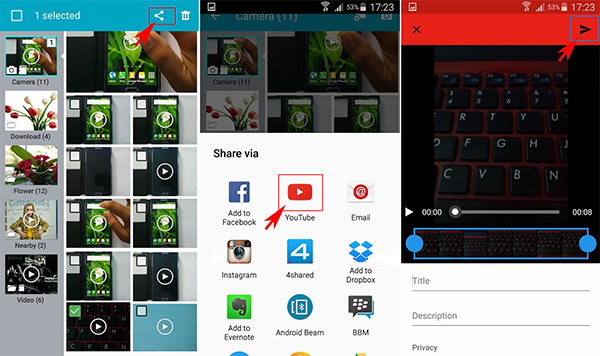
Μέθοδος 2. Μεταφόρτωση βίντεο μέσω της εφαρμογής YouTube
Ανοίξτε την εφαρμογή YouTube
Ανοίξτε την εφαρμογή YouTube στην κινητή συσκευή σας και συνδεθείτε. Στη διεπαφή Τι να παρακολουθήσετε, πατήστε το εικονίδιο του YouTube από την επάνω αριστερή γωνία.
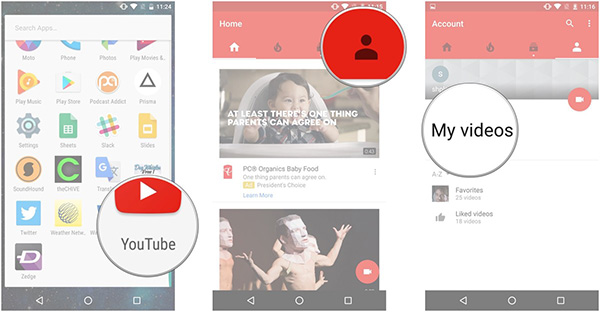
Επιλέξτε την επιλογή "Μεταφορτώσεις" για την μεταφόρτωση βίντεο
Μόλις η Μενού ανοίγει το παράθυρο, αγγίξτε την επιλογή "Μεταφορτώσεις" από την εμφανιζόμενη λίστα. Μόλις γίνει αυτό, στη διεπαφή "Μεταφορτώσεις", πατήστε το Μεταφόρτωση (εικονίδιο με το βέλος επάνω) που βρίσκεται στην επάνω δεξιά γωνία της διασύνδεσης.
Εισαγάγετε σχετικές πληροφορίες για τη μεταφόρτωση βίντεο
Στο παράθυρο "Αποστολή", εισάγετε τον τίτλο και μια σύντομη περιγραφή (προαιρετικά) στα πεδία "Τίτλος" και "Περιγραφή" αντίστοιχα. Στην ενότητα Απόρρητο, αγγίξτε τη διαθέσιμη επιλογή και, στη συνέχεια, επιλέξτε τη μέθοδο απορρήτου που επιθυμείτε για το βίντεο που μεταφορτώσατε.
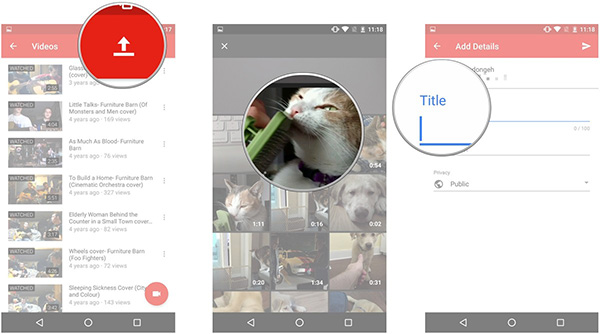
Πατήστε το εικονίδιο "Μεταφόρτωση" για να ολοκληρώσετε τη διαδικασία
Αφού ολοκληρώσετε τα πάντα, αγγίξτε τελικά το εικονίδιο "Μεταφόρτωση" στην επάνω δεξιά γωνία της διασύνδεσης για να ξεκινήσετε τη μεταφόρτωση του βίντεο στο YouTube.