Πώς να χρησιμοποιήσετε την εγγραφή οθόνης QuickTime: Μάθετε τον πιο εύκολο τρόπο
Οι χρήστες στις μέρες μας αντιμετωπίζουν προβλήματα με την εγγραφή των οθονών τους χρησιμοποιώντας Mac και Windows. Το βρίσκουν δύσκολο αφού δεν έχουν αρκετή ιδέα για τις μεθόδους που πρέπει να κάνουν. Η εγγραφή οθόνης είναι ένας από τους καλύτερους τρόπους για τη δημιουργία αντιγράφων ασφαλείας δεδομένων, την εγγραφή παρουσιάσεων, τη δημιουργία εκπαιδευτικών προγραμμάτων και πολλά άλλα. Επομένως, εάν θέλετε να εγγράψετε την οθόνη σας χρησιμοποιώντας Mac και Windows, τότε αυτή η ανάρτηση οδηγού μπορεί να σας βοηθήσει. Θα σας δείξουμε τη μέθοδο οθόνη εγγραφής με QuickTime. Επίσης, θα ανακαλύψετε μια άλλη εναλλακτική που μπορείτε να χρησιμοποιήσετε. Με αυτόν τον τρόπο, θα σας δοθούν πολλές επιλογές. Εάν θέλετε να καταγράψετε την οθόνη σας αμέσως, διαβάστε αυτό το άρθρο για να μάθετε.
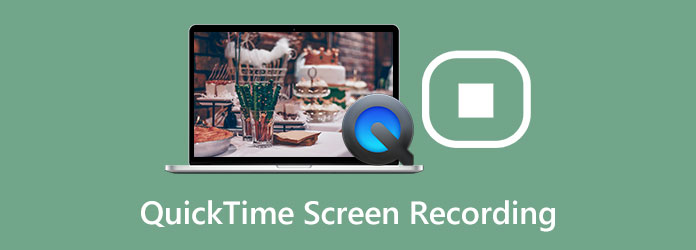
- Μέρος 1. Πώς να εγγράψετε την οθόνη χρησιμοποιώντας το QuickTime
- Μέρος 2. Πώς να αποκτήσετε το QuickTime Player για εγγραφή εσωτερικού ήχου
- Μέρος 3. Πώς να σταματήσετε την εγγραφή οθόνης QuickTime
- Μέρος 4. Καλύτερη εναλλακτική λύση στο QuickTime
- Μέρος 5. Συχνές ερωτήσεις σχετικά με το QuickTime Screen Recorder
Μέρος 1. Πώς να εγγράψετε την οθόνη χρησιμοποιώντας το QuickTime
Όταν χρησιμοποιείτε Mac, QuickTime είναι ένα από τα δημοφιλή προγράμματα αναπαραγωγής βίντεο που μπορείτε να χρησιμοποιήσετε για την αναπαραγωγή βίντεο. Αλλά η αναπαραγωγή βίντεο δεν είναι το μόνο πράγμα που μπορεί να προσφέρει. Το QuickTime έχει επίσης τη δυνατότητα εγγραφής της οθόνης σας. Με αυτόν τον τρόπο, μπορείτε να χρησιμοποιήσετε αυτό το πρόγραμμα εάν είστε vlogger, εκπαιδευτής, παίκτης και πολλά άλλα για να καταγράψετε την οθόνη σας. Επιπλέον, όχι μόνο το βίντεο, αλλά το QuickTime σάς επιτρέπει επίσης να εγγράφετε τον ήχο σας, καθιστώντας τον πιο βολικό για τους χρήστες. Επιπλέον, κατά την εγγραφή της οθόνης σας, μπορείτε να επιλέξετε εάν θέλετε να εγγράψετε ολόκληρη την οθόνη σας ή κάποιο μέρος της οθόνης σας. Επιπλέον, όσον αφορά τη χρήση, το QuickTime είναι εύκολο στη χρήση. Έχει μια διαισθητική διεπαφή με απλές επιλογές, η οποία είναι ιδανική για όλους τους χρήστες.
.Αυτό το πρόγραμμα είναι επίσης ένα ενσωματωμένο λογισμικό. Αυτό σημαίνει ότι δεν χρειάζεται να εγκαταστήσετε τη συσκευή εγγραφής οθόνης στο Mac σας. Επίσης, εκτός από την εγγραφή βίντεο και την αναπαραγωγή βίντεο, ένα από τα χαρακτηριστικά του είναι η επεξεργασία των βίντεό σας. Το πρόγραμμα σάς επιτρέπει να κάνετε μια απλή διαδικασία επεξεργασίας στα βίντεό σας για να τα κάνετε καλύτερα. Ωστόσο, μπορείτε να αντιμετωπίσετε ορισμένα προβλήματα χρησιμοποιώντας το QuickTime κατά την εγγραφή της οθόνης σας. Υπάρχουν φορές που η εγγραφή στην οθόνη παγώνει. Ίσως έχετε χαμηλή μνήμη RAM σε Mac. Μερικοί χρήστες απέτυχαν να εγγράψουν επειδή το πρόγραμμα δεν μπόρεσε να εγγράψει. Αλλά αν θέλετε να εγγράψετε την οθόνη με το QuickTime, ακολουθήστε τις παρακάτω οδηγίες.
Βήμα 1Ανοίξτε το Mac σας και ξεκινήστε QuickTime. Για να ανοίξετε το πρόγραμμα, μεταβείτε στο Finder εικονίδιο και κάντε κλικ σε αυτό. Στη συνέχεια, πηγαίνετε στο Εφαρμογή επιλογή στην αριστερή πλευρά της διεπαφής. Στη συνέχεια, επιλέξτε το QuickTime Player.
Βήμα 2Στη συνέχεια, πρέπει να μεταβείτε στην επιλογή Αρχείο στο επάνω αριστερό μέρος της οθόνης. Στη συνέχεια επιλέξτε το Εγγραφή νέας οθόνης επιλογή.
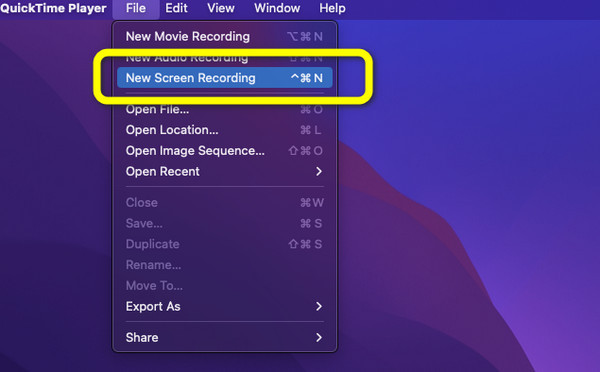
Βήμα 3Μετά από αυτό, μπορείτε να επιλέξετε πώς θέλετε να εγγράψετε την οθόνη σας. Οι επιλογές είναι Εγγραφή ολόκληρης της οθόνης και Εγγραφή επιλεγμένου τμήματος. Όταν ολοκληρώσετε την επιλογή, κάντε κλικ στο Ρεκόρ κουμπί.
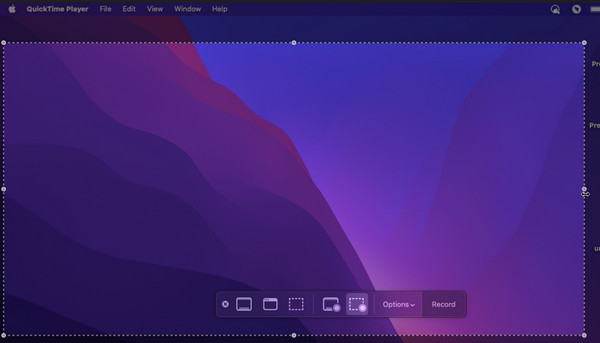
Μέρος 2. Πώς να αποκτήσετε το QuickTime Player για εγγραφή εσωτερικού ήχου
Έχουμε την καλύτερη μέθοδο για εσάς εάν θέλετε να εγγράψετε εσωτερικό ήχο κατά την εγγραφή της οθόνης σας. Εάν θέλετε να μάθετε τον καλύτερο τρόπο εγγραφής εσωτερικού ήχου, χρησιμοποιήστε τα βήματα που δίνονται παρακάτω.
Βήμα 1Εκκίνηση του QuickTime Player στο Mac σας. Στη συνέχεια, μεταβείτε στο Αρχεία μενού και επιλέξτε Νέα εγγραφή ήχου.
Βήμα 2Στη συνέχεια, όταν εμφανιστεί η μικρή διεπαφή στην οθόνη σας, κάντε κλικ στο αναπτυσσόμενο κουμπί. Μετά από αυτό, κάντε κλικ στο Εσωτερικό μικρόφωνο επιλογή. Τέλος, κάντε κλικ στο κόκκινο κουμπί για να ξεκινήσετε. Στη συνέχεια, μπορείτε να προχωρήσετε στην εγγραφή της οθόνης σας.
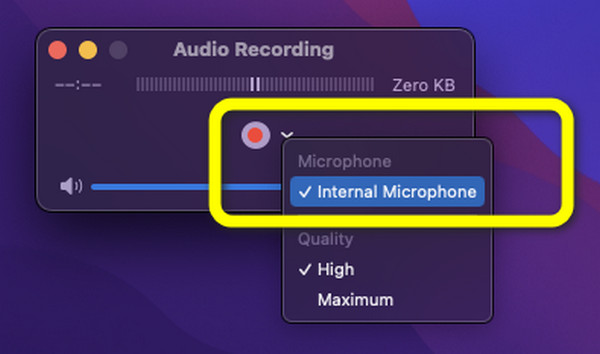
Μέρος 3. Πώς να σταματήσετε την εγγραφή οθόνης QuickTime
Το πρώτο μέρος σάς έμαθε πώς να εγγραφείτε στην οθόνη χρησιμοποιώντας το QuickTime. Σε αυτό το μέρος, θα μάθετε πώς να τερματίζετε την εγγραφή οθόνης QuickTime. Αφού σταματήσουμε το βίντεο, θα προχωρήσουμε και στην αποθήκευση του βίντεο στην οθόνη σας.
Βήμα 1Όταν ολοκληρώσετε την εγγραφή της οθόνης σας, μεταβείτε στο επάνω μέρος της οθόνης Mac σας. Στη συνέχεια, θα δείτε το στάση κουμπί. Κάντε κλικ σε αυτό για να σταματήσετε την εγγραφή οθόνης.
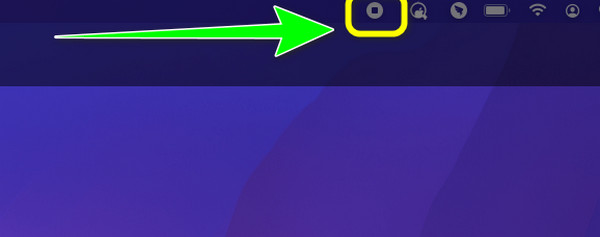
Βήμα 2Μετά από αυτό, η ηχογραφημένη οθόνη σας θα εμφανιστεί στην οθόνη σας αφού κάνετε κλικ στο στάση κουμπί. Εάν είστε ικανοποιημένοι, πηγαίνετε στο Αρχεία μενού και κάντε κλικ σε αυτό. Στη συνέχεια, επιλέξτε το Αποθήκευση ως επιλογή. Με αυτόν τον τρόπο, μπορείτε να αποθηκεύσετε το εγγεγραμμένο βίντεο στο Mac σας.
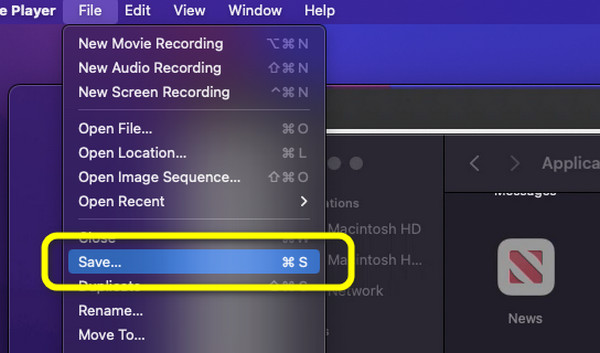
Μέρος 4. Καλύτερη εναλλακτική λύση στο QuickTime
Αν ψάχνετε για έναν εναλλακτικό τρόπο λήψης οθόνης QuickTime για εγγραφή της οθόνης σας σε Mac, χρησιμοποιήστε Συλλογή οθόνης Tipard. Αυτή είναι η καλύτερη εναλλακτική για το QuickTime. Επιπλέον, έχει πιο διαχειρίσιμα βήματα για την εγγραφή της οθόνης σας από το QuickTime. Επίσης, η διεπαφή αυτού του προγράμματος είναι πιο κατανοητή από το άλλο. Το Tipard Screen Capture είναι επίσης διαθέσιμο τόσο σε Windows όσο και σε Mac, καθιστώντας το πιο προσιτό. Επιπλέον, είναι δωρεάν για λήψη. Αυτό το πρόγραμμα εκτός σύνδεσης είναι τέλειο κατά τη δημιουργία σεμιναρίων, την εγγραφή μιας παρουσίασης, τη δημιουργία αντιγράφων ασφαλείας βίντεο και πολλά άλλα. Ένα από τα καλύτερα χαρακτηριστικά αυτής της συσκευής εγγραφής οθόνης είναι ότι μπορείτε να εγγράψετε ήχο κατά την εγγραφή της οθόνης σας. Με αυτόν τον τρόπο, μπορείτε να μιλήσετε χωρίς να ανησυχείτε εάν το εργαλείο μπορεί να εντοπίσει τη φωνή σας κατά την εγγραφή. Ετοιμάσαμε τα βήματα που μπορείτε να ακολουθήσετε εάν θέλετε να χρησιμοποιήσετε το Tipard Screen Capture για την εγγραφή της οθόνης σας. Δείτε τα παρακάτω βήματα και ξεκινήστε την εγγραφή της οθόνης σας.
Βήμα 1Λήψη Συλλογή οθόνης Tipard στα Windows ή στο Mac σας. Κάντε κλικ στο Λήψη κουμπί παρακάτω και εγκαταστήστε το στον υπολογιστή Mac σας. Στη συνέχεια, ξεκινήστε το πρόγραμμα.
Βήμα 2Όταν εμφανιστεί ήδη η διεπαφή, μεταβείτε στο αριστερό μέρος της διεπαφής και κάντε κλικ στο Εγγραφής βίντεο επιλογή. Μετά από αυτό, ένα ρυθμιζόμενο πλαίσιο θα εμφανιστεί στην οθόνη. Στη συνέχεια, προσαρμόστε το με βάση τον τρόπο εγγραφής της οθόνης σας. Μπορείτε επίσης να εγγράψετε ολόκληρη την οθόνη.
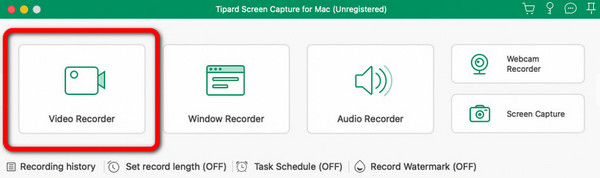
Βήμα 3Κάντε κλικ στο REC κουμπί στο δεξιό τμήμα της διεπαφής για να ξεκινήσει η διαδικασία εγγραφής οθόνης. Μια αντίστροφη μέτρηση τριών δευτερολέπτων θα εμφανιστεί πρώτα πριν από την έναρξη της εγγραφής οθόνης. Μετά από αυτό, κάντε κλικ στο κουμπί Διακοπή όταν θέλετε να τελειώσετε εγγραφή της οθόνης σας.
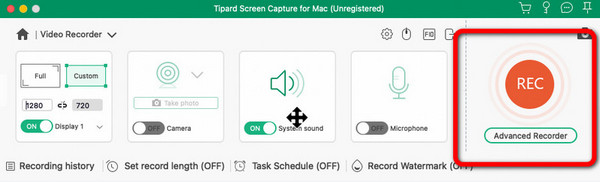
Βήμα 4Αφού κάνετε κλικ στο κουμπί Διακοπή, το εγγεγραμμένο βίντεο θα εμφανιστεί στην οθόνη. Για να αποθηκεύσετε το τελικό αποτέλεσμα, κάντε κλικ στο Αποθήκευση κουμπί.
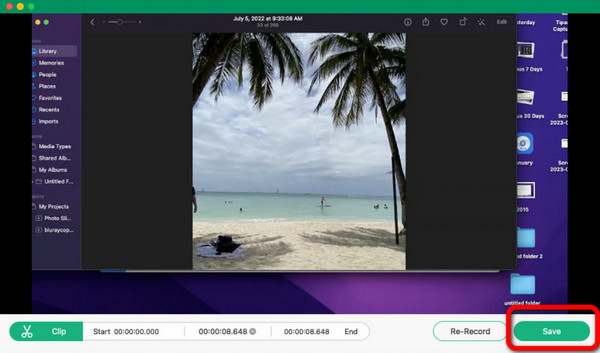
Μέρος 5. Συχνές ερωτήσεις σχετικά με το QuickTime Screen Recorder
1. Ποια είναι τα κοινά σφάλματα και διορθώσεις εγγραφής QuickTime;
Υπάρχουν ορισμένες περιπτώσεις που το QuickTime σταματά να λειτουργεί ξαφνικά για κάποιο λόγο. Επίσης, η εγγραφή οθόνης παγώνει. Ένα άλλο πρόβλημα που μπορεί να αντιμετωπίσετε είναι ότι το πρόγραμμα δεν μπορεί να εγγράψει την οθόνη. Υπάρχουν πολλές λύσεις που μπορείτε να εξετάσετε όταν αντιμετωπίζετε αυτά τα προβλήματα. Βεβαιωθείτε ότι έχετε αρκετό χώρο αποθήκευσης ή RAM στη συσκευή σας.
2. Μπορώ να εγκαταστήσω το QuickTime Player στα Windows 10;
Ναι μπορείς. Το QuickTime είναι διαθέσιμο στα Windows. Ωστόσο, με βάση την έρευνα, η Apple σταμάτησε να το υποστηρίζει. Όταν κάνετε εγγραφή οθόνης, ο ήχος δεν είναι διαθέσιμος.
3. Πώς να χρησιμοποιήσετε το QuickTime ως συσκευή εγγραφής οθόνης iOS;
Μπορείτε να συνδέσετε τη συσκευή σας iOS στο Mac σας χρησιμοποιώντας ένα καλώδιο USB. Στη συνέχεια, εκκινήστε το QuickTime σε Mac. Μεταβείτε στο Αρχείο και κάντε κλικ στην επιλογή Νέα εγγραφή ταινίας. Στο νέο παράθυρο, κάντε κλικ στο κουμπί προς τα κάτω. Μετά από αυτό, επιλέξτε το iPhone για εγγραφή βίντεο και ήχου και κάντε κλικ στο κουμπί Εγγραφή για να ξεκινήσει η εγγραφή οθόνης. Όταν ολοκληρώσετε την εγγραφή, κάντε κλικ στο κουμπί Διακοπή. Τέλος, κάντε κλικ στο κουμπί Εξαγωγή.
Συμπέρασμα
Με όλες τις πληροφορίες σε αυτό το άρθρο, μάθατε τον καλύτερο τρόπο χρήσης QuickTime για εγγραφή οθόνης με ήχο. Επίσης, εκτός από το QuickTime, η ανάρτηση σας παρουσίασε την καλύτερη εναλλακτική που μπορείτε να χρησιμοποιήσετε κατά την εγγραφή της οθόνης σας. Έτσι, αν ψάχνετε για την καλύτερη συσκευή εγγραφής οθόνης εκτός από το QuickTime, χρησιμοποιήστε Συλλογή οθόνης Tipard. Το πρόγραμμα σάς επιτρέπει να εγγράφετε το βίντεο και τον ήχο σας χωρίς σφάλματα.







