Πού αποθηκεύει το OBS εγγραφές: Ανακαλύπτοντας τη θέση του αρχείου OBS
Το Open Broadcaster Software ή OBS Studio είναι ένα από τα κορυφαία προγράμματα ζωντανής ροής μέσω Διαδικτύου. Δεν είναι μόνο ένας ιστότοπος ροής παιχνιδιών, καθώς πολλοί χρήστες το χρησιμοποιούν επειδή μπορεί επίσης να χρησιμοποιηθεί για εγγραφή οθόνης. Σημειωτέον, το OBS είναι μια ευχάριστη πλατφόρμα καθώς διαθέτει πολλές δυνατότητες που μπορούν να χρησιμοποιηθούν δωρεάν. Με την ίδια λογική, το βίντεο με το οποίο δουλέψατε δεν είναι δύσκολο να αποθηκευτεί σε μια συσκευή υπολογιστή. Ωστόσο, πολλοί χρήστες τείνουν να έχουν πρόβλημα στην αναζήτηση των αποθηκευμένων αρχείων τους. Επομένως, το ερώτημα «Πού αποθηκεύει το OBS τις εγγραφές;" έχει κλίνει.
Τώρα, αν είστε από αυτούς που δεν είναι εξοικειωμένοι με το OBS και τη διεπαφή του, τότε είστε στη σωστή σελίδα! Σε αυτό το άρθρο, θα ανακαλύψετε πώς να βρείτε τις εγγραφές και να μάθετε πώς να αλλάξετε τον προορισμό του αρχείου.
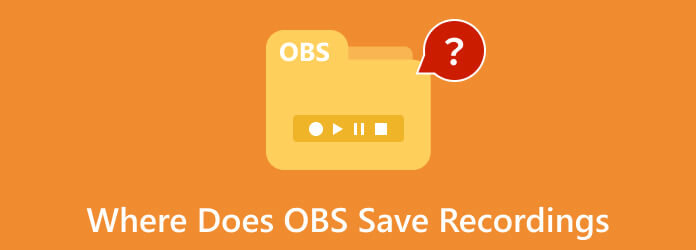
Μέρος 1. Πού αποθηκεύει το OBS τις εγγραφές σας
Υπάρχουν διάφορα ονόματα θέσεων αρχείων που χρησιμοποιεί το OBS ανάλογα με το σύστημα που χρησιμοποιείτε. Με άλλα λόγια, η θέση εγγραφής OBS όταν χρησιμοποιείτε υπολογιστή Mac είναι διαφορετική από τη θέση στα Windows. Επομένως, ανατρέξτε στην παρακάτω λίστα για να σας παρέχουμε πληροφορίες για κάθε πλατφόρμα.
Σε Mac
Για χρήστες Mac, το OBS αποθηκεύει τα αρχεία εγγραφής στον κατάλογο Ταινίες με όνομα διαδρομής αρχείου /Χρήστες/(YourUserName)/Ταινίες.
Στα Windows
Για υπολογιστές που βασίζονται σε Windows, η προεπιλεγμένη θέση για την εγγραφή OBS μπορεί να διαφέρει ανάλογα με τις ρυθμίσεις διαμόρφωσης που έχετε ορίσει. Ως εκ τούτου, OBS Studio συνήθως αποθηκεύεται σε αυτή τη διαδρομή καταλόγου c:/Users/(YourUserName)/Βίντεο.
Σε Linux
Εν τω μεταξύ, οι χρήστες του Linux OS μπορούν να βρουν τις εγγραφές τους στο αρχείο καταλόγου του /home/(YourUserName)/Βίντεο από προεπιλογή.
Συμβουλές: Εκτός από το να μάθετε πού μπορείτε να βρείτε τις εγγραφές OBS, πρέπει επίσης να έχετε μια ιδέα για τις υποστηριζόμενες μορφές βίντεο του OBS. Οι εγγραφές σας θα αποθηκευτούν σε μία από τις ακόλουθες μορφές: MKV, MP4, MOV και FLV.
Μέρος 2. Πώς να αλλάξετε τον προορισμό του αρχείου όπου το OBS αποθηκεύει τις εγγραφές
Όπως αναφέρθηκε παραπάνω, η προεπιλεγμένη θέση για τις εγγραφές σας OBS λαμβάνεται υπόψη από το πού εγκαθιστάτε αυτό το πρόγραμμα. Αντίστοιχα, θα πρέπει να θυμάστε ότι οι εγγραφές των αρχείων σας ενδέχεται να καταναλώνουν πολύ χώρο αποθήκευσης στον σκληρό δίσκο του υπολογιστή σας. Από την άλλη πλευρά, εάν εγκαταστήσετε το OBS Studio στη μονάδα δίσκου C, οι εγγραφές σας ενδέχεται να συσσωρευτούν, κάτι που σίγουρα θα επιβραδύνει την απόδοση του υπολογιστή σας. Επίσης, ο προεπιλεγμένος προορισμός του αρχείου δεν είναι εύκολο να θυμάστε σε σύγκριση με την τοποθεσία που προσαρμόσατε. Επομένως, θα ήταν καλύτερο να το ρυθμίσετε στις προτιμήσεις σας, ακολουθώντας τα βήματα σχετικά με τον τρόπο αλλαγής του σημείου αποθήκευσης βίντεο του OBS.
Βήμα 1Εκκινήστε το OBS και μεταβείτε στην κύρια διεπαφή χρήστη του. Στη συνέχεια, τοποθετήστε το δείκτη του ποντικιού στο μενού της καρτέλας Αρχείο και επιλέξτε το ρυθμίσεις επιλογή.
Βήμα 2Σε ένα αναδυόμενο παράθυρο, κάντε κλικ στο Παραγωγή επιλογή και μεταβείτε στο Διαδρομή εγγραφής πίνακας. Στη συνέχεια, κάντε κλικ στο Αναζήτηση και επιλέξτε τον φάκελο προορισμού που θέλετε.
Βήμα 3Αφού επιλέξετε έναν φάκελο, πατήστε το OK κουμπί.
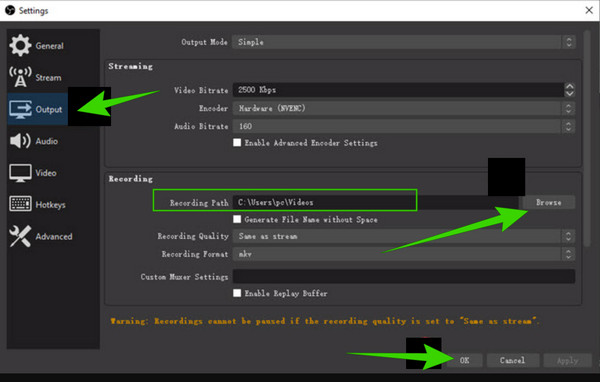
Μέρος 3. Εναλλακτικός τρόπος εγγραφής και επεξεργασίας βίντεο
Θέλετε να έχετε ένα εναλλακτικό πρόγραμμα που θα ορίζει απλά και γρήγορα το αρχείο προορισμού σας κατά την εγγραφή βίντεο; Συλλογή οθόνης Tipard μπορεί να είναι η καλύτερη λύση σε αυτό. Είναι ένα αξιοσημείωτο, γλαφυρό, διαισθητικό πρόγραμμα που παρέχει εξαιρετικά εργαλεία εγγραφής που μπορείτε να χρησιμοποιήσετε ακόμη και χωρίς το διαδίκτυο. Αυτό το διαισθητικό λογισμικό είναι πιο εύκολο στη χρήση και πιο προσιτό σε διάφορες πλατφόρμες όπως τα Windows και Mac. Επιπλέον, μπορεί να καταγράψει και να καταγράψει ολόκληρη την οθόνη σας ή μέρος αυτής ή απλώς ένα τυχαίο ενεργό παράθυρο. Εν τω μεταξύ, μπορείτε να προσαρμόσετε τον ήχο εισόδου και εξόδου στη διεπαφή. Ένας άλλος καλός λόγος για να αγαπήσετε αυτό το πρόγραμμα είναι ότι δεν έχει περιορισμούς στη διάρκεια της εγγραφής σας.
Εκτός από αυτό, αυτό το εργαλείο προσφέρει πλήκτρα συντόμευσης ή πλήκτρα πρόσβασης στα πληκτρολόγιά σας. Κατακτώντας τα πλήκτρα πρόσβασης, θα εργάζεστε σαν επαγγελματίας συσκευή εγγραφής, για να μην αναφέρουμε τα σημαντικά χαρακτηριστικά που εμφανίζονται από την κύρια διεπαφή έως την αποθήκευση εξόδου, όπου βρίσκονται τα προηγμένα εργαλεία. Και με πρόσβαση στις ρυθμίσεις του; Θα εκπλαγείτε που αυτό το απλό πρόγραμμα εκτελείται σε διάφορες προεπιλογές για την έξοδο, την ανάλυση, τον ήχο, την κάμερα, το στιγμιότυπο οθόνης, τον κατάλογο και πολλές άλλες ρυθμίσεις που μπορείτε να προσαρμόσετε προσωπικά. Επομένως, αφήστε τα παρακάτω βήματα να είναι ο οδηγός σας στην εγγραφή οθόνης.
Βήμα 1Χτυπήστε το δωρεάν Λήψη κουμπιά παραπάνω για να αποκτήσετε αυτήν την αξιοσημείωτη συσκευή εγγραφής οθόνης. Σημειώστε ότι δεν θα χρειαστείτε υψηλό σύστημα για να κάνετε τις εγγραφές.
Βήμα 2Ενεργοποιήστε το λογισμικό και επιλέξτε ένα εργαλείο εγγραφής που θέλετε να χρησιμοποιήσετε. Για να δείτε περισσότερες επιλογές, κάντε κλικ στο Περισσότερα κουμπί στο ουραίο τμήμα της διεπαφής.
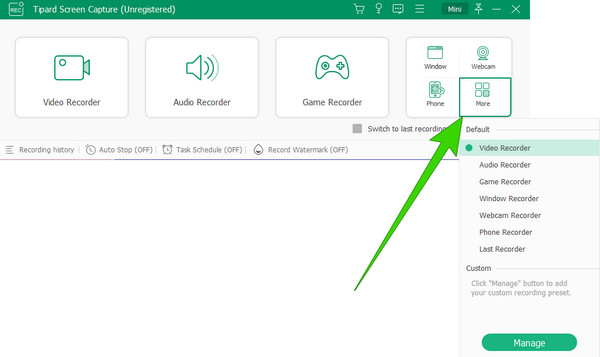
Βήμα 3Εάν εξακολουθείτε να θέλετε να προσαρμόσετε τις ρυθμίσεις, κάντε κλικ στο Εξοπλισμος κουμπί. Στη συνέχεια, ανάλογα, μπορείτε να προσαρμόσετε τις ακόλουθες προεπιλογές: Εγγραφή, Ήχος, Έξοδος, Κάμερα, Ποντίκι, Πάτημα πλήκτρων, Πλήκτρα συντόμευσης και άλλα. Σημειώστε ότι μπορείτε να βρείτε το Ρυθμίσεις καταλόγου σύμφωνα με το Παραγωγή τμήμα.
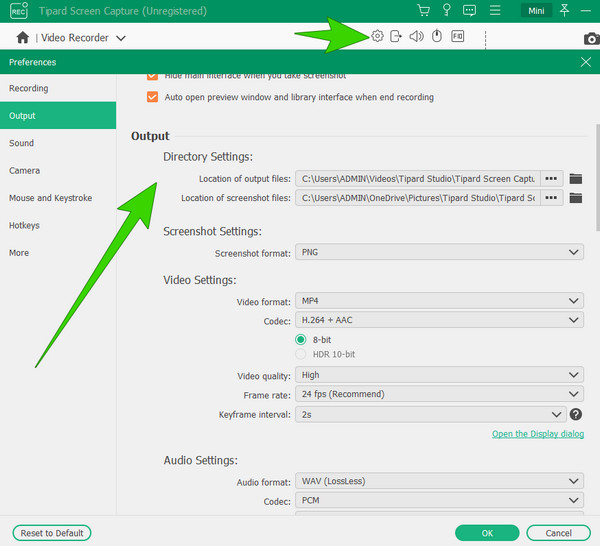
Βήμα 4Ας υποθέσουμε ότι επιλέξατε το Εγγραφής βίντεο εργαλείο. Εάν συμβαίνει αυτό, μπορείτε να επιλέξετε την Προσαρμοσμένη επιλογή για να προσαρμόσετε την κλίμακα του πλαισίου της οθόνης ή το Πλήρης επιλογή εάν θέλετε να τραβήξετε ολόκληρη την οθόνη σας.
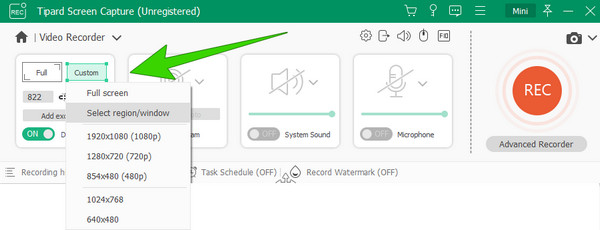
Βήμα 5Τώρα μπορείτε να ξεκινήσετε την εγγραφή κάνοντας κλικ στο REC κουμπί όταν όλα είναι ρυθμισμένα. Αμέσως μετά θα εμφανιστεί ένα αιωρούμενο παράθυρο. Σε αυτό το παράθυρο, θα δείτε άλλα κουμπιά όπως Παύση, Διακοπή, Στιγμιότυπο και άλλα που θα σας βοηθήσουν κατά την εγγραφή.
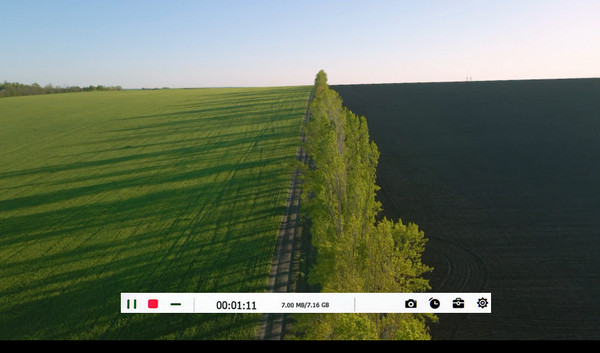
Note: Μπορείτε να βρείτε πρόσθετα εργαλεία επεξεργασίας στις επόμενες σελίδες παραθύρων όταν κάνετε κλικ στο στάση κουμπί. Μπορείς περικοπή του βίντεο και διαγράψτε τα ανεπιθύμητα καρέ στην εγγραφή σας..
Μέρος 4. Συχνές ερωτήσεις σχετικά με το OBS και την εγγραφή βίντεο
Το OBS αποθηκεύει κλιπ;
Ναί. Το OBS αποθηκεύει αυτόματα τα κλιπ εξόδου σας στον καθορισμένο φάκελο.
Μπορεί το OBS να επεξεργαστεί εγγραφές;
Δεδομένου ότι το OBS είναι ένα δωρεάν πρόγραμμα, συνοδεύεται από περιορισμούς, συμπεριλαμβανομένης της επεξεργασίας βίντεο.
Πώς μπορώ να αποθηκεύσω εγγραφές OBS ως MP4;
Για να δημιουργήσετε μια έξοδο MP4, μεταβείτε στο Αρχείο> Ρυθμίσεις> Έξοδος. Στη συνέχεια, μεταβείτε στην επιλογή Μορφή εγγραφής και επιλέξτε MP4.
Πώς μπορώ να εγγράψω και να αποθηκεύσω ήχο στο OBS;
Για εγγραφή με χρήση OBS, πρέπει να ανοίξετε μια νέα σκηνή και να επιλέξετε τον ήχο σας από την πηγή. Στη συνέχεια, κάντε κλικ στο κουμπί έναρξης εγγραφής για να τραβήξετε την οθόνη σας. Μετά από αυτό, απλώς κάντε κλικ στο κουμπί Διακοπή, το οποίο θα αποθηκεύσει αυτόματα την εγγραφή σας.
Γιατί δεν εμφανίζεται η εγγραφή OBS;
Διάφοροι λόγοι προκαλούν τη μη εμφάνιση του OBS, και σε αυτούς περιλαμβάνονται μια μη έγκυρη διαδρομή εγγραφής, ασυμβατότητα GPU, αρχεία καταγραφής και άλλα.
Συμπέρασμα
Τώρα ξέρετε πού μπορείτε να βρείτε τις εγγραφές OBS σας. Να θυμάστε ότι η ονομασία του αρχείου εξαρτάται από τη συσκευή του υπολογιστή σας, καθώς το πρόγραμμα έχει μια προεπιλεγμένη διαδρομή καταλόγου για καθεμία. Από την άλλη πλευρά, προωθήσαμε επίσης μια καλή εναλλακτική του OBS εάν θέλετε να εγγράψετε και ταυτόχρονα να επεξεργαστείτε την εγγραφή βίντεο, και αυτό είναι Συλλογή οθόνης Tipard.







