Top 10 καλύτερες μεθόδους για τη μεταφορά αρχείων με ασφάλεια και γρήγορα

Η μεταφορά αρχείων από υπολογιστή σε ήχους iPhone είναι η εύκολη εργασία. Όλοι μπορούν να χρησιμοποιήσουν το καλώδιο USB για να συνδέσουν το iPhone με υπολογιστή Windows και, στη συνέχεια, να μεταφέρουν απευθείας αρχεία στο iPhone. Υπάρχει όμως ευκολότερος τρόπος μεταφοράς αρχείων από υπολογιστή σε iPhone; Ή πώς να μεταφέρετε αρχεία υπολογιστή στο iPhone μέσω Wi-Fi; Αυτό το άρθρο στοχεύει να εξηγήσει τα κατάλληλα προγράμματα μεταφοράς αρχείων, με τα οποία μπορείτε να μεταφέρετε αρχεία από υπολογιστή σε iPhone 12/11 / XS / XR / X / 8/7 και άλλα μοντέλα iOS με ευκολία.
Λύση 1: Μεταφορά αρχείων από υπολογιστή σε iPhone 12/11 / X / 8/7/6 χωρίς iTunes
Tipard iPhone Μεταφορά Ultimate είναι το ευέλικτο λογισμικό μεταφοράς αρχείων που μπορεί να μεταφέρει αρχεία στο iPhone χωρίς απώλεια δεδομένων. Μπορείτε να μεταφέρετε, να διαχειριστείτε και να δημιουργήσετε αντίγραφα ασφαλείας αρχείων iPhone / iPad / iPod με ένα κλικ. Επιπλέον, υποστηρίζονται όλες οι δημοφιλείς συσκευές iOS και το λογισμικό μεταφοράς αρχείων είναι εξαιρετικά συμβατό με το iOS 17.
1. Εισαγωγή μουσικής / βίντεο / φωτογραφιών και άλλων αρχείων απευθείας στο iPhone / iPad / iPod.
2. Μεταφέρετε φωτογραφίες / επαφές / μουσική / βίντεο iPhone / iPad / iPod και πολλά άλλα σε PC ή iTunes για δημιουργία αντιγράφων ασφαλείας.
3. Αποκτήστε χωρίς απώλειες και ασφαλή μεταφορά μεταξύ συσκευών iOS.
4. Δημιουργία αντιγράφων ασφαλείας και διαχείριση των επαφών και των μηνυμάτων του iPhone έξυπνα στον υπολογιστή.
Πώς να μεταφέρετε αρχεία από υπολογιστή σε iPhone χωρίς το iTunes
Επιλέξτε τα αρχεία που θέλετε να μεταφέρετε
Εκκίνηση του Tipard iPhone Transfer Ultimate στον Η / Υ. Χρησιμοποιήστε το καλώδιο USB για να συνδέσετε το iPhone με τον υπολογιστή. Μετά από αυτό, όλοι οι τύποι αρχείων από τον υπολογιστή σας θα εμφανιστούν στο αριστερό παράθυρο. Μπορείτε να κάνετε κλικ σε μια συγκεκριμένη κατηγορία.

Μεταφέρετε αρχεία από τον υπολογιστή στο iPhone χωρίς απώλεια δεδομένων
Θα υπάρχει το αναδυόμενο παράθυρο που θα σας ρωτά εάν θέλετε να "Προσθήκη αρχείων" ή "Προσθήκη φακέλου". Επιλέξτε τα συγκεκριμένα αρχεία και, στη συνέχεια, ξεκινήστε τη μεταφορά από το PC στο iPhone.
Μπορείτε να χρησιμοποιήσετε το Tipard iPhone Ultimate για να μεταφέρετε αρχεία από iPhone σε υπολογιστή ή να μεταφέρετε αρχεία από το iPhone σε άλλη συσκευή iOS με ασφάλεια και ασφάλεια.

Λύση 2: Μεταφορά αρχείων από υπολογιστή σε iPhone 12/11 / X / 8/7/6 με το iTunes
Εάν δεν σας πειράζει τα προηγούμενα αρχεία iPhone να διαγράφονται πλήρως, τότε μπορείτε να χρησιμοποιήσετε το iTunes για να μεταφέρετε αρχεία από PC σε iPhone.
Βήμα 1: Συνδέστε το iPhone σε υπολογιστή και επιλέξτε "APPs"
Βήμα 2: Επιλέξτε μια εφαρμογή παρακάτω "Κοινή χρήση αρχείων" και κάντε κλικ στο "Προσθήκη"
Βήμα 3: Επιλέξτε αρχεία, πατήστε "Άνοιγμα" και "Συγχρονισμός" για μεταφορά αρχείων
Τώρα μπορείτε να ανοίξετε το iPhone για να λάβετε αρχεία που μεταφέρονται από υπολογιστή μέσω του iTunes.
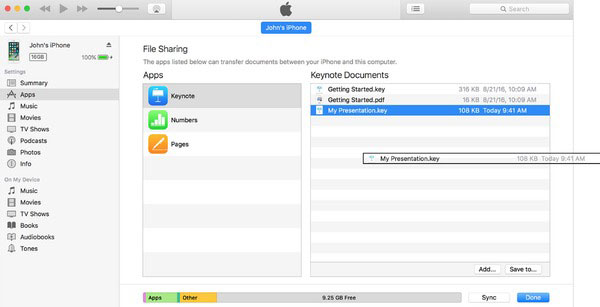
Λύση 3: Μεταφορά αρχείων από το OC στο iPhone με το Εναλλακτικό Λογισμικό iTunes
Υπάρχουν πολλά εναλλακτικά προγράμματα iTunes που μπορείτε να χρησιμοποιήσετε για να μεταφέρετε αρχεία σε συσκευές iOS με ευκολία.
Αριθ. 1: Μεταφορά pCloud
Μπορείτε να κρυπτογραφήσετε αρχεία και να μεταφέρετε μεγάλα αρχεία έως και 5 GB δωρεάν. Είναι ο δωρεάν διαδικτυακός ιστότοπος μεταφοράς αρχείων, ο οποίος επιτρέπει στους χρήστες να στέλνουν αρχεία στο iPhone μέσω email. Τρόπος μεταφοράς: Συμπληρώστε κενά email παραληπτών και email. Αργότερα, σύρετε τα αρχεία επιλεκτικά. Πατήστε "Αποστολή αρχείων" για μεταφορά αρχείων δωρεάν online.

Αριθ. 2: WeTransfer
Το WeTransfer υποστηρίζει τους χρήστες να μεταφέρουν αρχεία στο iPhone μέχρι το 2 GB κάθε φορά. Μπορείτε επίσης να το αναβαθμίσετε στο WeTransfer Plus, με το οποίο μπορείτε να στείλετε μέχρι και 20GB κάθε φορά και να αποθηκεύσετε μέχρι το 100 GB. Αλλά για τους περισσότερους χρήστες, η χρήση βασικής έκδοσης WeTransfer είναι αρκετή για την μεταφορά των ημερήσιων αρχείων.
Πώς να μεταφέρετε αρχεία iOS: Εισαγάγετε τις διευθύνσεις ηλεκτρονικού ταχυδρομείου της δικής σας και του δέκτη. Κάντε κλικ στην επιλογή "Προσθήκη αρχείων" για να εισάγετε αρχεία από υπολογιστή. Πατήστε "Μεταφορά" για να στείλετε αρχεία μέσω ηλεκτρονικού ταχυδρομείου.

Νο. 3: TransferNow
Το TransferNow επιτρέπει στους χρήστες να μοιράζονται και να στέλνουν μεγάλα αρχεία έως και 4 GB ανά μεταφορά δωρεάν. Μπορείτε να μεταφέρετε αρχεία μέσω του Gmail. Ή μπορείτε να δημιουργήσετε έναν σύνδεσμο κοινής χρήσης για να μοιραστείτε αρχεία από τον υπολογιστή στο iPhone.
Πώς να μεταφέρετε: Πατήστε "Αποστολή αρχείων σε επαφές" για να μεταφέρετε αρχεία δωρεάν στο iPhone. Ή μπορείτε να χρησιμοποιήσετε τη σύνδεση κοινής χρήσης αρχείων για τη μεταφορά αρχείων μεταξύ υπολογιστή και iPhone.

Αριθ. 4: WeSendit
Το WeSendit είναι το ασφαλές online πρόγραμμα μεταφοράς αρχείων. Υπάρχει η πιο εύκολη διεπαφή για χρήστες κινητών τηλεφώνων. Πριν μεταφέρετε τα αρχεία μέσω ηλεκτρονικού ταχυδρομείου, θα πρέπει πρώτα να εγγραφείτε.
Πώς να μεταφέρετε αρχεία: Πληκτρολογήστε τη διεύθυνση ηλεκτρονικού ταχυδρομείου σας και το μήνυμα ηλεκτρονικού ταχυδρομείου ενός παραλήπτη. Κάντε κλικ στην επιλογή "Προσθήκη αρχείων" και καταγράψτε τα μηνύματα. Πατήστε "Αποστολή" για να μεταφέρετε αρχεία από υπολογιστή.

Αριθ. 5: TransferXL
Το TransferXL επιτρέπει στους χρήστες να μεταφέρουν αρχεία δωρεάν μέχρι και το 100 GB. Επομένως, μπορείτε να μοιράζεστε ελεύθερα μεγάλα αρχεία μέσω του Διαδικτύου. Επιπλέον, θα σας ανακοινώσει αν άλλοι έχουν κατεβάσει τα αρχεία που έχετε μεταφέρει ή όχι.
Πώς να μεταφέρετε δεδομένα: Πατήστε το εικονίδιο "Προσθήκη αρχείων" για να επιλέξετε τα αρχεία που θέλετε να μεταφέρετε στο διαδίκτυο. Επιλέξτε τη μέθοδο κοινής χρήσης αρχείων. Προσθέστε το εξατομικευμένο μήνυμα αν είναι απαραίτητο. πατήστε "Μεταφορά" επιτέλους.

Νο. 6: Google Drive
Το Google Drive είναι ο γνωστός διακομιστής που μπορείτε να μεταφέρετε και να διαχειριστείτε έγγραφα και άλλα αρχεία μέσω του Wi-Fi. Είναι εντελώς δωρεάν να μεταφέρετε αρχεία μεταξύ υπολογιστή και iPhone με το Google Drive.
Πώς να μεταφέρετε: Συνδεθείτε στο Google Drive σε υπολογιστή. Επιλέξτε "Δημιουργία" κουμπί για να ανεβάσετε αρχεία. Γυρίστε στο iPhone σας και ανοίξτε το Google Drive. Λήψη αρχείων από αποθήκευση σε σύννεφα.

No.7: DropSend
Το DropSend θα εξασφαλίσει τα αρχεία σας με κρυπτογράφηση υψηλού επιπέδου 256 AES. Μπορείτε να στείλετε μεγάλα αρχεία μέχρι το 8GB ανά ώρα. Επιπλέον, μπορείτε να δημιουργήσετε αντίγραφα ασφαλείας όλων των αρχείων σας στο διαδίκτυο.
Πώς να μεταφέρετε αρχεία: Πρέπει να συμπληρώσετε τη λίστα με τις διευθύνσεις ηλεκτρονικού ταχυδρομείου, το θέμα και το μήνυμα. Πατήστε "Επιλογή αρχείου" για να μεταφορτώσετε όλα τα αρχεία σας. Αγγίξτε το κουμπί "Αποστολή αρχείου" για να μεταφέρετε αρχεία δωρεάν.

Νο. 8: iMazing
Το iMazing επιτρέπει στους χρήστες να μεταφέρουν αρχεία ασύρματα ή μέσω USB. Δεν απαιτείται iCloud ή iTunes. Και το iMazing υποστηρίζει το iOS 11 / 12 επίσης. Μπορείτε να αποθηκεύσετε εύκολα αρχεία από τον υπολογιστή και το iPhone.
Πώς να μεταφέρετε αρχεία: Ξεκινήστε το iMazing και χρησιμοποιήστε το καλώδιο USB για να συνδέσετε το iPhone με τον υπολογιστή. Επιλέξτε αρχεία και περιμένετε το iMazing να αντιγράψει αρχεία από τον υπολογιστή στο iPhone.

Συνολικά, υπάρχουν τρεις κύριοι τύποι μεθόδων μεταφοράς αρχείων, μέσω καλωδίου USB, αποστολής μηνυμάτων ηλεκτρονικού ταχυδρομείου και iTunes. Μπορείτε να συγκρίνετε τα μεγέθη αρχείων και τη συνθήκη Wi-Fi για να αποφασίσετε ποια μέθοδο θα πρέπει να ακολουθήσετε. Ανεξάρτητα από το μέγεθος των αρχείων σας, μπορείτε να μεταφέρετε αρχεία εύκολα με τις παραπάνω λύσεις.







