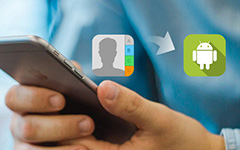Πώς να μεταφέρετε τις επαφές από το iPhone στο iPad με ευκολία
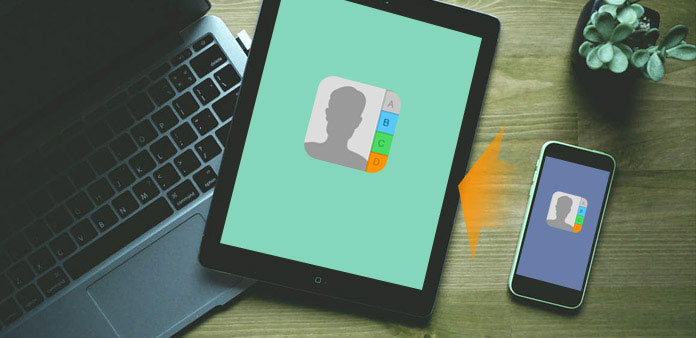
Υπάρχει κάποια μέθοδος για την εύκολη μεταφορά επαφών από το iPhone στο iPad; Όταν συγχρονίζετε επαφές μεταξύ iPhone και iPad, πραγματοποιείτε μια κλήση με το Facetime ή το Skype στο iPad. Το άρθρο είναι η τελική καθοδήγηση για τη μεταφορά επαφών του iPhone στο iPad, γεγονός που εξηγεί τις λεπτομέρειες για τις μεταφορές επαφών με iTunes, iCloud και πολλά άλλα. Απλά μάθετε περισσότερες λεπτομέρειες από το άρθρο τώρα.
Μέθοδος 1: Μεταφορά επαφών iPhone στο iPad με μεταφορά iPhone από το Tipard
Όταν έχετε μεγάλο αριθμό επαφών, θα πρέπει να είναι δύσκολο να μεταφέρετε τις επαφές μεταξύ iPhone και iPad με μη αυτόματο τρόπο. Ακόμα κι αν μεταφέρετε επαφές με iTunes ή iCloud, είναι λίγο περίπλοκο. Υπάρχει κάποια μέθοδος για εύκολη μεταφορά επαφών; Tipard Μεταφορά iPhone πρέπει να είναι η απλή και αποτελεσματική λύση.
Το Tipard iPhone Transfer Ultimate είναι σε θέση να μεταφέρει επαφές από iPhone σε iPad με ένα κλικ. Μπορείτε επίσης να μεταφέρετε μουσική, βίντεο, εικόνα, αρχεία πολυμέσων iPhone σε Mac. Εισαγάγετε τοπική μουσική υπολογιστή, ταινίες, φωτογραφίες και περισσότερα αρχεία στο iPhone. Ή μεταφέρετε μουσική, φωτογραφίες, επαφές κ.λπ. μεταξύ / μεταξύ iPhone, iPad ή άλλων iDevices. Υποστηρίζει το τελευταίο μοντέλο iPhone, iPad Pro.
Ρυθμίστε το πρόγραμμα
Κατεβάστε και εγκαταστήστε iPhone Μεταφορά Ultimate στον υπολογιστή σου. Στη συνέχεια, συνδέστε το iPhone και το iPad με Mac χρησιμοποιώντας το καλώδιο USB. Μετά από αυτό το πρόγραμμα είναι σε θέση να ανιχνεύσει αυτόματα το iPhone και το iPad.
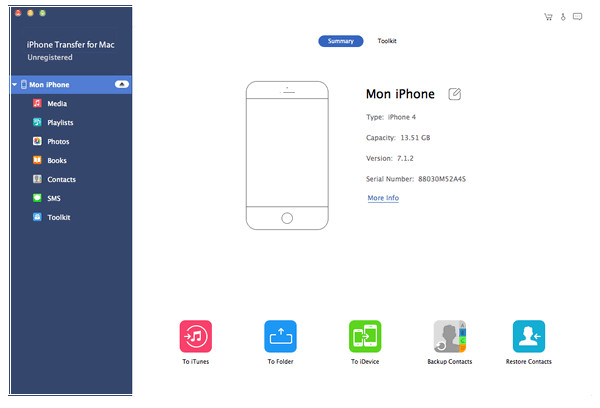
Μεταφέρετε απευθείας τις επαφές
Μπορείτε να κάνετε κλικ στο "To iDevice" για να μεταφέρετε απευθείας επαφές από iPhone σε iPad. Όσον αφορά τη λύση, δεν χρειάζεται να αποθηκεύσετε ή να δημιουργήσετε αντίγραφα ασφαλείας της επαφής στην υπηρεσία σύννεφο ή στον υπολογιστή πρώτα. Θα πρέπει να είναι η πιο αποτελεσματική λύση.
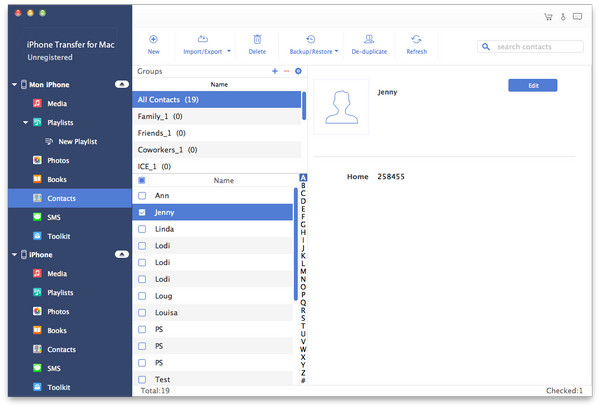
Όταν χρειάζεται να μεταφέρετε επαφές μεταξύ iPhone και iPad, μπορείτε επίσης να μεταφέρετε επαφές με το iTunes backup ή iTunes. Αυτό που είναι πιο σημαντικό, όταν μεταφέρετε επαφές με iTunes ή iCloud επιλογές του Tipard iPhone Transfer, μπορείτε να εξάγετε μερικές επιλεκτικές επαφές χωρίς να αντικαταστήσετε ολόκληρη τη λίστα επαφών.
Μέθοδος 2: Μεταφορά επαφών από το iPhone σε iPad με το iTunes
Επίσης, μπορείτε να μεταφέρετε επαφές από το iPhone στο iPad μέσω iTunes ή iCloud. Το iTunes είναι η παραδοσιακή μέθοδος μεταφοράς αρχείων μεταξύ διαφορετικών iDevices. Επιπλέον, το iTunes είναι επίσης σε θέση να δημιουργεί αντίγραφα ασφαλείας των επαφών. Υπάρχει μια προϋπόθεση εάν χρησιμοποιείτε αυτήν τη μέθοδο. Θα πρέπει να ενημερώσετε το iPhone, το iPad στην πιο πρόσφατη έκδοση του συστήματος iOS.
Βήμα 1: Δημιουργία εφεδρικών επαφών του iPhone στο iTunes
Όταν συνδέετε το iPhone σε υπολογιστή, το iTunes θα ανιχνεύσει αυτόματα το iPhone. Το iTunes θα συγχρονίσει επίσης το iPhone σας στον υπολογιστή και θα δημιουργήσει ένα αρχείο δημιουργίας αντιγράφων ασφαλείας, συμπεριλαμβανομένων των επαφών του iPhone. Εάν το iTunes δεν δημιουργεί αυτόματα αντίγραφο ασφαλείας του iPhone σας, μπορείτε να αγγίξετε το "Back Up Now" στο μεσαίο πλαίσιο στο "Μη αυτόματη δημιουργία αντιγράφων ασφαλείας και επαναφορά". Όταν ολοκληρωθεί η δημιουργία αντιγράφων ασφαλείας, μπορείτε να δείτε ότι υπάρχει ένα τελευταίο αρχείο αντιγράφου ασφαλείας.
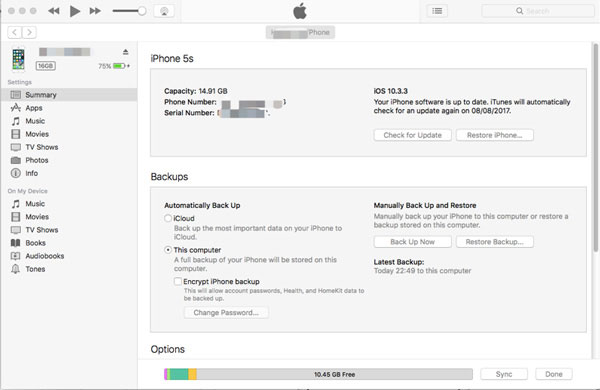
Βήμα 2. Πρόσβαση στο iCloud με το iPad
Αποσυνδέστε το iPhone σας και συνδέστε το iPad με τον υπολογιστή. Πριν από την Επαναφορά αντιγράφων ασφαλείας, θα πρέπει να κλείσετε το Find My iPad στο iPad σας. Πηγαίνετε στην αρχική οθόνη του iPad, πατήστε "Ρύθμιση"> "iCloud"> απενεργοποιήστε το "Βρείτε το iPad μου".
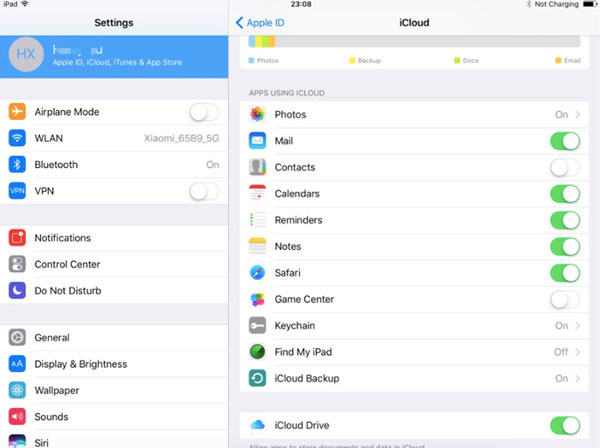
Βήμα 3. Μεταφορά επαφών από το iPhone στο iPad
Μεταβείτε στο iTunes για να κάνετε κλικ στην επιλογή "Επαναφορά αντιγράφων ασφαλείας". Όταν εμφανίζονται νέα αναδυόμενα παράθυρα, επιλέξτε το αρχείο δημιουργίας αντιγράφων ασφαλείας του iPhone που κάνατε προηγουμένως. Στη συνέχεια, πατήστε το κουμπί "Επαναφορά" για να μεταφέρετε τις επαφές από το iPhone στο iPad.
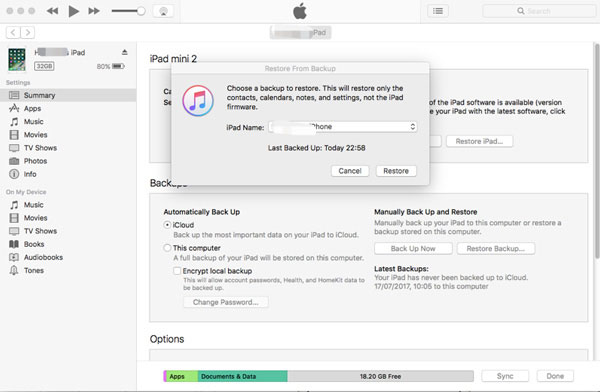
Με την αποκατάσταση του εφεδρικού αρχείου του iPhone στο iPad σας, μπορείτε να μεταφέρετε τις επαφές από το iPhone στο iPad από το iTunes. Παρόλο που είναι ξεπερασμένο και λίγο περίπλοκο, εξακολουθεί να είναι ένας αποτελεσματικός τρόπος για να διαχειριστείτε τις επαφές του iPhone σας. Υπάρχει ένα μειονέκτημα με τη χρήση αυτής της μεθόδου, θα μεταφέρετε όλο το περιεχόμενο του iPhone σας στο iPad σας. Δεν μπορείτε να μεταφέρετε μόνο τη λίστα επαφών μόνο.
Μέθοδος 3: Μεταφορά επαφών μεταξύ iPhone και iPad μέσω iCloud
Το iCloud παρέχει μόνο περιορισμένο χώρο αποθήκευσης 5 GB, το οποίο αρκεί για τη μεταφορά επαφών μεταξύ iPhone και iPad. Μόλις αποθηκεύσετε την επαφή iPhone στο iCloud, μπορείτε εύκολα να έχετε πρόσβαση στις επαφές από το iPad. Χρειάζεται μόνο να δημιουργήσετε αντίγραφα ασφαλείας του iPhone σας πριν από το συγχρονισμό. Ελέγξτε τη διαδικασία λεπτομερειών όπως παρακάτω.
Βήμα 1. Επαφές αντιγράφων ασφαλείας του iPhone
Εκκινήστε το iPhone σας και επισκεφθείτε την αρχική οθόνη του iPhone. Στη συνέχεια, κάντε κλικ στην επιλογή "Ρύθμιση"> "iCloud"> "Δημιουργία αντιγράφων ασφαλείας" και, στη συνέχεια, πατήστε "Δημιουργία αντιγράφων ασφαλείας τώρα".
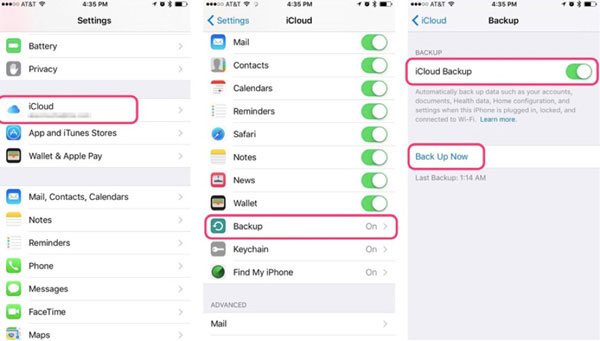
Βήμα 2. Ρύθμιση του iPad
Μεταβείτε στο iPad σας, "Ρύθμιση"> "Γενικά"> "Επαναφορά". Στη συνέχεια, πληκτρολογήστε "Διαγραφή όλων των επαφών και ρυθμίσεων". Εισαγάγετε το Apple ID και τον κωδικό πρόσβασης για να συνεχίσετε.
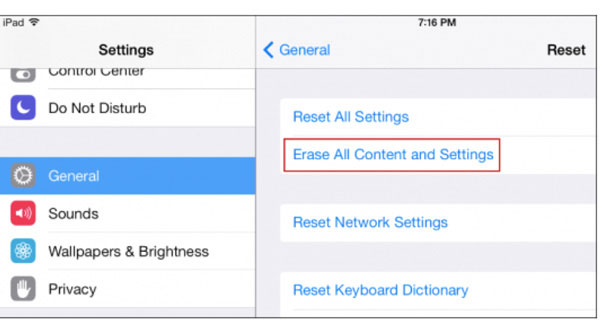
Βήμα 3. Μεταφορά επαφών από το iPhone στο iPad
Το iPad θα επανεκκινήσει και μπορείτε να επαναφέρετε το iPad ως νέο. Το iPad θα σας ζητήσει την ημερομηνία από την οποία θέλετε να αποκαταστήσετε. Επιλέξτε μια συγκεκριμένη ημερομηνία για το αντίγραφο ασφαλείας σας στο iPhone. Εισαγάγετε το Apple ID και επιλέξτε το πιο πρόσφατο αρχείο αντιγράφων ασφαλείας για να ανακτήσετε το iPad σας. Στη συνέχεια, το iPad θα επαναφέρει με τις επαφές του iPhone που έχετε ήδη δημιουργήσει αντίγραφα ασφαλείας σε προηγούμενη ημερομηνία.
Όταν ολοκληρωθούν τα παραπάνω βήματα, μπορείτε να βρείτε όλες τις επαφές που μεταφέρονται από το iPhone στο iPad. Με αυτόν τον τρόπο, όχι μόνο οι επαφές του iPhone θα συγχρονιστούν στο iPad, αλλά και άλλα δεδομένα και αρχεία θα μεταφερθούν στο iPad. Δεν μπορείτε να επιλέξετε έναν συγκεκριμένο στόχο για μεταφορά. Δηλαδή, επαφές, εφαρμογές, φωτογραφίες, κλπ. Είναι ένα μειονέκτημα που χρησιμοποιεί το iCloud για τη μεταφορά επαφών.
Συμπέρασμα
Συγκρίνοντας τρεις μεθόδους παραπάνω, θα βρείτε Μεταφορά iPhone Ultimate είναι η καλύτερη επιλογή για τη μεταφορά επαφών από το iPhone στο iPad. Μπορεί να σας βοηθήσει να μεταφέρετε διάφορα αρχεία από το iPhone σε iPad ή άλλες συσκευές. Είναι πολύ εύκολο και βολικό. Θα λάβετε περισσότερες λειτουργίες εάν λάβετε μια πλήρη έκδοση. Αν έχετε οποιαδήποτε ερώτηση κατά τη μεταφορά επαφών ή άλλου αρχείου, όπως playlist, iBooks, SMS κλπ., Παρακαλούμε να γράψετε σχόλια παρακάτω, θα απαντήσουμε το συντομότερο δυνατό.