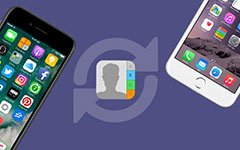Μετακινήστε τις Επαφές από το iPhone στο Gmail με το Αρχείο vCard

Για να λάβετε προληπτικά μέτρα, θα πρέπει να δημιουργήσετε αντίγραφα ασφαλείας των επαφών του iPhone στο λογαριασμό Gmail και μεταφορά επαφών από το iPhone στον υπολογιστή. Αν ψάχνετε για τον καλύτερο τρόπο αντιγραφής επαφών από το Gmail στο iPhone, θα πρέπει να χρησιμοποιήσετε το Tipard iPhone Ultimate. Μπορείτε να επιτύχετε το στόχο με λίγα βήματα.
Μέρος 1: Μεταφορά επαφών iPhone στο Gmail με το iPhone Transfer Ultimate
Για να βεβαιωθείτε ότι όλες οι επαφές του iPhone εισάγονται και ότι δεν υπάρχει διπλότυπο στο λογαριασμό Gmail όταν δημιουργείτε αντίγραφα ασφαλείας των επαφών του iPhone στο Gmail, απλά πρέπει να κάνετε λήψη του Tipard iPhone Μεταφορά Ultimate για Mac or Έκδοση των Windows πρώτη.
Συνδέστε το iPhone στο πρόγραμμα
Συνδέστε το iPhone στον υπολογιστή με το καλώδιο USB και στη συνέχεια ξεκινήστε το πρόγραμμα για να ανιχνεύσετε το iPhone σας.
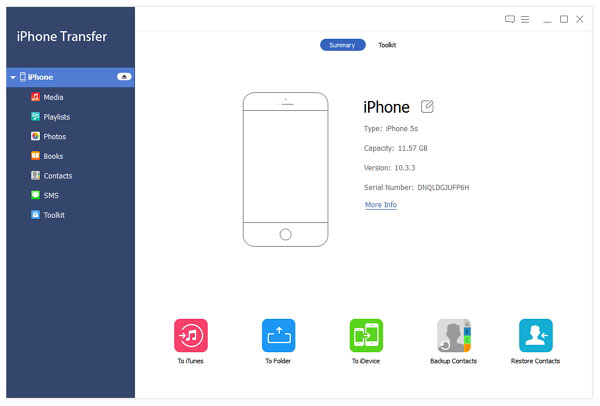
Διαχειριστείτε τις επαφές του iPhone
Μπορείτε να σημειώσετε ότι πολλές επιλογές παρέχονται για να βεβαιωθείτε ότι έχετε μεταφέρει σωστά τις επαφές από το iPhone στο Gmail.
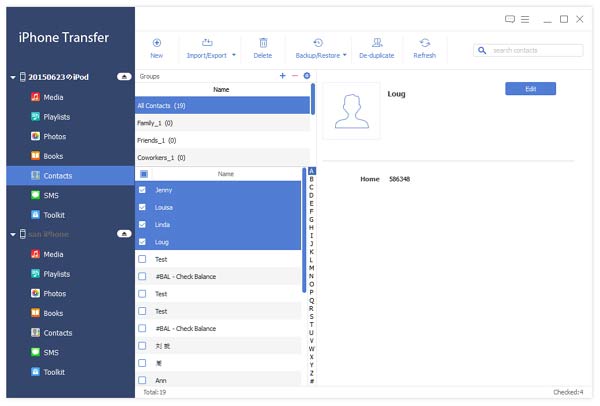
Εξαγωγή επαφών από το iPhone στο Gmail
Μπορείτε να βρείτε πολλές επιλογές που παρέχονται για να βεβαιωθείτε ότι μπορείτε να δημιουργήσετε αντίγραφα ασφαλείας των επαφών του iPhone στο Gmail όπως επιθυμείτε. Επίσης, αποθηκεύει πρώτα ένα αντίγραφο στον υπολογιστή σας.
Εξαγωγή επιλεγμένων επαφών και εξαγωγή όλων των επαφών
Επιλέξτε το αρχείο "to vCard (Gmail)" για να εξάγετε επαφές από το iPhone στο Gmail με ένα αρχείο για όλες τις επαφές ή τις επιλεγμένες επαφές. Επιλέξτε το "για πολλαπλά αρχεία vCard (Gmail)" για να δημιουργήσετε αντίγραφα ασφαλείας των επαφών του iPhone στο Gmail με μεμονωμένο αρχείο για κάθε επαφή.
Όπως ακριβώς το στιγμιότυπο οθόνης, μπορείτε επίσης να εξάγετε επαφές από το iPhone σε άλλα μηνύματα ηλεκτρονικού ταχυδρομείου, όπως το AOL, το Yahoo, το Hotmail ή απλά στο αρχείο CSV ή vCard.
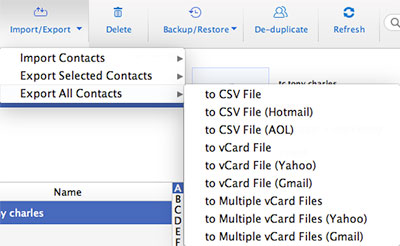
Μεταφορτώστε την επαφή iPhone στο λογαριασμό Gmail
Πλοηγηθείτε στο Gmail.com και, στη συνέχεια, κάντε κλικ στην επιλογή "Επαφές" για να επιλέξετε την επιλογή "Εισαγωγή" για να μεταφορτώσετε επαφές iPhone στο Gmail.
Μέρος 2: Συγχρονισμός επαφών από το iPhone στο λογαριασμό Gmail
Μπορείτε επίσης να ελέγξετε τον τρόπο αντιγραφής επαφών iPhone στο λογαριασμό Gmail με το iPhone σας. Και πρέπει επίσης συγχρονίστε τις επαφές από το iPhone στο mac ή τα Windows αργότερα.
1. Ανοίξτε το εικονίδιο "Ρυθμίσεις" στο iPhone σας.
2. Επιλέξτε την επιλογή "Ταχυδρομείο, Επαφές, Ημερολόγια".
3. Επιλέξτε "Προσθήκη λογαριασμού".
4. Πατήστε Google από τη λίστα Αλληλογραφία.
5. Συμπληρώστε το λογαριασμό σας Gmail για τις επαφές του iPhone.
Πρέπει να εισαγάγετε όνομα, όνομα χρήστη, κωδικό πρόσβασης, περιγραφές και πληροφορίες διακομιστή Gmail.
6. Ενεργοποιήστε τις Επαφές και άλλες υπηρεσίες συγχρονισμού Google.
7. Επιλέξτε "Αποθήκευση" στο επάνω μέρος της οθόνης.

- Μεταφέρετε τις επαφές του iPhone στο Gmail με διαφορετικές λειτουργίες
- Αποθηκεύστε τις επαφές στον υπολογιστή
- Αντιγράψτε μουσική / βίντεο / φωτογραφίες και άλλα αρχεία στο iPhone / iPad / iPod
- Υποστηρίξτε όλα τα μοντέλα iPhone, συμπεριλαμβανομένου του iPhone 12/11 / XS / XR / X / 8/7 / SE / 6
- Υποστήριξη όλων των μοντέλων iPad και iPod touch & συμβατό με το iOS 17