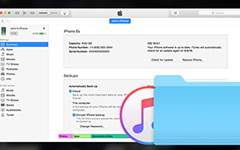3 λύσεις για την ανάκτηση των χαμένων δεδομένων από το iPad Backup
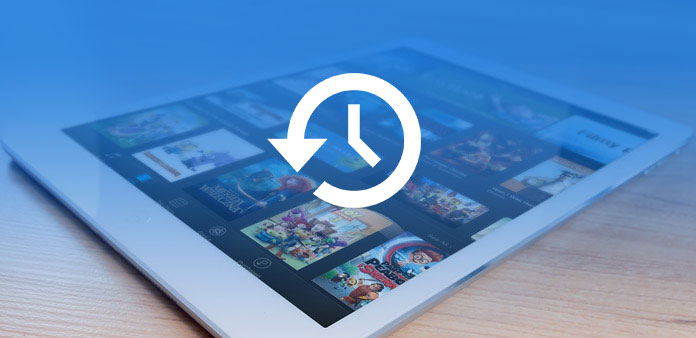
Όταν κάνετε αναβάθμιση στην πιο πρόσφατη έκδοση iOS για iPad, ενδέχεται να διαπιστώσετε ότι έχουν χαθεί ορισμένα αρχεία. Ή εάν διαγράψετε μερικές φωτογραφίες κατά λάθος, θέλετε να ανακτήσετε τα χαμένα ή διαγραμμένα αρχεία με απλό και ασφαλή τρόπο. Αυτό το άρθρο σάς βοηθά να εντοπίσετε τα αρχεία αντιγράφων ασφαλείας iPad σε Mac και Windows. Επιπλέον, μπορείτε επίσης να βρείτε 3 απλές λύσεις για να ανακτήσετε χαμένα ή να διαγράψετε δεδομένα από αρχεία αντιγράφων ασφαλείας iPad.
Μέρος 1: Πώς να βρείτε τα εφεδρικά αρχεία iPad στον υπολογιστή
Είναι πολύ εύκολο να δημιουργήσετε αντίγραφα ασφαλείας iPad σε Mac ή Windows PC από το iTunes. Αλλά ίσως να μην ξέρετε πού είναι τα εφεδρικά αρχεία του iPad στον υπολογιστή. Αν θέλετε να εντοπίσετε τα εφεδρικά αρχεία iPad, εδώ είναι λεπτομερείς τοποθεσίες για Windows και Mac.
1. Πώς να εντοπίσετε το αντίγραφο ασφαλείας iPad στο Mac
Εάν έχετε δημιουργήσει αντίγραφο ασφαλείας για περιεχόμενο iPad στο Mac σας, εδώ είναι η θέση των εφεδρικών αρχείων του iPad:
~ / Βιβλιοθήκη / Υποστήριξη εφαρμογών / MobileSync / Backup /
Το σύμβολο του "~" δηλώνει τον αρχικό κατάλογο. Ο αρχικός κατάλογος είναι ένας τόπος όπου αποθηκεύονται όλα τα προσωπικά σας δεδομένα και τα έγγραφά σας. Αν θέλετε να φτάσετε εκεί στο Mac OS X, απλά πατήστε "Command + Shift + G" στο πληκτρολόγιο. Στη συνέχεια, επικολλήστε αυτήν τη διαδρομή καταλόγου στην οθόνη Μετάβαση σε φάκελο, όταν εμφανιστεί νέο παράθυρο, μπορείτε να δείτε τα αντίγραφα ασφαλείας των iPad.
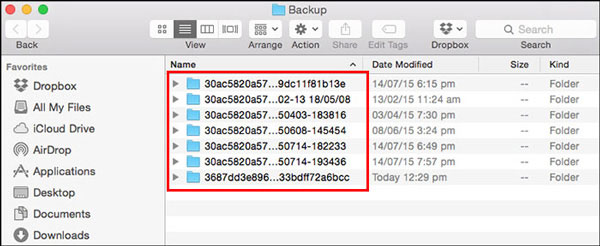
2. Πώς να εντοπίσετε το iPad Backup στα Windows
Η εφεδρική τοποθεσία iPad στα Windows διαφέρει ελαφρώς από τα Mac, επειδή διάφορες εκδόσεις των Windows αποθηκεύουν δεδομένα iPad σε διαφορετικές τοποθεσίες, ανεξάρτητα από την έκδοση του iTunes που χρησιμοποιείτε.
1. Τοποθεσία αντιγράφου ασφαλείας iPad στα Windows 7:
C: \ Χρήστες \ \ AppData \ Roaming \ Apple Computer \ MobileSync \ Backup \
2. Τοποθεσία αντιγράφου ασφαλείας iPad στα Windows 10:
C: \ Χρήστες \ YOURUSERNAME \ AppData \ Περιαγωγή \ Apple Computer \ MobileSync \ Backup
3. Τοποθεσία αντιγράφου ασφαλείας iPad στα Windows XP:
C: \ Documents and Settings \ user \ Δεδομένα εφαρμογών \ Apple Computer \ MobileSync \ Backup
Τα συστήματα των Windows θα αντιμετωπίζουν τους καταλόγους δεδομένων εφαρμογών και δεδομένων εφαρμογής και το περιεχόμενό τους (συμπεριλαμβανομένου του εφεδρικού αντιγράφου iPad) ως "κρυφό". Επομένως, για να δείτε τα έγγραφα, θα πρέπει να ενεργοποιήσετε την επιλογή "Εμφάνιση κρυφών αρχείων" στην Εξερεύνηση των Windows.
Μέρος 2: Πώς να ανακτήσετε τα χαμένα δεδομένα από το αντίγραφο ασφαλείας του iPad
Ακόμα κι αν γνωρίζετε τις τοποθεσίες του εφεδρικού αντιγράφου iPad, ίσως έχετε δυσκολίες να ανακτήσετε τα χαμένα δεδομένα από το αντίγραφο ασφαλείας του iPad. Εδώ είναι τα κύρια μειονεκτήματα για την ανάκτηση των χαμένων ή διαγραμμένων αρχείων από iTunes ή iCloud backup.
1. Για να ανακτήσετε το αντίγραφο ασφαλείας του iTunes, πρέπει πρώτα να σκουπίσετε το iPad και να διαγράψετε πρώτα όλα τα περιεχόμενα και τις ρυθμίσεις. Επιπλέον, δεν μπορείτε να ελέγξετε τα εφεδρικά αρχεία του iPad. Όσον αφορά την περίπτωση, μπορείτε να επαναφέρετε το iPad σε ένα προηγούμενο αντίγραφο ασφαλείας χωρίς το αρχείο που χρειάζεστε.
2. Όσο για τα εφεδρικά αρχεία iPad στο iCloud, τα οποία μπορείτε να εξάγετε μόνο περιορισμένα αρχεία από το iCloud στο iPhone. Ακριβώς πάρτε τα ιστορικά περιήγησης για παράδειγμα, έχετε δημιουργήσει αντίγραφα ασφαλείας των αρχείων στο iCloud, αλλά δεν μπορείτε να τα πάρετε στο iPad. Ένας άλλος σημαντικός περιορισμός για το backup iCloud είναι ο περιορισμένος χώρος αποθήκευσης.
Λύση 1: Η απόλυτη λύση για την ανάκτηση αρχείων από το αντίγραφο ασφαλείας του iPad
Τι θα πρέπει να είναι η καλύτερη και η τελική λύση για την ανάκτηση αρχείων από το iPad backup; Εάν πρέπει να επωφεληθείτε πλήρως από τα εφεδρικά αρχεία του iPad, Tipard Αποκατάσταση στοιχείων iOS πρέπει πάντα να είναι η πρώτη επιλογή. Το πρόγραμμα όχι μόνο αποσπά τα εφεδρικά αντίγραφα iPad από iTunes και iCloud, αλλά παρουσιάζει και τα αρχεία σε διαφορετικές κατηγορίες. Απλώς κατεβάστε την δωρεάν δοκιμαστική έκδοση και εγκαταστήστε πρώτα το πρόγραμμα στον υπολογιστή σας.
Εξαγωγή αρχείων αντιγράφων ασφαλείας iPad
Όταν συνδέετε το iPad με τον υπολογιστή, μπορείτε να εξαγάγετε τα εφεδρικά αρχεία iPad από το iTunes και το iCloud. Απλώς πάρτε το iTunes για παράδειγμα, μπορείτε να έχετε πρόσβαση σε όλα τα αντίγραφα ασφαλείας του iTunes. Επιλέξτε το επιθυμητό αρχείο αντιγράφων ασφαλείας από τη λίστα. Όσον αφορά το αντίγραφο ασφαλείας iCloud, πρέπει να εισάγετε το αναγνωριστικό της Apple και τον κωδικό πρόσβασης.
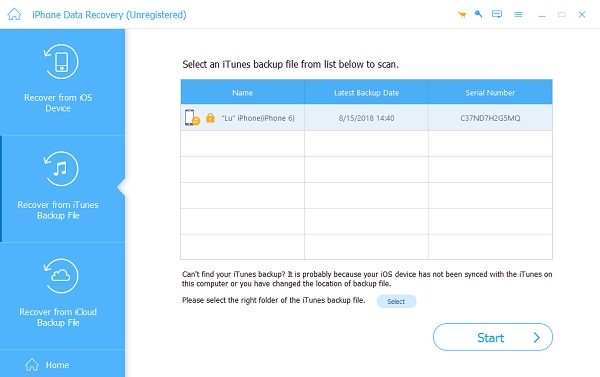
Προεπισκόπηση αρχείων αντιγράφων ασφαλείας iPad
Μόλις εισαγάγετε τα αρχεία αντιγράφων ασφαλείας του iPad, μπορείτε να δείτε τα αρχεία χωρίζονται σε διαφορετικές κατηγορίες, μπορείτε να βρείτε εύκολα τα επιθυμητά αρχεία. Επιπλέον, το πρόγραμμα είναι σε θέση να ελέγξει και να ανακτήσει όλες τις μορφές αρχείων που έχετε αποθηκεύσει στο iTunes ή iCloud.
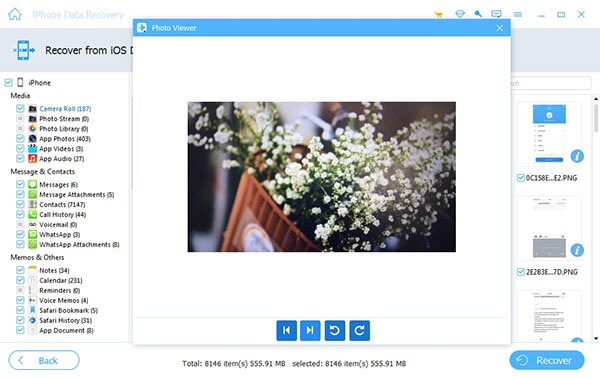
Ανάκτηση αρχείων από το αντίγραφο ασφαλείας του iPad
Αντί να διαγράψετε όλο το περιεχόμενο και τις ρυθμίσεις, μπορείτε να ανακτήσετε άμεσα αρχεία από το αντίγραφο ασφαλείας του iPad. Μπορείτε να αποθηκεύσετε τα ανακτημένα αρχεία στον υπολογιστή σας ή να συγχρονίσετε το αρχείο στο iPad. Θα πρέπει να είναι η πιο βολική μέθοδος για να επωφεληθείτε από τα εφεδρικά αρχεία του iPad.
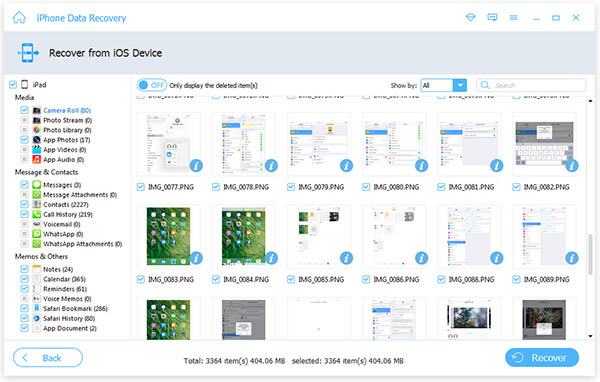
Λύση 2: Πώς να ανακτήσετε αρχεία από αντίγραφα ασφαλείας iPad χρησιμοποιώντας το iTunes
Όταν χρειάζεται απλώς να ανακτήσετε τα χαμένα ή διαγραμμένα αρχεία από το αντίγραφο ασφαλείας του iPad, θα πρέπει να κάνετε ένα άλλο αντίγραφο ασφαλείας iPad εκ των προτέρων. Μάθετε περισσότερες λεπτομέρειες σχετικά με την καθοδήγηση βήμα προς βήμα, όπως παρακάτω.
Βήμα 1. Συνδέστε το iPad στον υπολογιστή
Συνδέστε το iPad στον υπολογιστή σας με ένα καλώδιο USB. Συνήθως το iTunes θα ξεκινήσει αυτόματα. Το πρόγραμμα θα εντοπίσει και θα συγχρονίσει τα αρχεία του iPad.
Βήμα 2. Επιλέξτε ένα αρχείο αντιγράφου ασφαλείας
Επιλέξτε τη συσκευή iPad από την επάνω αριστερή γωνία του iTunes και, στη συνέχεια, μεταβείτε στην ενότητα "Περίληψη"> "Δημιουργία αντιγράφων ασφαλείας"> "Επαναφορά αντιγράφων ασφαλείας ...", επιλέξτε το πιο σχετικό αντίγραφο ασφαλείας iPad ανάλογα με το μέγεθος και τα δεδομένα.
Βήμα 3: Ανάκτηση αρχείων από αντίγραφο ασφαλείας iPad
Κάντε κλικ στην επιλογή "Επαναφορά" για να ανακτήσετε αρχεία από το αντίγραφο ασφαλείας του iPad. Απλά κρατήστε τη συσκευή συνδεδεμένη στον υπολογιστή κατά τη διάρκεια ολόκληρης της διαδικασίας. Και στη συνέχεια μπορείτε να έχετε πρόσβαση σε ένα προηγούμενο αντίγραφο ασφαλείας iPad με τα αρχεία που θέλετε.
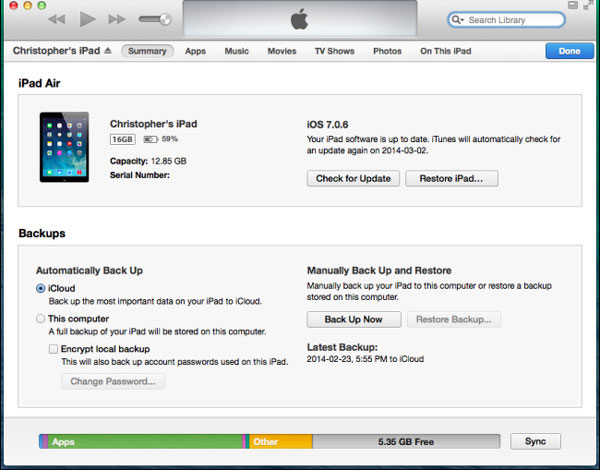
Λύση 3: Πώς να ανακτήσετε δεδομένα από το iPad backup με iCloud
Συνιστάται να ενεργοποιήσετε τη λειτουργία αυτόματου συγχρονισμού του iCloud, το οποίο δημιουργεί αυτόματα εφεδρικά αρχεία iPad. Και τότε μπορείτε πάντα να ανακτήσετε δεδομένα από το iPad backup με iCloud ως την ακόλουθη διαδικασία.
Βήμα 1. Διαγραφή περιεχομένου του iPad
Μεταβείτε στις "Ρυθμίσεις"> "Γενικά" στο iPad και, στη συνέχεια, μπορείτε να πατήσετε "Επαναφορά"> "Διαγραφή Όλου Περιεχομένου και Ρυθμίσεων". Πατήστε "Διαγραφή iPad" για να διαγράψετε όλα τα αρχεία στο iPad.
Βήμα 2. Ανάκτηση δεδομένων από αντίγραφα ασφαλείας iPad
Αφού ξαναρχίσετε το iPad σας, μπορείτε να κάνετε κλικ στο "Set Up iPad"> "Restore from iCloud Backup". Συνδεθείτε στο λογαριασμό iCloud, επιλέξτε ένα αντίγραφο ασφαλείας που περιέχει τα διαγραμμένα δεδομένα και κάντε κλικ στην επιλογή "Επαναφορά", περιμένετε λίγο για να ανακτήσετε δεδομένα από το αντίγραφο ασφαλείας του iPad.
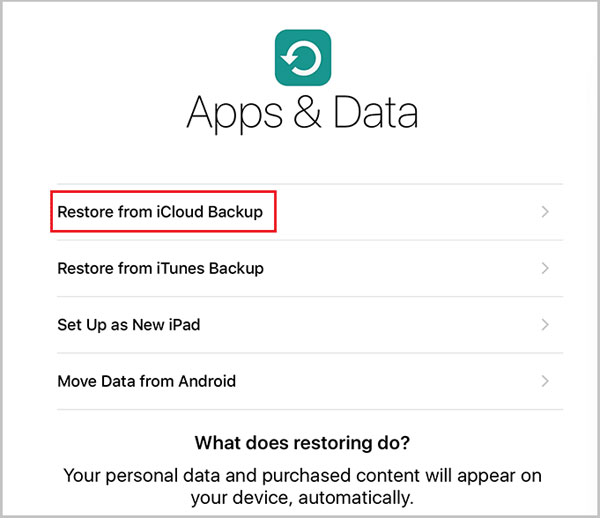
Συμπέρασμα
Είτε αποθηκεύετε αντίγραφα ασφαλείας iPad στο iTunes ή iCloud ή όχι, μπορείτε να ανακτήσετε τα αρχεία εάν ορισμένα αρχεία διαγράφονται τυχαία ή έχουν χαθεί. Ποια θα πρέπει να είναι η καλύτερη λύση για να πάρετε πίσω τα iPad αντίγραφα ασφαλείας; Το άρθρο εξηγεί τις μεθόδους 3 για να ανακτήσετε το αντίγραφο ασφαλείας iPad, μπορείτε να μάθετε πιο λεπτομερείς πληροφορίες από το άρθρο.
3 λύσεις για την ανάκτηση των χαμένων δεδομένων από το iPad Backup