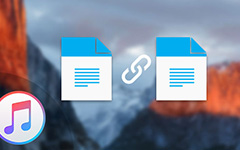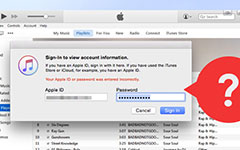Πώς να βρείτε την τοποθεσία αντιγράφων ασφαλείας iTunes για να διαγράψετε αντίγραφα ασφαλείας
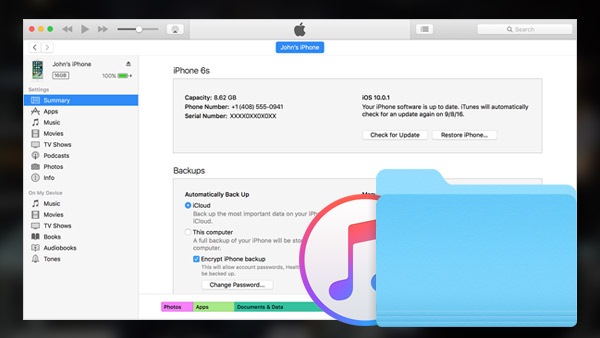
Εάν έχετε μεταφέρει μουσική από το iPhone στο iTunes κατά λάθος, πρέπει να έχετε πρόσβαση στην τοποθεσία δημιουργίας αντιγράφων ασφαλείας του iTunes για να διαγράψετε τα αρχεία. Όταν διαπιστώσετε ότι είναι δύσκολο να βρείτε την τοποθεσία δημιουργίας αντιγράφων ασφαλείας του iTunes, μπορείτε να την αντικαταστήσετε με μια γνωστή. Και στη συνέχεια μπορείτε να διαχειριστείτε εύκολα τα δεδομένα του iTunes αργότερα. Απλά μάθετε όλα όσα σχετίζονται με την τοποθεσία Backup του iTunes από το άρθρο.
1. Πρόσβαση σε τοποθεσίες δημιουργίας αντιγράφων ασφαλείας του iTunes σε Windows / Mac
Είτε χρησιμοποιείτε Mac OSX είτε Windows, μπορείτε να δημιουργήσετε αντίγραφα ασφαλείας για iPhone, iPad και άλλα iDevice στο iTunes. Πού βρίσκεται η τοποθεσία δημιουργίας αντιγράφων ασφαλείας του iTunes σε Windows και Mac; Το iTunes δημιουργεί αντίγραφα ασφαλείας για όλα τα αρχεία του iPhone, συμπεριλαμβανομένων φωτογραφιών, βίντεο, εφαρμογών και άλλων αρχείων δεδομένων.
Βρείτε αντίγραφα ασφαλείας στο Mac σας
Για να βρείτε μια λίστα των αντιγράφων ασφαλείας σας, κάντε κλικ στη γραμμή αναζήτησης στη γραμμή μενού. Στη συνέχεια εισάγετε ~ / Βιβλιοθήκη / Υποστήριξη εφαρμογών / MobileSync / Backup /. ο ~ παρουσιάζει τον αρχικό φάκελο. Αν δεν βλέπετε τη Βιβλιοθήκη στον αρχικό φάκελο, κρατήστε πατημένο το Option και κάντε κλικ στο Go μενού.
Φυσικά, μπορείτε επίσης να έχετε πρόσβαση στην τοποθεσία δημιουργίας αντιγράφων ασφαλείας του iTunes με την ακόλουθη διαδρομή.
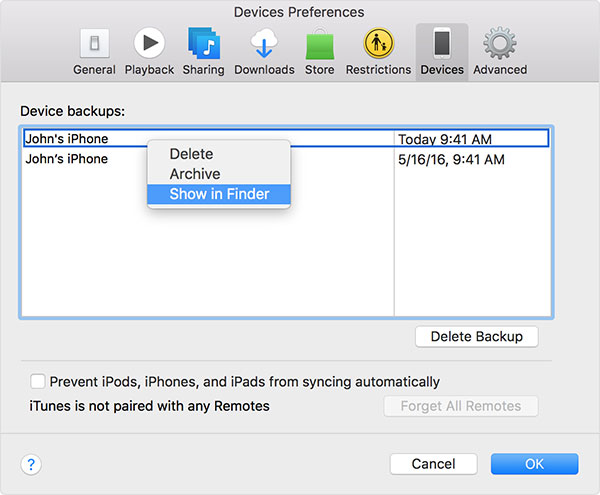
- 1. Ανοιξε iTunes στη γραμμή μενού και, στη συνέχεια, επιλέξτε Προτιμήσεις επιλογή.
- 2. Επιλέξτε την επιλογή Συσκευές για να επιλέξετε το αρχείο αντιγράφου ασφαλείας του iTunes.
- 3. Πατήστε Έλεγχος και κάντε κλικ στο αντίγραφο ασφαλείας που θέλετε και έπειτα επιλέξτε Εμφάνιση σε φάκελο.
Δημιουργήστε αντίγραφα ασφαλείας των Windows
Μπορείτε να αποκτήσετε πρόσβαση στην τοποθεσία δημιουργίας αντιγράφων ασφαλείας του iTunes στα συστήματα λειτουργικών συστημάτων των Windows σε διαφορετικές διαδρομές.
- Windows XP: Έγγραφα και ρυθμίσεις (όνομα χρήστη) / Δεδομένα εφαρμογής / Apple Computer / MobileSync / Backup
- Windows Vista: Χρήστες (όνομα χρήστη) AppData / Περιαγωγή / Apple Computer / MobileSync / Backup
- Windows 7: Χρήστες (όνομα χρήστη) / AppData / Περιαγωγή / Apple Computer / MobileSyncBackup
- Windows 8: Χρήστες (όνομα χρήστη) / AppData / Περιαγωγή / Apple Computer / MobileSync / Backup
- Εφεδρική τοποθεσία του Windows 10 iTunes: C: \ Χρήστες \ USER \ AppData \ Περιαγωγή \ Apple Computer \ MobileSync \ Backup
- 1. Βρείτε τη γραμμή αναζήτησης του λειτουργικού συστήματος των Windows.
- 2. Στη γραμμή αναζήτησης, πληκτρολογήστε %δεδομένα εφαρμογής%, τύπος απόδοση.
- 3. Κάντε διπλό κλικ σε αυτούς τους φακέλους: Apple Computer> MobileSync> Δημιουργία αντιγράφων ασφαλείας.
Εδώ είναι η μέθοδος για την πρόσβαση στην τοποθεσία δημιουργίας αντιγράφων ασφαλείας του iTunes από Windows PC.
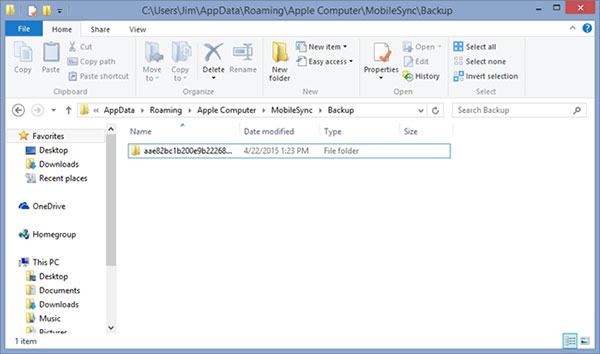
2. Αλλαγή της τοποθεσίας δημιουργίας αντιγράφων ασφαλείας του iTunes
Όπως γνωρίζετε, είναι μια βαθιά διαδρομή για να βρείτε την τοποθεσία δημιουργίας αντιγράφων ασφαλείας του iTunes. Όσο για την περίπτωση, θα πρέπει να αλλάξετε την τοποθεσία δημιουργίας αντιγράφων ασφαλείας του iPhone για να ελευθερώσετε περισσότερο χώρο για τη μονάδα δίσκου ή να την αλλάξετε για μια απλή διαδρομή. Ακολουθεί η μέθοδος λεπτομερειών για την αλλαγή της τοποθεσίας δημιουργίας αντιγράφων ασφαλείας του iTunes από την ακόλουθη διαδικασία.
- 1. Απλά κλείστε iTunes μόλις δημιουργήσετε αντίγραφα ασφαλείας για τα αρχεία στο iTunes.
- 2. Μεταβείτε στο φάκελο όπου βρίσκονται τα αντίγραφα ασφαλείας του iPhone σας. Αντιγράψτε όλα τα αρχεία αντιγράφων ασφαλείας και επικολλήστε τα σε οποιονδήποτε φάκελο θέλετε να αποθηκεύσετε αντίγραφα ασφαλείας για το iPhone.
- 3. Μεταβείτε στην κάτω αριστερή γωνία και κάντε κλικ στο κουμπί Αρχική. Στο πλαίσιο αναζήτησης, πληκτρολογήστε cmd.exe. Εμφανίζεται το πρόγραμμα cmd.exe. Κάντε δεξί κλικ και επιλέξτε Εκτέλεση ως διαχειριστής.
- 4. Στη συνέχεια, στην αναδυόμενη γραμμή εντολών, πληκτρολογήστε τον εντολέα: mklink / J "C: Χρήστες (όνομα χρήστη) AppDataRoamingApple ComputerMobileSyncBackup""D: empBackup".
- 5. Αφού αλλάξετε την τοποθεσία Backup του iTunes, μπορείτε να τα αποθηκεύσετε στον επιθυμητό φάκελο ανάλογα.
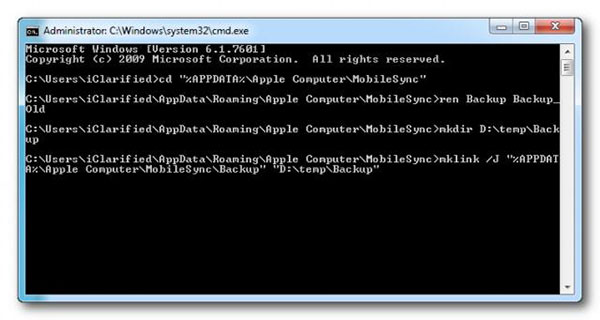
Όσον αφορά τα λειτουργικά συστήματα Mac, μπορείτε να αλλάξετε τη θέση του λογαριασμού iCloud. Απλά κάντε κλικ Ρυθμίσεις> iCloud> Λογαριασμός στο iPhone σας. Αποσυνδεθείτε από το λογαριασμό iCloud και συνδεθείτε σε άλλο λογαριασμό.
3. Διαγραφή του iTunes Backup από την τοποθεσία
- 1. Απλά βρείτε τα αντίγραφα ασφαλείας του iPhone από την τοποθεσία δημιουργίας αντιγράφων ασφαλείας του iTunes ως τις παραπάνω πληροφορίες.
- 2. Κάντε δεξί κλικ στο αντίγραφο ασφαλείας που θέλετε να διαγράψετε και κάντε κλικ στο Μετακίνηση στον Κάδο απορριμμάτων. Την επόμενη φορά που θα αδειάσετε τα σκουπίδια σας, το αντίγραφο ασφαλείας θα εξαφανιστεί για πάντα.
Αν έχετε δημιουργήσει αντίγραφα ασφαλείας των αρχείων iPhone συχνά, ίσως χρειαστεί να καταργήσετε ορισμένα μη απαραίτητα αρχεία backup του iTunes. Ειδικά όταν έχετε ένα νέο iPhone, δεν μπορείτε να βρείτε ασυμβίβαστες με τα προηγούμενα αντίγραφα ασφαλείας του iTunes. Θα πρέπει να διαγράψετε ορισμένα αντίγραφα ασφαλείας iTunes από την τοποθεσία.
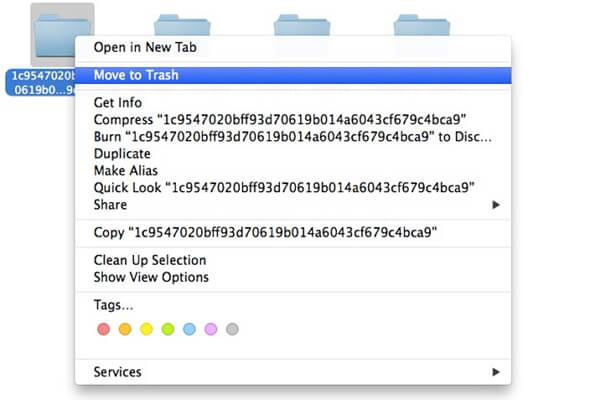
Απλά βεβαιωθείτε ότι είναι διαθέσιμο το τελευταίο αντίγραφο ασφαλείας του iTunes αν θέλετε να μεταφέρετε τα παλαιά δεδομένα iPhone από το iTunes σε νέο iPhone. Αφού διαγράψετε όλες τις διαθέσιμες πληροφορίες, όλες οι πληροφορίες θα χαθούν.
4. Επαναφορά των αρχείων Backup του iTunes
Τι πρέπει να κάνετε αν δεν μπορείτε να βρείτε το αντίγραφο ασφαλείας του iPhone στην τοποθεσία δημιουργίας αντιγράφων ασφαλείας iTunes ή να τα αφαιρέσετε τυχαία; Ακόμα κι αν μπορείτε να βρείτε κάποια εφεδρικά αρχεία iPhone, ίσως βρείτε ότι τα αρχεία backup του iTunes δεν μπορούν να ανοίξουν. Tipard Αποκατάσταση στοιχείων iPhone είναι το αποτελεσματικότερο εργαλείο για την επίλυση αυτών των προβλημάτων. Απλά μάθετε περισσότερες λεπτομέρειες σχετικά με τις λειτουργίες του Tipard iPhone Data Recovery όπως παρακάτω.
- 1. Η ανάκτηση διαγράφηκε ή έχασε δεδομένα iPhone από το iTunes αντίγραφο ασφαλείας απευθείας, ακόμα και αν τα αρχεία στην τοποθεσία backup του iTunes δεν μπορούν να ανοίξουν.
- 2. Κάντε προεπισκόπηση των αρχείων ανάκτησης στο πρόγραμμα πριν από την ανάκτηση. Το πρόγραμμα σάς επιτρέπει να κάνετε προεπισκόπηση των δεδομένων προτού ξεκινήσετε την ανάκτηση.
- 3. Ανακτήστε με ευκολία όλους τους τύπους διαγραμμένων δεδομένων iPhone από το iPhone και άλλα iDevices.
- 4. Ακόμα κι αν δεν έχετε δημιουργήσει αντίγραφα ασφαλείας των δεδομένων iPhone στο iTunes ή στο iCloud, το πρόγραμμα θα επαναφέρει τα σημαντικά δεδομένα για εσάς ανάλογα.
- 5. Το πρόγραμμα υποστηρίζει το iPhone 7 / 7 Plus / 6 / 6 και άλλους τύπους iDevice με iOS 10 ή παραπάνω λειτουργικά συστήματα.
5. Πώς να ανακτήσετε το αντίγραφο ασφαλείας του iPhone με το iPhone Tipard Recovery Data
Tipard Το iPhone Data Recovery είναι ένα από τα πιο αποτελεσματικά εργαλεία για την ανάκτηση των αρχείων δεδομένων iPhone ή iTunes. Υπάρχουν τρεις τύποι λειτουργίας ανάκτησης, Ανάκτηση από τη συσκευή iOS, Ανάκτηση από τα αρχεία Backup του iTunes και Ανάκτηση από το backup iCloud. Εάν δεν μπορείτε να ανοίξετε το αντίγραφο ασφαλείας του iPhone από την τοποθεσία δημιουργίας αντιγράφων ασφαλείας του iTunes, μπορείτε να επιλέξετε τη λειτουργία Αποκατάσταση από το αρχείο αντιγράφων iTunes για να επαναφέρετε τα δεδομένα iPhone.
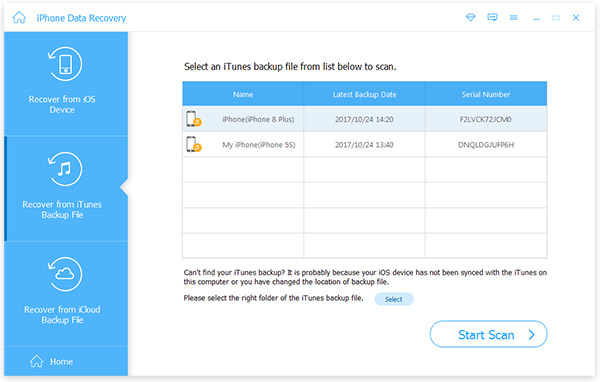
- 1. Επιλέξτε Ανάκτηση από το αρχείο αντιγράφων iTunes
- Αφού ξεκινήσετε το λογισμικό αποκατάστασης στοιχείων iPhone, επιλέξτε τη δεύτερη καρτέλα Ανάκτηση από το αρχείο αντιγράφου ασφαλείας του iTunes. Θα δείτε όλα τα αρχεία backup του iTunes στον υπολογιστή σας.
- 2. Επιλέξτε το αρχείο αντιγράφου ασφαλείας του iTunes για να το ανακτήσετε
- Επιλέξτε το αρχείο αντιγράφου ασφαλείας του iTunes του iPhone σας και κάντε κλικ στο κουμπί Έναρξη σάρωσης. Θα ανακτήσει το αντίγραφο ασφαλείας του iTunes ακόμα κι αν δεν μπορείτε να το πάρετε από την τοποθεσία δημιουργίας αντιγράφων ασφαλείας του iTunes.
- 3. Ανάκτηση δεδομένων από αρχεία αντιγράφου ασφαλείας του iTunes
- Όταν ολοκληρωθεί η σάρωση, επιλέξτε τα αρχεία που θέλετε να πάρετε πίσω και κάντε κλικ στο Ανάκτηση στην κάτω δεξιά γωνία.
Όταν χρειαστεί να πάρετε πίσω κάποια αρχεία backup του iPhone, μπορείτε να έχετε πρόσβαση στην τοποθεσία δημιουργίας αντιγράφων ασφαλείας iTunes για να ελέγξετε τα αρχεία ανάλογα. Και στη συνέχεια μπορείτε να διαχειριστείτε τα αντίγραφα ασφαλείας του iPhone ή να αλλάξετε εύκολα την τοποθεσία δημιουργίας αντιγράφων ασφαλείας του iTunes. Μόλις δεν μπορείτε να ανοίξετε το αρχείο αντιγράφου ασφαλείας από την τοποθεσία δημιουργίας αντιγράφων ασφαλείας του iTunes, μπορείτε επίσης να χρησιμοποιήσετε το Tipard iPhone Data Recovery για να επαναφέρετε το αρχείο διαγραφής ανάλογα. Το πρόγραμμα παρέχει μερικά εξαιρετικά χαρακτηριστικά περισσότερο από τη φαντασία σας. Εάν υπάρχει κάποιο άλλο ερώτημα που σχετίζεται με την τοποθεσία δημιουργίας αντιγράφων ασφαλείας του iTunes και τα αντίγραφα ασφαλείας του iPhone, μπορείτε να μοιραστείτε περισσότερα σχόλια στα σχόλια τώρα.