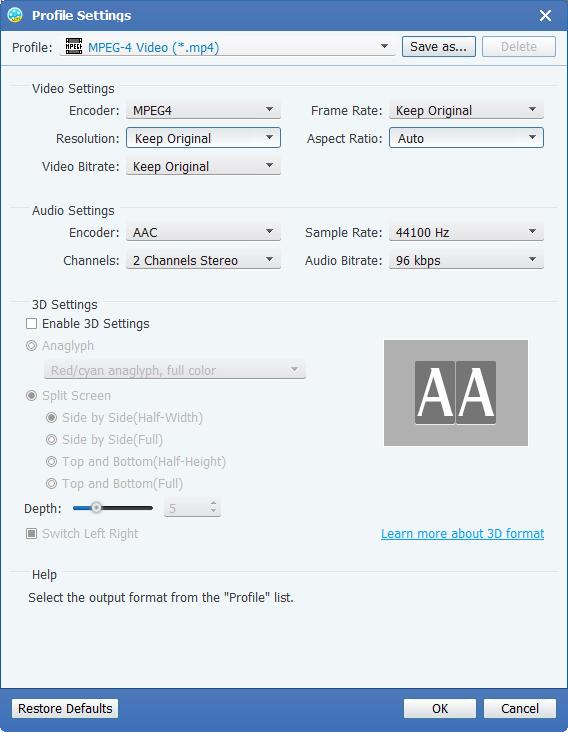- Βίντεο
- Blu-ray / DVD
- Χρησιμότητα
-
Δωρεάν Εργαλεία
- δωρεάν online
- Free Online Remover Watermark
- κατάστημα
- Πόρος
Το Tipard M2TS μετατροπέας είναι ο επαγγελματικός μετατροπέας M2TS για τη μετατροπή των M2TS σε MP4, MKV, AVI, MOV κλπ. Για αναπαραγωγή ή επεξεργασία στις συσκευές σας. Ο ακόλουθος οδηγός βήμα προς βήμα θα σας δείξει τις λεπτομέρειες.
Κάντε κλικ στο κουμπί Προσθήκη αρχείου στην αριστερή κορυφή στο "Προσθήκη αρχείων / φακέλων". Εδώ μπορείτε να φορτώσετε ένα αρχείο M2TS ή πολλά αρχεία βίντεο M2TS για μετατροπή παρτίδας στο επόμενο μέρος.
Κάντε κλικ στην αναπτυσσόμενη λίστα από τη στήλη "Προφίλ" και επιλέξτε την επιθυμητή μορφή βίντεο / ήχου από την αναπτυσσόμενη λίστα "Προφίλ". Εδώ μπορείτε να επιλέξετε MP4 σε μετατρέψτε το M2TS σε iMovie για επεξεργασία. Εναλλακτικά, μπορείτε να επιλέξετε MOV για τη μετατροπή του M2TS σε Final Cut Pro.
Με όλες τις προσπάθειες, μπορείτε να κάνετε κλικ στο κουμπί "Μετατροπή" για να αρχίσετε να μετατρέπετε τα αρχεία M2TS όπως θέλετε.
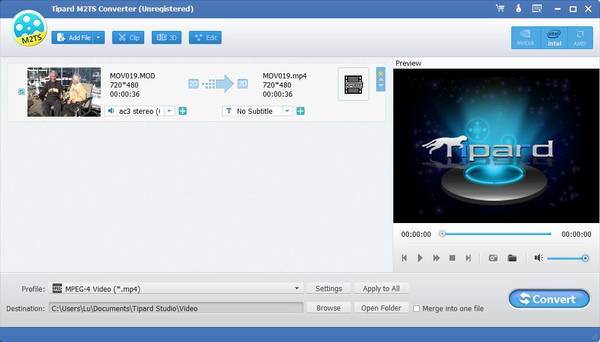
Με αυτόν τον πολυλειτουργικό μετατροπέα M2TS, έχετε τη δυνατότητα να επεξεργαστείτε το αρχείο βίντεο πριν το μετατρέψετε. Τα βήματα είναι τα εξής:
Κάντε κλικ στο κουμπί εφέ δίπλα στο κουμπί Προσθήκη αρχείου για να εισαγάγετε τη διεπαφή του εφέ επεξεργασίας. Μπορείτε να ρυθμίσετε τη φωτεινότητα, τον κορεσμό και την ένταση του ήχου για να δημιουργήσετε ένα ειδικό εφέ βίντεο.
Νιώστε ότι το αρχείο είναι πολύ μεγάλο; Το κόβουμε σε μέρη για να πάρουμε ό, τι ακριβώς θέλετε. Αυτή η λειτουργία σας επιτρέπει να σύρετε το ποντίκι ή να ρυθμίσετε την ώρα λήξης και έναρξης για το τμήμα που θέλετε να κρατήσετε.
Με τη λειτουργία "Περικοπή", αυτό το λογισμικό σας βοηθά να περικόψετε το πλαίσιο βίντεο. Μπορείτε να σύρετε το ποντίκι σας για να απαλλαγείτε από το μαύρο άκρο. Επίσης, θα έχετε τη δυνατότητα να ρυθμίσετε το μέγεθός της προσαρμόζοντας την τιμή του πλάτους και του ύψους.
Θέλετε να κάνετε το βίντεό σας πιο ξεχωριστό; Αυτό το πρόγραμμα μπορεί να καλύψει πλήρως τις ανάγκες σας. Στο παράθυρο επεξεργασίας "Υδατογράφημα", μπορείτε να ελέγξετε την επιλογή "Ενεργοποιημένο υδατογράφημα" και στη συνέχεια να επιλέξετε "Κείμενο" ή "Εικόνα" για να προσθέσετε αντίστοιχο υδατογράφημα κειμένου / εικόνας στο βίντεο.
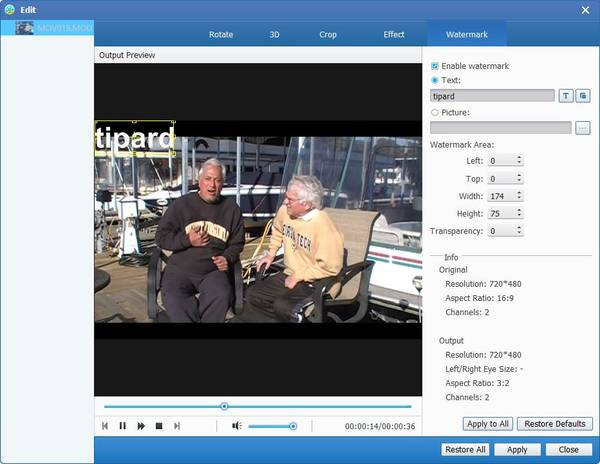
Στο παράθυρο "Ρυθμίσεις" του "Προφίλ", οι ρυθμίσεις βίντεο και ήχου μπορούν να τροποποιηθούν. Μπορείτε να ρυθμίσετε τον κωδικοποιητή βίντεο, τον ρυθμό καρέ, την ανάλυση, την αναλογία διαστάσεων, το bitrate βίντεο, τον κωδικοποιητή ήχου, το ρυθμό δειγματοληψίας, τα κανάλια και το ρυθμό αναπαραγωγής ήχου κατά βούληση. Κάντε κλικ στο αναπτυσσόμενο βέλος και επιλέξτε την απαραίτητη τιμή.