- Βίντεο
- Blu-ray / DVD
- Χρησιμότητα
-
Δωρεάν Εργαλεία
- δωρεάν online
- Free Online Remover Watermark
- κατάστημα
- Πόρος
Το Tipard Mac iPhone Transfer μπορεί να σας βοηθήσει να μεταφέρετε και να διαχειριστείτε αρχεία iPhone / iPad / iPod εύκολα στο Mac σας. Τα βασικά σημεία λειτουργίας αυτής της μεταφοράς αρχείων Mac iPhone μπορούν να ολοκληρωθούν σε τρία μέρη: εξαγωγή αρχείων iPhone σε Mac ή iTunes, εισαγωγή αρχείων από Mac στο iPhone σας και μεταφορά αρχείων μεταξύ διαφορετικών συσκευών iOS. Θα σας ενημερώσουμε πώς να χρησιμοποιήσετε αυτό το εργαλείο μεταφοράς σε τρία μέρη:
Ζεστό Συμβουλές: Η Apple έχει βελτιώσει την ασφάλεια δεδομένων σε συσκευές iOS. Όταν θέλετε να χρησιμοποιήσετε το λογισμικό μεταφοράς iPhone για πρόσβαση στα δεδομένα σας iOS, θα εμφανιστεί ένα αναδυόμενο παράθυρο και θα σας ζητηθεί να εισαγάγετε τον κωδικό πρόσβασης στη συσκευή iOS για να επιβεβαιώσετε τη λειτουργία. Θα πρέπει να εισαγάγετε τον κωδικό πρόσβασης για επιπλέον 2 φορές αφού πατήσετε το κουμπί Trust.
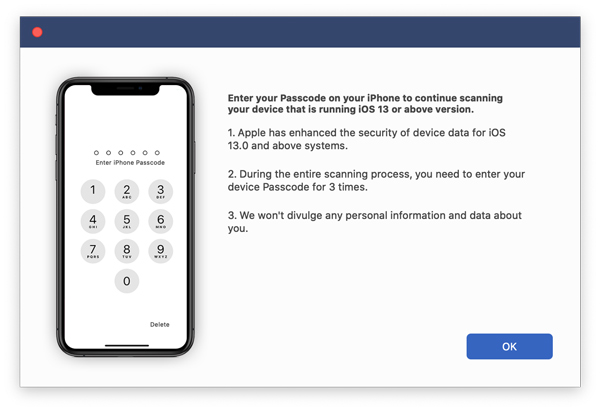
Επιπλέον, αν έχετε δημιουργήσει αντίγραφο ασφαλείας για τη συσκευή iOS με το iTunes με τον κρυπτογραφημένο κωδικό πρόσβασης, θα πρέπει να εισαγάγετε τον κωδικό πρόσβασης στη συσκευή μετά την εισαγωγή του κωδικού ασφαλείας του iTunes σε αυτό το λογισμικό.
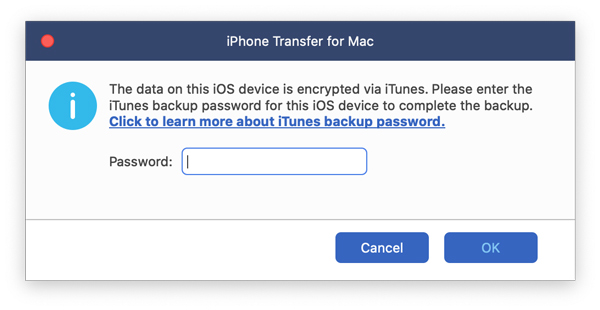
Κατεβάστε και εγκαταστήστε το Tipard Mac iPhone Transfer στο Mac σας.
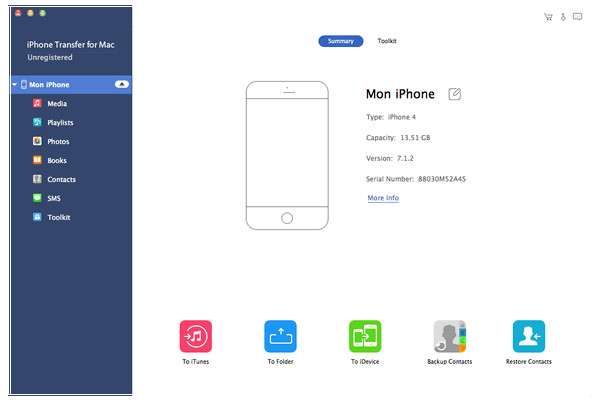
Μετά τη σύνδεση, όλα τα αρχεία στη συσκευή σας θα εμφανίζονται σε συγκεκριμένες κατηγορίες. Κάντε κλικ σε μια συγκεκριμένη κατηγορία και επιλέξτε το αρχείο που θέλετε να εξαγάγετε.
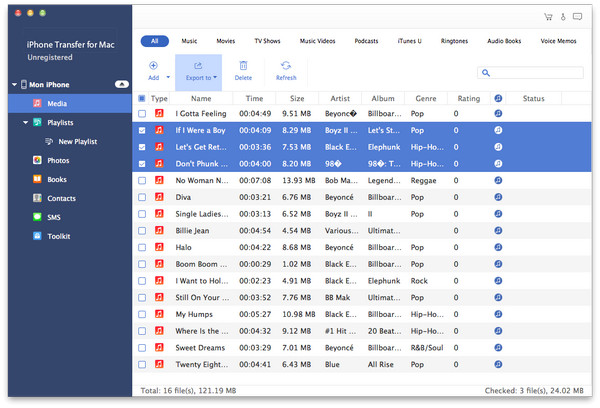
Αφού ελέγξετε τα αρχεία, κάντε κλικ στην επιλογή Εξαγωγή και ορίστε προορισμό.
Στη συνέχεια, τα αρχεία που επιλέξατε θα εξαχθούν στον φάκελο που έχετε ορίσει στη βιβλιοθήκη Mac ή iTunes.
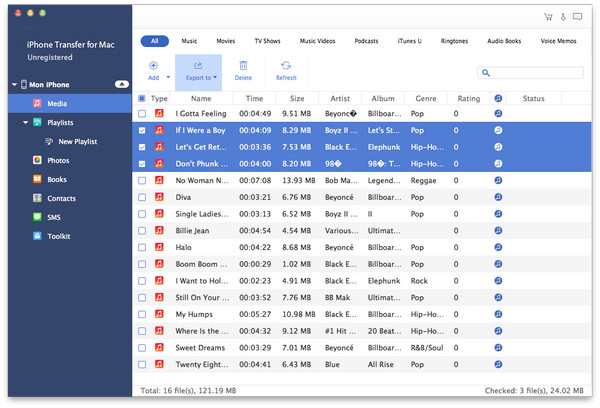
Για παράδειγμα, εάν θέλετε να εισαγάγετε μουσική, ταινίες, τηλεοπτικές εκπομπές, μουσικά βίντεο και άλλα αρχεία πολυμέσων, κάντε κλικ στην επιλογή Πολυμέσα στα αριστερά και μεταβείτε στη διεπαφή πολυμέσων.
Κάντε κλικ στο κουμπί Προσθήκη - Προσθήκη αρχείων ή Προσθήκη φακέλου. Εάν θέλετε να εισαγάγετε ξεχωριστά αρχεία, κάντε κλικ στην επιλογή Προσθήκη αρχείων και εισαγωγή αρχείων μία προς μία. Εάν θέλετε να εισαγάγετε ολόκληρο το φάκελο, κάντε κλικ στο κουμπί Προσθήκη φακέλου και εισαγάγετε το.
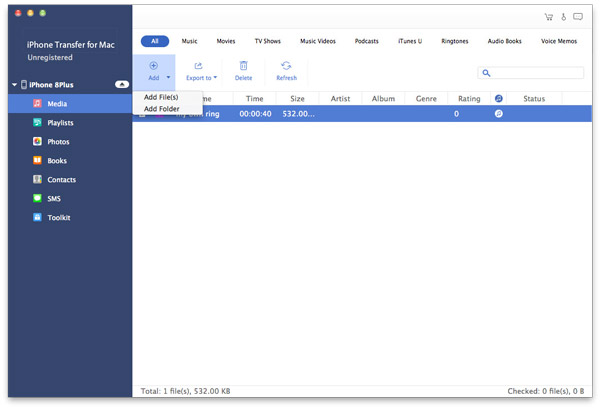
Λάβετε υπόψη ότι αυτό το λογισμικό μεταφοράς iPhone της Mac μπορεί να αναγνωρίζει ταυτόχρονα περισσότερες από δύο συσκευές, αλλά μπορείτε να μεταφέρετε αρχεία μόνο μεταξύ δύο συσκευών ταυτόχρονα.
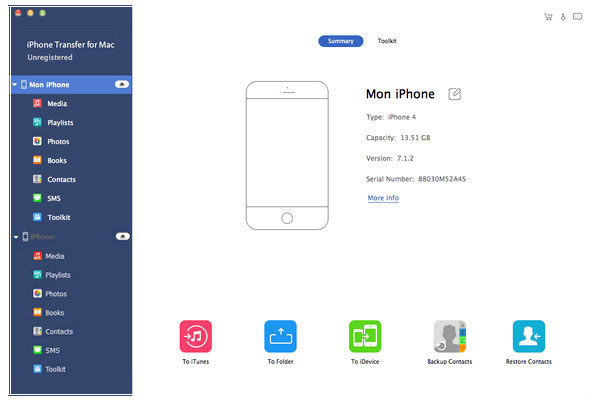
Και οι δύο συσκευές θα εμφανιστούν στον αριστερό πίνακα. Βρείτε τα αρχεία που θέλετε να μεταφέρετε σε μία συσκευή.
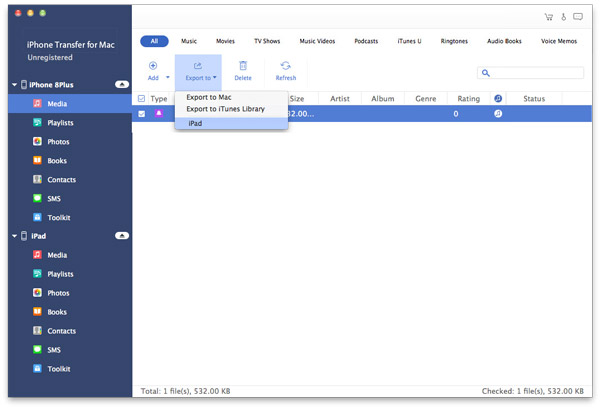
Ελέγξτε τα αρχεία και κάντε κλικ στην επιλογή Εξαγωγή - το όνομα της άλλης συσκευής.
Δευτερόλεπτα αργότερα, τα αρχεία μιας συσκευής θα μεταφερθούν στην άλλη συσκευή όπως θέλετε.