- Βίντεο
- Blu-ray / DVD
- Χρησιμότητα
-
Δωρεάν Εργαλεία
- δωρεάν online
- Free Online Remover Watermark
- κατάστημα
- Πόρος
Το Tipard iPad Transfer Platinum είναι το καλύτερο λογισμικό μεταφοράς iPad, το οποίο μπορεί να μεταφέρει αρχεία μεταξύ συσκευών iPad και PC / iTunes / Apple χωρίς περιορισμό. Επίσης, μπορεί να μετατρέψει DVD και βίντεο σε συσκευές Apple και iTunes για την απόλαυσή σας. Ακούγεται υπέροχο, έτσι; Είναι αυτό το επαγγελματικό λογισμικό μεταφοράς iPad σκληρό στη χρήση; Φυσικά και όχι! Το λογισμικό Tipard iPad Transfer τοποθετεί πάντα την άριστη εμπειρία του χρήστη. Τώρα ας δούμε πώς να χρησιμοποιήσετε αυτό το επαγγελματικό αλλά εύχρηστο iPad Transfer Platinum.
Το καλύτερο Tipard iPad Transfer είναι ικανό να μεταφέρει αρχεία μεταξύ συσκευών iPad και PC / iTunes / Apple χωρίς περιορισμό. Είναι το πολυλειτουργικό λογισμικό.
Μετά την εκκίνηση του προγράμματος, παρακαλούμε συνδέστε το iPad στο πρόγραμμα χρησιμοποιώντας την ημερομηνία ημερομηνίας της Apple μέσω σύνδεσης USB.
Κάντε κλικ στο κουμπί "Εισαγωγή αρχείων" και επιλέξτε τα αρχεία από υπολογιστή και iTunes σε iPad, iPod και iPhone όπως θέλετε.
Στη λίστα αρχείων, έχετε τη δυνατότητα να επιλέξετε τα αρχεία που θέλετε να μεταφέρετε. Μπορείτε να επιλέξετε μουσική/ταινία/Εικόνες/Τηλεοπτικές εκπομπές/Podcast/iTunes U/eBooks και άλλα όπως θέλετε.
Τέλος, μπορείτε να επιλέξετε τη συσκευή που θέλετε να εξάγετε τα αρχεία, συμπεριλαμβανομένων των συσκευών Apple, του PC και του iTunes.
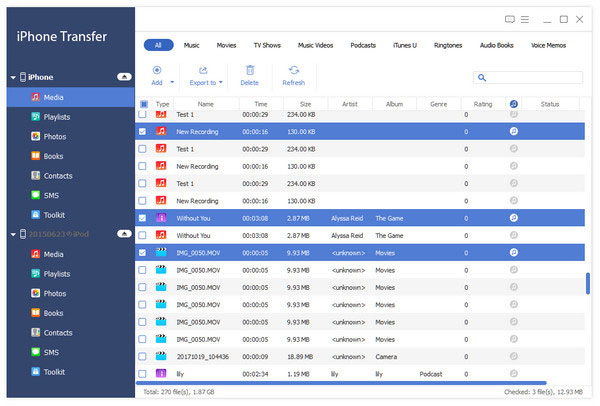
Εκτός από τη λειτουργία μεταφοράς, είναι επίσης ένα λογισμικό μετατροπής DVD / βίντεο / ήχου στο iPad. Η απόλαυση των ταινιών DVD που έχουν μετατραπεί είναι πολύ συναρπαστική.
Κάντε κλικ στο κουμπί "Προσθήκη αρχείων" για να προσθέσετε τα αρχεία που θέλετε να μετατρέψετε σε iPad ή μπορείτε να επιλέξετε το στοιχείο "Προσθήκη φακέλου" από την αναπτυσσόμενη λίστα "Προσθήκη αρχείου(ων)" για να εισαγάγετε πολλά αρχεία στο πρόγραμμα ταυτόχρονα χρόνος.
Κάντε κλικ στο κουμπί "Φόρτωση δίσκου" για να φορτώσετε το DVD στο πρόγραμμα ή επιλέξτε το στοιχείο "Φόρτωση φακέλου DVD" ή "Φόρτωση αρχείων IFO" για να φορτώσετε τα αντίστοιχα αρχεία στο πρόγραμμα.
Κάντε κλικ στην επιλογή "Περικοπή" και επιλέξτε την επιλογή "Διατήρηση της αναλογίας διαστάσεων". Παρακαλούμε επιλέξτε Original, Crop area, 16: 9 ή 4: 3 ανάλογα με τις ανάγκες σας. Επίσης, έχετε τη δυνατότητα να ρυθμίσετε τη λειτουργία θέσης και ζουμ του πλαισίου βίντεο.
Τώρα μπορείτε να μετατρέψετε αρχεία σε συσκευές Apple, My Cache και iTunes κάνοντας κλικ στο αντίστοιχο κουμπί. Σε σύντομο χρονικό διάστημα, μπορείτε να απολαύσετε τα αρχεία που έχουν μετατραπεί στο iPad.
Εάν θέλετε να δημιουργήσετε ειδικό ήχο κλήσης iPhone, δεν μπορείτε να παραλείψετε το λογισμικό Tipard iPad Transfer, γιατί σας βοηθά να δημιουργήσετε υπέροχους ήχους κλήσης iPhone με DVD και βίντεο κατά βούληση.
Κάντε κλικ στο "Δημιουργία ήχου κλήσης iPhone" και, στη συνέχεια, κάντε κλικ στο κουμπί "Προσθήκη αρχείου(ων)" για να εισαγάγετε το αρχείο βίντεο που θέλετε να χρησιμοποιήσετε για να δημιουργήσετε τον ήχο κλήσης iPhone ή μπορείτε να σύρετε απευθείας τα αρχεία στο πρόγραμμα.
Κάντε κλικ στο αναπτυσσόμενο βέλος στο κουμπί "Φόρτωση δίσκου" και είστε ελεύθεροι να επιλέξετε "Φόρτωση δίσκου DVD", "Φόρτωση φακέλου DVD" και "Φόρτωση αρχείων IFO" σύμφωνα με τις ανάγκες σας.
Κάντε κλικ στο αντίστοιχο κουμπί για να κάνετε τον ήχο κλήσης από το DVD και τα βίντεο και να το μεταφέρετε στις συσκευές Apple, My Cache και iTunes όπως επιθυμείτε.
Το καλύτερο iPad Transfer διαθέτει τις ευέλικτες και δημιουργικές λειτουργίες επεξεργασίας για τη βελτιστοποίηση του εφέ βίντεο, όπως Effect, Trim, Crop κ.λπ.
Με το κουμπί "Εφέ", μπορείτε να προσαρμόσετε το εφέ βίντεο όπως Φωτεινότητα, Κορεσμός, Αντίθεση, Απόχρωση και Ένταση.
Η λειτουργία Trim μπορεί να σας επιτρέψει να διακόψετε το ανεπιθύμητο τμήμα του βίντεο. Σύρετε τη γραμμή ολίσθησης για να ρυθμίσετε την ώρα έναρξης και την ώρα λήξης.
Δεν είστε ικανοποιημένοι με το καρέ βίντεο; Επιτρέπεται να προσαρμόσετε το καρέ βίντεο με τις επιλογές Original, Keep Aspect Ratio, 16:9 και 4:3. Επίσης, μπορείτε να προσαρμόσετε τη θέση του καρέ βίντεο.
Στο παράθυρο επεξεργασίας "Υδατογράφημα", μπορείτε να προσθέσετε υδατογράφημα κειμένου/εικόνας στο βίντεο για ένα πιο πολύχρωμο βίντεο.