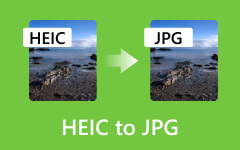Πώς να μεταφέρετε φωτογραφίες από το iPhone σε USB με και χωρίς υπολογιστή
Έχουμε δει την καινοτομία από τα κινητά τηλέφωνα έως τα smartphone και τα πιο πρόσφατα iPhone. Σήμερα, μπορούμε να κάνουμε πολλά καλά πράγματα με τα iPhone, τα iPad και άλλες εύχρηστες συσκευές μας. Σε ορισμένες περιπτώσεις, θα υπάρξουν στιγμές που θα χρειαστεί μεταφορά φωτογραφιών από το iPhone μας σε USB ή μονάδα flash. Αλλά αναρωτιέμαι αν μπορούμε πραγματικά να το κάνουμε αυτό. Αλλά για να απαντήσω σε αυτό, είναι απολύτως ναι! Ωστόσο, αυτή η εργασία δεν είναι τόσο εύκολη όσο φαντάζεστε λόγω του πιθανού κακόβουλου λογισμικού που μπορεί να αποκτήσει το iPhone σας μέσω της διαδικασίας.
Πριν, το iTunes φαινόταν να είναι η μόνη επιλογή για να κάνει αυτή την εργασία, αλλά παρουσίαζε μια όχι τέλεια διαδικασία λόγω του κινδύνου απώλειας δεδομένων που αντιμετωπίζει. Ωστόσο, εξακολουθούν να υπάρχουν ορισμένοι χρήστες που αναρωτιούνται για αυτόν τον τρόπο. Επομένως, αφήστε αυτό το άρθρο να σας διδάξει σχετικά με αυτόν τον τρόπο, μαζί με άλλους αποτελεσματικούς τρόπους που μπορείτε να ακολουθήσετε.
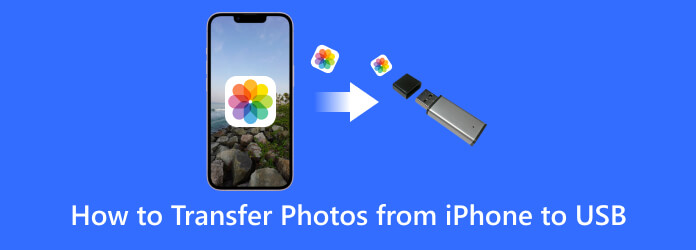
Μέρος 1. Οι καλύτερες μέθοδοι για τη μεταφορά φωτογραφιών από ένα iPhone σε USB
Χρήση προσαρμογέα OTG για iPhone
Υπάρχουν διαθέσιμοι προσαρμογείς USB για χρήση iPhone. Και για να εισαγάγετε τα αρχεία φωτογραφιών σας σε έναν προσαρμογέα USB OTG. Αυτός ο προσαρμογέας OTG θα σας επιτρέψει να συνδέσετε το USB απευθείας στο τηλέφωνό σας. Επιπλέον, αυτός ο προσαρμογέας On-The-Go μπορεί να βελτιώσει τις δυνατότητες του iPhone σας, παρέχοντάς σας μια άμεση και φιλική προς το χρήστη λύση όπου θα έχετε αφαιρούμενη αποθήκευση δεδομένων για σκοπούς κοινής χρήσης. Επομένως, εδώ είναι τα βήματα που πρέπει να ακολουθήσετε για να σας δείξουμε πώς να χρησιμοποιείτε μια υποδοχή OTG στο iPhone σας.
Βήμα 1Συνδέστε τη μονάδα USB στη θύρα USB του προσαρμογέα OTG. Στη συνέχεια, συνδέστε την άλλη πλευρά στο iPhone σας με ασφάλεια.
Βήμα 2Μόλις συνδεθείτε, αναζητήστε την ειδοποίηση στο iPhone σας που λέει ότι η σύνδεση πραγματοποιήθηκε με επιτυχία.
Βήμα 3Τώρα, αυτός είναι ο τρόπος μεταφοράς φωτογραφιών από το iPhone σας στο USB stick. Μεταβείτε στη συλλογή φωτογραφιών σας, επιλέξτε τα αρχεία φωτογραφιών και αντιγράψτε τα. Στη συνέχεια, επικολλήστε τις φωτογραφίες απευθείας στο συνδεδεμένο USB.

Μέρος 2. Πώς να μεταφέρετε αρχεία φωτογραφιών από το iPhone σε USB με υπολογιστή
Χρησιμοποιώντας το iTunes
Το iTunes λειτουργεί καλά με τις συσκευές Apple όπως το iPhone. Επομένως, μπορείτε να χρησιμοποιήσετε αυτό το πρόγραμμα για να τραβήξετε με ασφάλεια τα αρχεία φωτογραφιών από το iPhone σας και στη συνέχεια να τα αποθηκεύσετε στον τοπικό φάκελο της συσκευής του υπολογιστή σας. Ναι, θα χρειαστεί να ρυθμίσετε Η τοποθεσία δημιουργίας αντιγράφων ασφαλείας του iTunes και αποθηκεύστε πρώτα τα αρχεία στον υπολογιστή και μετά μεταφέρετέ τα σε USB αφού το iTunes δεν έχει δυνατότητα απευθείας μεταφοράς φωτογραφιών από το iphone σε USB. Ως εκ τούτου, εδώ είναι τα βήματα που θα σας καθοδηγήσουν σε αυτήν τη διαδικασία μεταφοράς του iTunes.
Βήμα 1Συνδέστε το USB και το iPhone σας χρησιμοποιώντας ένα καλώδιο USB στον υπολογιστή σας. Στη συνέχεια, όταν ο υπολογιστής σας αναγνωρίσει τις συνδεδεμένες συσκευές, μπορείτε να ανοίξετε το iTunes.
Βήμα 2Από εκεί, κάντε κλικ στο Συσκευή και κάντε κλικ στο Φωτογραφίες επιλογή. Στη συνέχεια, ελέγξτε για το Sync Φωτογραφίες και εντοπίστε τις φωτογραφίες που θέλετε να μεταφέρετε.
Βήμα 3Αντιγράψτε όλες τις φωτογραφίες, εντοπίστε τη μονάδα USB που συνδέσατε, ανοίξτε την και επικολλήστε τις φωτογραφίες.
Βήμα 4Μετά από αυτό, αφαιρέστε με ασφάλεια το USB από τον υπολογιστή σας για να βεβαιωθείτε ότι οι φωτογραφίες παραμένουν άθικτες.
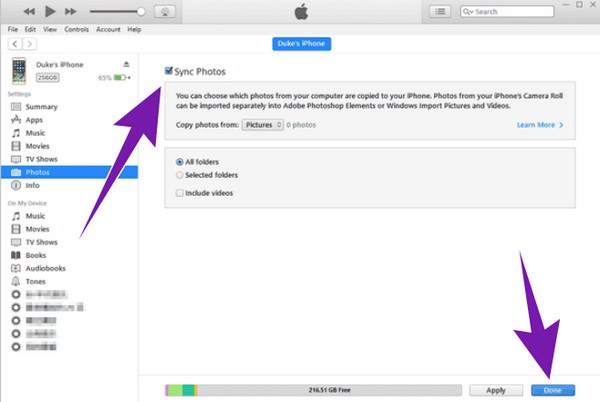
Χρήση του Tipard iPhone Transfer
Μια άλλη αξιόπιστη μέθοδος μεταφοράς φωτογραφιών από το iPhone σε USB είναι μέσω Μεταφορά iPhone Tipard. Είναι ένα καλό λογισμικό που χρησιμοποιείται για τη μεταφορά των αρχείων σας από το iOS σας, συμπεριλαμβανομένων των iPhone, iPad και iPod, με ένα κλικ. Αυτό το λογισμικό μπορεί ακόμη και να μεταφέρει μουσική, βίντεο, επαφές κ.λπ. στον υπολογιστή σας. Εκτός από αυτό, θα δείτε πόσο ελκυστικό είναι αυτό το λογισμικό, καθώς διαθέτει εξαιρετικές δυνατότητες, όπως έναν επιταχυντή για τη διαδικασία μεταφοράς που σας παρέχει μια έξοδο χωρίς απώλειες, ασφαλή, έξυπνη και διαχειρίσιμη. Αυτό σημαίνει ότι μπορείτε να εξασφαλίσετε μια ακριβή ποιότητα φωτογραφίας, ενώ μπορείτε να επεξεργαστείτε το όνομα, το άλμπουμ, το είδος και πολλά άλλα, στη συνέχεια να δημιουργήσετε αντίγραφα ή να δημιουργήσετε αντίγραφα ασφαλείας των αρχείων σας δημιουργώντας τη δική σας λίστα αναπαραγωγής ή άλμπουμ για αυτά. Ως εκ τούτου, εδώ είναι μια πλήρης οδηγία για το πώς να μεταφέρετε αρχεία από το iPhone σε USB χωρίς το iTunes σε υπολογιστή.
Χαρακτηριστικά:
- • Υποστήριξη για όλες τις συσκευές iOS που χρησιμοποιούνται περισσότερο, όπως iPhone 14, 13, 12 κ.λπ.
- • Αντιγράψτε και μεταφέρετε αρχεία από το iOS στον υπολογιστή με ένα κλικ.
- • Μεταφέρετε το iOS σε iOS με συγχρονισμό iTunes.
- • Οι επεξεργάσιμες πληροφορίες ID3 περιλαμβάνουν όνομα, άλμπουμ, καλλιτέχνη, έργο τέχνης, είδος κ.λπ.
- • Ασφαλής, γρήγορη και χωρίς απώλειες διαδικασία μεταφοράς.
Βήμα 1Όπως όλα τα προγράμματα, το πρώτο πράγμα που πρέπει να κάνετε είναι να εγκαταστήσετε το λογισμικό στον υπολογιστή σας. Μετά από αυτό, συνδέστε το iPhone σας στον υπολογιστή χρησιμοποιώντας μια υποδοχή USB και το λογισμικό θα εντοπίσει αυτόματα το iPhone σας.
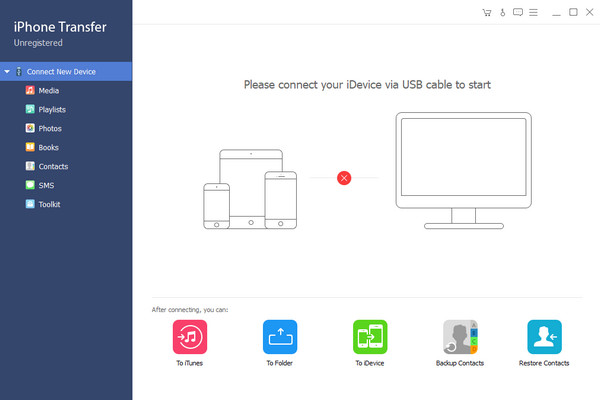
Βήμα 2Στη συνέχεια, στην κύρια διεπαφή, κάντε κλικ στο Φωτογραφίες επιλογή στην αριστερή του πλευρά. Στη συνέχεια, επιλέξτε τις φωτογραφίες που θέλετε να μεταφέρετε σε κάθε σας Roll κάμερα ή η Αρχείο Φωτογραφιών.
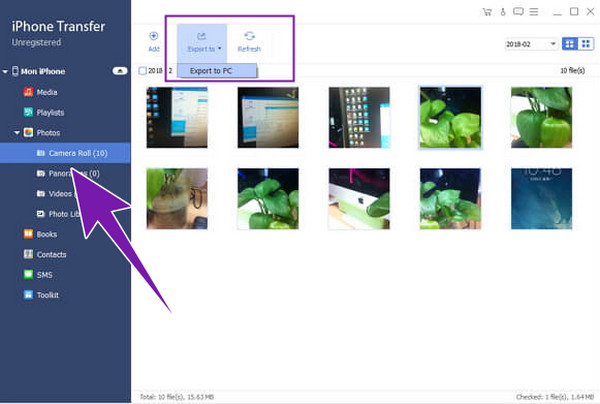
Βήμα 3Στη συνέχεια, κάντε κλικ στο Εξαγωγή στο και επιλέξτε το Εξαγωγή σε Η / Υ επιλογή εκεί.
Βήμα 4Τώρα, μεταβείτε στον φάκελο προορισμού του αρχείου σας και μετακινήστε ή αντιγράψτε τις φωτογραφίες στο USB που συνδέσατε στον υπολογιστή σας.
Συμβουλή: Εκτός από τη μεταφορά των φωτογραφιών σας iPhone, το Tipard iPhone Transfer διαθέτει επίσης ενσωματωμένο μετατροπέα HEIC που μετατρέπει εύκολα HEIC σε JPG και σας επιτρέπει να προβάλλετε τις εικόνες σε οποιαδήποτε συσκευή.
Μέρος 3. Συχνές ερωτήσεις σχετικά με τα iPhone και τη μεταφορά αρχείων
Τα iPhone έχουν θύρες USB;
Όχι. Αρχικά, τα iPhone δεν είχαν ενσωματωμένες παραδοσιακές θύρες USB. Ωστόσο, ορισμένα από τα iPhone σήμερα έχουν υιοθετήσει μια επιλογή θύρας USB-C ως μέρος της καινοτόμου γενιάς της Apple.
Πώς μπορώ να επιλέξω όλες τις φωτογραφίες στο iPhone μου;
Για να επιλέξετε όλες τις φωτογραφίες στο iPhone σας, μεταβείτε στην εφαρμογή Φωτογραφίες και κατευθυνθείτε στο άλμπουμ φωτογραφιών σας. Στη συνέχεια, πατήστε το κουμπί επιλογής στην επάνω γωνία της οθόνης σας. Στη συνέχεια, πατήστε όλες τις φωτογραφίες από τη βιβλιοθήκη.
Πώς μπορώ να εξαγάγω ολόκληρη τη βιβλιοθήκη φωτογραφιών της Apple;
Μπορείτε να χρησιμοποιήσετε διάφορες μεθόδους για να εξαγάγετε όλες τις φωτογραφίες σας από το iPhone σας ταυτόχρονα. Οι 2 συνήθεις μέθοδοι είναι η εξαγωγή τους σε υπολογιστή και η άλλη είναι η εξαγωγή τους στο iCloud (διαδικτυακά). Λάβετε υπόψη ότι εάν θέλετε να εξάγετε τις φωτογραφίες πιο γρήγορα και χωρίς απώλειες, τότε είναι καλύτερο να χρησιμοποιήσετε το Μεταφορά iPhone Tipard.
Γιατί διακόπηκε η κυκλοφορία του iPhoto;
Το iPhoto ήταν μια εφαρμογή ψηφιακής φωτογραφίας που αναπτύχθηκε από την Apple Inc. και συμπεριλήφθηκε το 2002. Ωστόσο, η εφαρμογή διακόπηκε το 2015 επειδή αντικαταστάθηκε από την εφαρμογή Photos, η οποία είναι η βελτιωμένη εφαρμογή λογισμικού χειρισμού φωτογραφιών από την Apple.
Συμπέρασμα
Ορίστε. Το άρθρο αφορά τον τρόπο μεταφοράς φωτογραφιών από iPhone σε USB με και χωρίς υπολογιστή. Έχετε την επιλογή ανάλογα με το τι έχετε στο πιάτο σας. Έτσι, εάν θέλετε να μεταφέρετε πολλά αρχεία φωτογραφιών χωρίς να χάσετε την ποιότητά τους ενώ τα μεταφέρετε γρήγορα με τον υπολογιστή σας, τότε σας συνιστούμε να επιλέξετε Μεταφορά iPhone Tipard.