Καλύτερες μέθοδοι 4 για εκτύπωση από το iPhone

Πώς να εκτυπώσετε από το iPhone σας; Στην πραγματικότητα το iPhone έχει ήδη πάρει πολλές ευκολίες στη ζωή μας. Αυτό το άρθρο πρόκειται να μιλήσει για διαφορετικούς τρόπους για την εκτύπωση αρχείων από το iPhone. Μπορείτε απλά να αφαιρέσετε το iPhone σας και να εκτυπώσετε απευθείας φωτογραφίες, αρχεία PDF, έγγραφα και άλλα έγγραφα από το iPhone. Ελέγξτε την καλύτερη λύση για εκτύπωση από το iPhone με λεπτομερή διαδικασία από το άρθρο τώρα.
Λύση 1: Τρόπος εκτύπωσης από το iPhone με εκτυπωτή AirPrint
Αν έχετε αγοράσει ορισμένους εκτυπωτές iPhone από το Amazon ή το eBay, μπορείτε να εκτυπώσετε από εσάς το iPhone με τις λειτουργίες του AirPrint του iPhone. Πρόκειται για ένα πρωτόκολλο της Apple που είναι ενσωματωμένο στην iOS και επίσης πολλούς εκτυπωτές στην αγορά. Απλά μάθετε περισσότερα σχετικά με τον τρόπο εκτύπωσης από το iPhone με τον εκτυπωτή AirPrint.
Μοιραστείτε τα αρχεία εκτύπωσης από το iPhone
Βρείτε τη φωτογραφία, το έγγραφο, το Email ή άλλα πράγματα που θέλετε να εκτυπώσετε από το iPhone. Αλλά πρέπει να βεβαιωθείτε ότι η εφαρμογή iPhone υποστηρίζει AirPrint. Πατήστε το κουμπί "Κοινή χρήση" (το τετράγωνο με το επάνω βέλος στην επάνω δεξιά γωνία της οθόνης, αν κρατάτε το iPhone σε πορτραίτο, το κουμπί κοινής χρήσης βρίσκεται στην κάτω αριστερή γωνία).
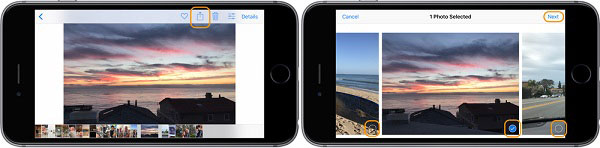
Επιλέξτε τις φωτογραφίες για εκτύπωση
Στην επόμενη οθόνη θα δείτε ένα σημάδι επιλογής στις φωτογραφίες που έχετε επιλέξει. Μπορείτε να σπρώξετε προς τα αριστερά και προς τα δεξιά για να επιλέξετε περισσότερα ή να εκτυπώσετε μόνο την πρώτη που έχετε επιλέξει. Όταν είναι έτοιμο, πατήστε "Επόμενο" στην επάνω δεξιά γωνία.
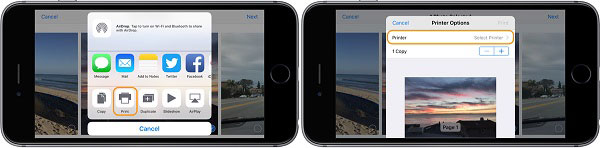
Επιλέξτε το κουμπί Εκτύπωση
Τώρα πατήστε "Εκτύπωση", η οποία βρίσκεται στην κάτω σειρά των επιλογών στο αναδυόμενο μενού "Share". (Εάν δεν βλέπετε σάρωση εκτύπωσης στην κάτω σειρά επιλογών για να δείτε περισσότερα. Εάν δεν υπάρχει ακόμα κουμπί Εκτύπωση, η εφαρμογή που χρησιμοποιείτε δεν υποστηρίζει εκτύπωση.)
Εκτυπώστε αρχεία από το iPhone
Εάν ο εκτυπωτής σας είναι AirPrint ενεργοποιημένος και συνδεδεμένος στο ίδιο δίκτυο Wi-Fi όπως το iPhone ή το iPad, ο εκτυπωτής σας θα εμφανιστεί αυτόματα. Αγγίξτε το και θα δείτε την επιλογή αύξησης αντιγράφων ή εναλλαγής σε Ασπρόμαυρη. Στη συνέχεια, μπορείτε να εκτυπώσετε ό, τι θέλετε από το iPhone.
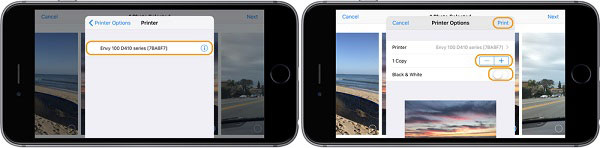
Λύση 2: Τρόπος εκτύπωσης από το iPhone με την εφαρμογή εκτύπωσης iPhone
Τι πρέπει να κάνετε εάν ο εκτυπωτής δεν υποστηρίζει το AirPrint; Εάν χρησιμοποιείτε τον παλιό εκτυπωτή, θα πρέπει να επιλέξετε μια εφαρμογή εκτύπωσης iPhone από τον κατασκευαστή και ένα άμεσο σημείο ασύρματης πρόσβασης που δημιουργεί ο εκτυπωτής για να εκτυπώσει από το iPhone ανάλογα.
Εγκαταστήστε την εφαρμογή εκτυπωτή iPhone
Απλά αναζητήστε μια συμβατή εφαρμογή από την Apple Store και, στη συνέχεια, εγκαταστήστε μια εφαρμογή εκτύπωσης από το κατάστημα εφαρμογών. Ανοίξτε το App Store, αναζητήστε την εφαρμογή εκτύπωσης που θέλετε και, στη συνέχεια, πατήστε "GET" και, στη συνέχεια, πατήστε "INSTALL" για να εισάγετε τον κωδικό αναγνώρισης μήλων.
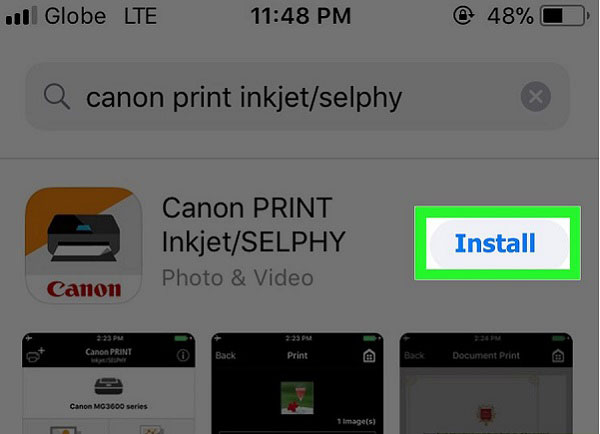
Μοιραστείτε τα αρχεία από το iPhone
Ανοίξτε την εφαρμογή του εκτυπωτή σας και ακολουθήστε τις οδηγίες εγκατάστασης. Και στη συνέχεια μπορείτε να ακολουθήσετε την ίδια διαδικασία για να μοιραστείτε τα αρχεία από το iPhone. Βρείτε το στοιχείο που θέλετε να εκτυπώσετε από το iPhone και, στη συνέχεια, πατήστε το κουμπί "Κοινή χρήση".
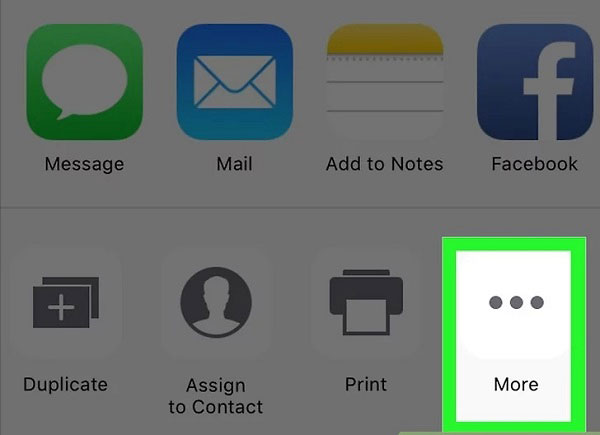
Επιλέξτε αρχεία για εκτύπωση
Σύρετε αριστερά στην κάτω σειρά επιλογών. Στη συνέχεια, πατήστε το κουμπί "...", το οποίο βρίσκεται στην άκρη δεξιά της κάτω σειράς επιλογών. Αγγίξτε το κουμπί "επιλογή" και, στη συνέχεια, επιλέξτε το όνομα της εφαρμογής σας. Στη συνέχεια θα ανοίξει η εφαρμογή σας.
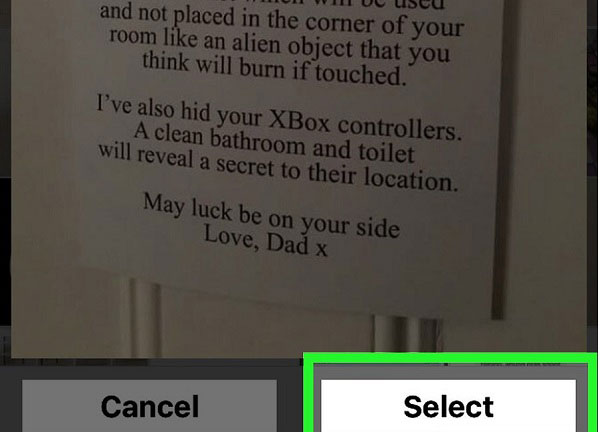
Εκτυπώστε αρχεία από το iPhone
Ακολουθήστε τις οδηγίες που εμφανίζονται στην οθόνη. Στη συνέχεια, πατήστε ένα κουμπί "Εκτύπωση". Το στοιχείο σας θα ξεκινήσει να εκτυπώνει από τη συσκευή σας. Μετά από αυτό μπορείτε να πάρετε τα αρχεία iPhone από τον εκτυπωτή μέσα σε λίγα λεπτά.
Λύση 3: Τρόπος εκτύπωσης από το iPhone από άλλες συμβατές συσκευές AirPrint
Όταν χρησιμοποιείτε την τεχνολογία Apple AirPrint, είναι μια εύκολη διαδικασία. Μπορείτε να χρησιμοποιήσετε το AirPrint για να εκτυπώσετε αρχεία από το iPhone, το Mail, το Safari και το iBooks, καθώς και μια σειρά από άλλες εφαρμογές στο App Store που υποστηρίζουν τη λειτουργία. Εκτός αυτού, εάν δεν διαθέτετε εκτυπωτή συμβατό με AirPrint, μπορείτε να χρησιμοποιήσετε τον υπολογιστή σας για να ρυθμίσετε τη συσκευή αναλόγως.
Συνδέστε τον εκτυπωτή στο ίδιο δίκτυο
Το iPhone και ο εκτυπωτής σας πρέπει πρώτα να συνδεθούν στο ίδιο δίκτυο. Ανοίξτε την εφαρμογή που θέλετε να εκτυπώσετε και, στη συνέχεια, μπορείτε να εκτυπώσετε φωτογραφίες από το άλμπουμ φωτογραφιών.
Μοιραστείτε το αρχείο στην εφαρμογή
Αφού ανοίξετε το άλμπουμ στο iPhone, επιλέξτε μια φωτογραφία που θέλετε να εκτυπώσετε. Στη συνέχεια, πατήστε το κουμπί Κοινή χρήση στο κάτω αριστερό μέρος της οθόνης.
Εκτυπώστε αρχεία από το iPhone με AirPrint
Στη συνέχεια, μπορείτε να κάνετε κλικ στην επιλογή Εκτύπωση, θα μεταβείτε σε άλλη σελίδα και θα έχετε τη δυνατότητα να επιλέξετε εκτυπωτή με τη λειτουργία AirPrint. Αγγίξτε το εικονίδιο Print για να εκτυπώσετε το στοιχείο από το iPhone σας
Συμβουλές: Ελέγξτε εάν ο εκτυπωτής σας είναι συμβατός με AirPrint
Πώς να γνωρίζετε ότι ο εκτυπωτής σας είναι συμβατός με AirPrint; Μπορείτε να ελέγξετε τη λίστα της Apple στη διεύθυνση support.apple.com/en-us/HT201311 για το συγκεκριμένο σας μοντέλο.
Λύση 4: Τρόπος εκτύπωσης από το iPhone με μεταφορά αρχείων στον υπολογιστή
Τι πρέπει να κάνετε αν δεν λειτουργούν όλες οι παραπάνω λύσεις; Όσον αφορά την περίπτωση, η μεταφορά αρχείων στον υπολογιστή και η εκτύπωση από τον υπολογιστή πρέπει να είναι η καλύτερη εναλλακτική λύση για την εκτύπωση από το iPhone. Εάν έχετε έναν εκτυπωτή συνδεδεμένο στον υπολογιστή σας, αυτή η μέθοδος μπορεί να είναι η καλύτερη επιλογή σας. Επιπλέον, χρειάζεστε επίσης μια μεταφορά iPhone για να σας βοηθήσει να κάνετε τη μετάβαση. Tipard iPhone Μεταφορά Ultimate είναι το ιδιαίτερα συνιστώμενο πρόγραμμα. Είναι το καλύτερο iOS File Transfer και διαχειριστής για iDevices. Σας επιτρέπει να μεταφέρετε μουσική, φωτογραφία, βίντεο και άλλα αρχεία στον υπολογιστή σας.
Κατεβάστε και εγκαταστήστε το πρόγραμμα
Κατεβάστε και εγκαταστήστε το Tipard iPhone Transfer Ultimate στον υπολογιστή σας. Συνδέστε το iPhone σας στον υπολογιστή και ρυθμίστε το πρόγραμμα.
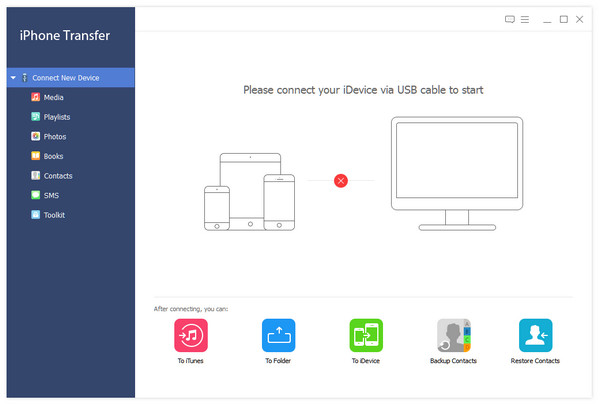
Επιλέξτε αρχεία από το iPhone για μεταφορά
Αν θέλετε να μεταφέρετε φωτογραφίες από το iPhone, για παράδειγμα, μπορείτε να κάνετε κλικ στην επιλογή "Φωτογραφίες" στην αριστερή πλευρά. Στη συνέχεια, επιλέξτε τις φωτογραφίες που θέλετε.
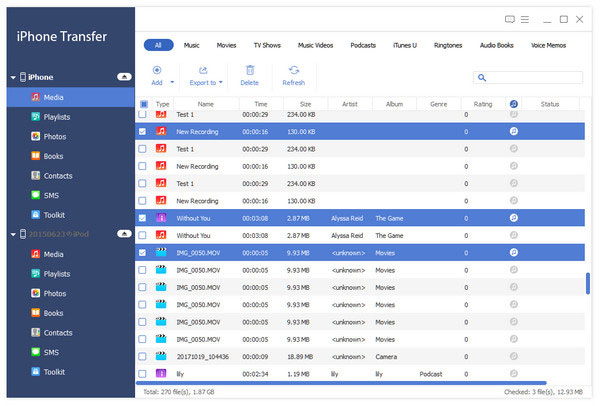
Αρχίστε να μεταφέρετε αρχεία στον υπολογιστή
Αγγίξτε το κουμπί "Εξαγωγή" στην κορυφή. Στη συνέχεια, επιλέξτε "Εξαγωγή σε Η / Υ" και ορίστε τον φάκελο προορισμού όπου θα αποθηκευτούν τα εξαγόμενα αρχεία.
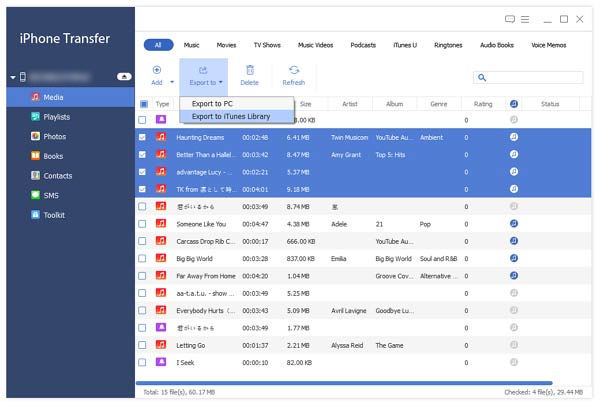
Εκτυπώστε φωτογραφίες από τον υπολογιστή
Ανοίξτε τα εξαγόμενα αρχεία και κάντε δεξί κλικ. Μπορείτε να πατήσετε την επιλογή "Εκτύπωση" και να μεταβείτε σε άλλη σελίδα. Μπορείτε να προσαρμόσετε τις ρυθμίσεις των φωτογραφιών πριν κάνετε κλικ στο κουμπί "Εκτύπωση".
Συμπέρασμα
Αυτό το άρθρο μιλά για δύο διαφορετικούς τρόπους εκτύπωσης από το iPhone σας. Αν έχετε το πρόβλημα σχετικά με τον τρόπο εκτύπωσης από το iPhone σας, αυτό το άρθρο μπορεί να σας δώσει κάποιες συμβουλές.







