Πώς να αντιγράψετε ένα DVD σε υπολογιστή εύκολα σε Windows 10/11 και Mac
Σήμερα, κάποιοι εξακολουθούν να νοικιάζουν DVD και κάποιοι έχουν ακόμα μια εκτενή συλλογή. Η χρήση DVD για την παρακολούθηση βίντεο ή ταινιών είναι μια ταλαιπωρία. Πρέπει να κάνετε πολλά πράγματα, όπως να τοποθετήσετε το DVD στον υπολογιστή. Ωστόσο, μπορείτε να δοκιμάσετε πολλούς εναλλακτικούς τρόπους για να μειώσετε την ταλαιπωρία της παρακολούθησης ταινιών. Σε αυτόν τον οδηγό, αυτό είναι το θέμα που πρόκειται να συζητήσουμε. Θα ανακαλύψετε διάφορους τρόπους αντιγραφής DVD στον υπολογιστή σας. Μπορείτε να μετακινήσετε τα βίντεό σας στον υπολογιστή σας και να τα παρακολουθήσετε χωρίς ταλαιπωρία. Αν σας ενδιαφέρει να μάθετε τους καλύτερους τρόπους αντιγράψτε τα DVD στον υπολογιστή σας, διάβασε το άρθρο.
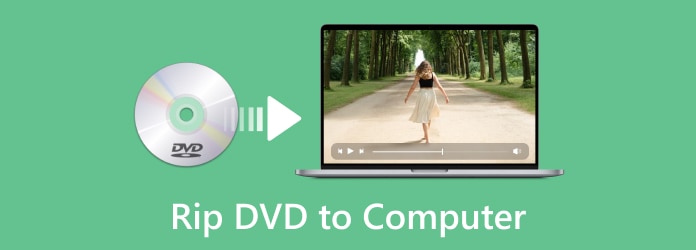
- Μέρος 1. Ο καλύτερος τρόπος αντιγραφής DVD σε υπολογιστές Mac και Windows
- Μέρος 2. Αντιγράψτε το DVD σε υπολογιστή χρησιμοποιώντας το Windows Media Player
- Μέρος 3. Πώς να αντιγράψετε το DVD σε υπολογιστή στο χειρόφρενο
- Μέρος 4. Μετατροπή DVD σε υπολογιστή με το VLC Media Player
- Μέρος 5. Συχνές ερωτήσεις σχετικά με τον τρόπο αντιγραφής DVD σε υπολογιστές
Μέρος 1. Ο καλύτερος τρόπος αντιγραφής DVD σε υπολογιστές Mac και Windows
Εάν θέλετε να κάνετε αντιγραφή DVD στον υπολογιστή σας χωρίς απώλεια ποιότητας, χρησιμοποιήστε το Tipard DVD Ripper. Το πρόγραμμα προσφέρει τις ευκολότερες μεθόδους αντιγραφής DVD στον υπολογιστή σας. Επίσης, θα διατηρήσει ολόκληρο το περιεχόμενο, όπως βίντεο, ήχο, υπότιτλους κ.λπ. Επιπλέον, μπορεί να αντιγράψει DVD σε Windows 10/11 και Mac σε υψηλότερη ταχύτητα από άλλα προγράμματα αναπαραγωγής DVD. Ακολουθήστε τα παρακάτω βήματα για να μάθετε πώς να αντιγράφετε DVD σε έναν υπολογιστή επαγγελματικά.
Κύρια χαρακτηριστικά:
Φορτώστε γρήγορα το DVD σας στον υπολογιστή σας για αντιγραφή DVD σε Mac και Windows.
Μετατρέψτε περιεχόμενο DVD σε διάφορες μορφές βίντεο και ήχου με ένα μόνο κλικ.
Προσφέρετε πρακτικές λειτουργίες επεξεργασίας για να γυαλίσετε τα σπασμένα βίντεο στον υπολογιστή σας.
Αντιγράψτε τα DVD σε οποιαδήποτε άλλη μορφή ή μετατρέψτε τα σε φακέλους DVD και εικόνες ISO.
Βήμα 1Λήψη Tipard DVD Ripper και εκτοξεύστε το. Θα πρέπει να εισαγάγετε το DVD στη μονάδα DVD και, στη συνέχεια, να συνδέσετε τη μονάδα στον υπολογιστή ή στο Mac σας.
Βήμα 2Μετά την εκκίνηση του Tipard DVD Ripper, θα δείτε τη φιλική προς το χρήστη διεπαφή του προγράμματος. Μεταβείτε στον πίνακα Ripper για να προχωρήσετε στη διαδικασία αντιγραφής DVD. Τοποθετήστε το DVD σας στον υπολογιστή σας και φορτώστε το DVD κάνοντας κλικ στο Φόρτωση DVD κουμπί στην επάνω αριστερή γωνία της διεπαφής. Μετά από αυτό, επιλέξτε να φορτώσετε έναν δίσκο DVD, ένα αρχείο DVD ISO ή έναν φάκελο DVD.
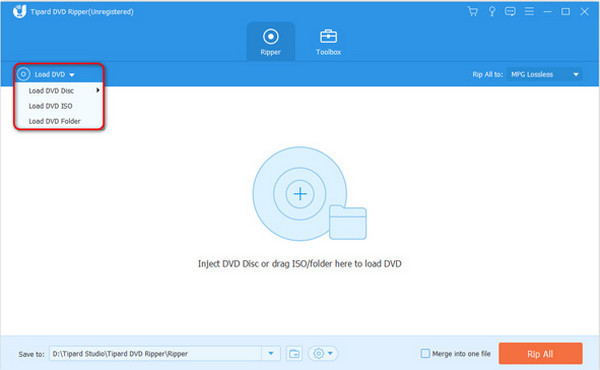
Βήμα 3Κάντε κλικ στο Rip Όλα για να και επιλέξτε τη μορφή που θέλετε. Αφού επιλέξετε τη μορφή, μπορείτε να επιλέξετε την ποιότητα του DVD που θέλετε να αντιγράψετε. Μπορείτε επίσης να διατηρήσετε την αρχική ποιότητα.
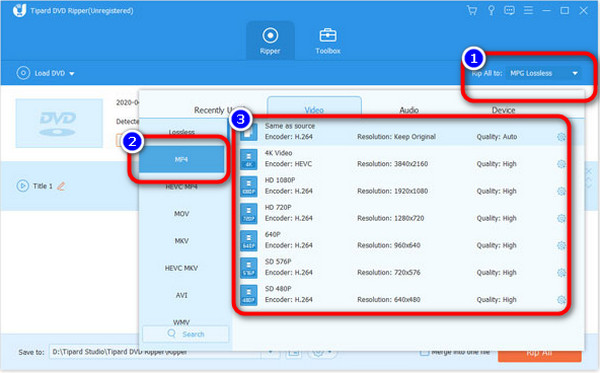
Βήμα 4Ρυθμίστε τη συσκευή στην οποία θέλετε να μεταφέρετε το DVD. Στη συνέχεια, επιλέξτε τον επιθυμητό φάκελο προορισμού. Μετά από αυτό, μπορείτε να προχωρήσετε στο τελικό βήμα κάνοντας κλικ στο Αντιγραφή όλων κουμπί. Με αυτόν τον τρόπο, μπορείτε να μεταφέρετε DVD σε υπολογιστή με βίντεο υψηλής ποιότητας.
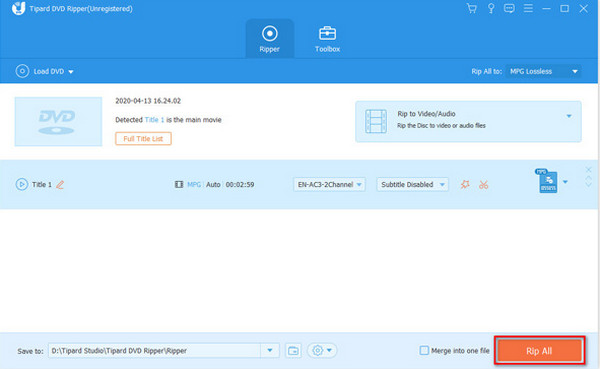
Μέρος 2. Αντιγράψτε το DVD σε υπολογιστή χρησιμοποιώντας το Windows Media Player
Το Windows Media Player είναι ένα αξιόπιστο πρόγραμμα αναπαραγωγής βίντεο και ήχου στα Windows. Αλλά δεν ξέρετε ότι μπορείτε να κάνετε αντιγραφή DVD; Το Windows Media Player μπορεί να αντιγράψει αποτελεσματικά τα DVD στα Windows 10/11. Ωστόσο, έχει ορισμένα μειονεκτήματα. Οι δυνατότητες αντιγραφής DVD και ροής Ιστού είναι κρυμμένες στη λίστα μενού. Επιπλέον, είναι αργή η μετατροπή των DVD σε ψηφιακό. Χρειάζεται να καταναλώσετε περισσότερο χρόνο κατά την αντιγραφή του DVD χρησιμοποιώντας αυτό το πρόγραμμα. Εάν θέλετε να δημιουργήσετε DVD, χρειάζεστε άλλες λύσεις, όπως π.χ λήψη DVD Flick. Χρησιμοποιήστε τις παρακάτω οδηγίες για να μάθετε πώς να κάνετε αντιγραφή DVD σε υπολογιστή χρησιμοποιώντας το Windows Media Player.
Βήμα 1Εκκίνηση του Το Windows Media Player στον υπολογιστή σου. Στη συνέχεια, μεταβείτε στο Disk. Μπορείτε να δείτε όλα τα αρχεία εδώ.
Βήμα 2Μετά από αυτό, μόλις εμφανιστούν τα αρχεία, κάντε κλικ στο αρχείο που θέλετε να αντιγράψετε.
Βήμα 3Για το τελευταίο βήμα, μεταβείτε στο επάνω μέρος της διεπαφής και κάντε κλικ στο Αντιγράψτε το CD κουμπί. Με αυτόν τον τρόπο, θα ξεκινήσει η διαδικασία αντιγραφής. Μετά από λίγα λεπτά, όταν ολοκληρωθεί η διαδικασία, μπορείτε ήδη να ανοίξετε το αρχείο που αντιγράψατε.
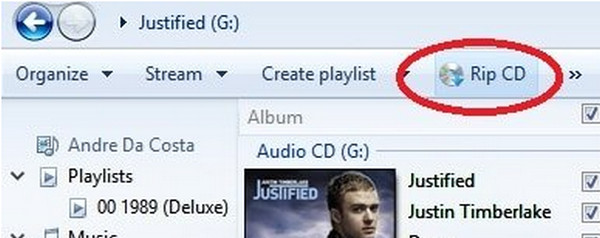
Μέρος 3. Πώς να αντιγράψετε το DVD σε υπολογιστή στο χειρόφρενο
Ένα άλλο πρόγραμμα που μπορείτε να χρησιμοποιήσετε για να αντιγράψετε ένα DVD σε υπολογιστή είναι το Handbrake. Δεν μπορεί μόνο να μετατρέψει βίντεο, αλλά και να αντιγράψει DVD για μεταφορά στον υπολογιστή σας. Επιπλέον, το Handbrake είναι προσβάσιμο τόσο σε Mac όσο και σε Windows, καθιστώντας εύκολη τη μετατροπή DVD σε ψηφιακό. Ωστόσο, οι ρυθμίσεις αυτού του προγράμματος εκτός σύνδεσης δεν είναι απλές στη χρήση. Επίσης, δεν υποστηρίζει όλες τις μορφές βίντεο. Το πρόγραμμα απαιτεί επίσης ευρύτερη συμβατότητα λόγω του μεγάλου εύρους των διαφόρων συσκευών. Η διαδικασία αντιγραφής των DVD είναι πολύ αργή, επομένως θα χρειαστεί πολύς χρόνος χρησιμοποιώντας το Handbrake για να αντιγράψετε DVD σε υπολογιστή. Παρεμπιπτόντως, εάν το DVD σας έχει προστασία, θα πρέπει να τρέξετε Χειρόφρενο με libdvdcss.
Βήμα 1Μεταβείτε στην κύρια ιστοσελίδα του Χειρόφρενο και πάρτε το πρόγραμμα εγκατάστασης. Στη συνέχεια, εκτελέστε την εφαρμογή στον υπολογιστή σας μετά τη διαδικασία εγκατάστασης. Μπορείτε να κάνετε λήψη του προγράμματος σε υπολογιστές Windows και Mac.
Βήμα 2Συνδέστε το δίσκο στη μονάδα οπτικού δίσκου του υπολογιστή σας. Μετά από αυτό, περιμένετε μέχρι το Handbrake να διαβάσει το DVD και να σαρώσει τους τίτλους.
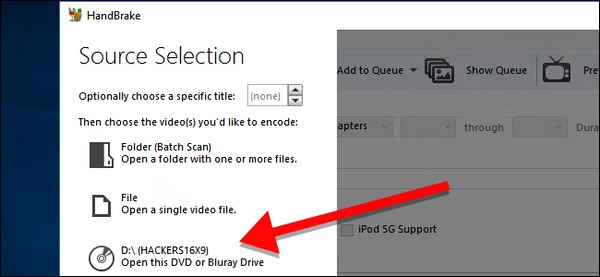
Βήμα 3Από το Τίτλος μενού, επιλέξτε τον τίτλο DVD για αντιγραφή και Προσθήκη σε Ουρά.
Βήμα 4Επιλέξτε μια προεπιλογή από τη λίστα. Εάν δεν είστε βέβαιοι ποιο να επιλέξετε, σας συμβουλεύουμε να επιλέξετε MP4 (H264), το οποίο έχει ισχυρή συμβατότητα, και 480p, που επαρκεί για την ποιότητα βίντεο εξόδου DVD.
Βήμα 5Για να ξεκινήσετε την αντιγραφή του DVD, κάντε κλικ στο Ξεκινήστε την κωδικοποίηση κουμπί και αφήστε το Handbrake να κάνει τη διαδικασία. Με αυτόν τον τρόπο, μπορείτε να αντιγράψετε DVD σε έναν υπολογιστή χρησιμοποιώντας αυτό το πρόγραμμα.
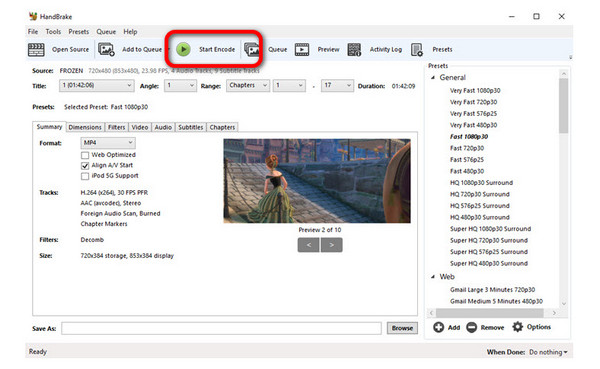
Μέρος 4. Μετατροπή DVD σε υπολογιστή με το VLC Media Player
Το VLC Media Player είναι ένα άλλο χρήσιμο πρόγραμμα για την αντιγραφή DVD σε έναν υπολογιστή. Έχει μια εύκολη διαδικασία με κατανοητή διεπαφή. Με αυτόν τον τρόπο, οι ειδικευμένοι και μη επαγγελματίες χρήστες μπορούν να χρησιμοποιήσουν αυτό το πρόγραμμα εύκολα. Μπορείτε επίσης περικοπή βίντεο σε VLC. Ωστόσο, το VLC Media Player χρειάζεται πολύ χρόνο κατά τη λήψη σε υπολογιστή. Η διαδικασία αντιγραφής είναι επίσης πολύ αργή, επομένως πρέπει να είστε υπομονετικοί όταν χρησιμοποιείτε αυτό το πρόγραμμα εκτός σύνδεσης.
Βήμα 1Κατεβάστε και εγκαταστήστε το VLC Media Player στον υπολογιστή σου. Στη συνέχεια, ανοίξτε το μετά την εγκατάσταση.
Βήμα 2Μεταβείτε στο μενού Media και κάντε κλικ στο Μετατροπή / Save κουμπί.
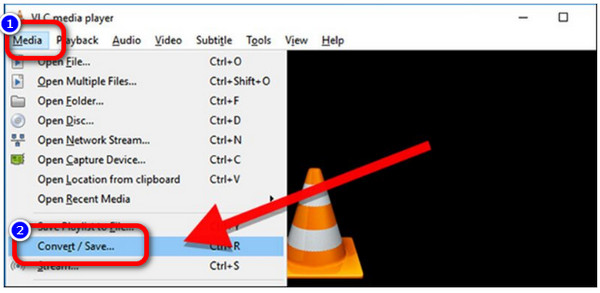
Βήμα 3Όταν εμφανιστεί η νέα διεπαφή, κάντε κλικ στο κουμπί Δίσκος. Στη συνέχεια, βεβαιωθείτε ότι το πεδίο της συσκευής δίσκου δείχνει στη μονάδα DVD αφού επιλέξετε το DVD. Για να συνεχίσετε, κάντε κλικ στο Μετατροπή / Save κουμπί στο κάτω μέρος.
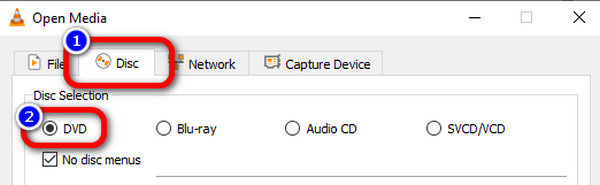
Βήμα 4Το επόμενο βήμα είναι να επιλέξετε τον κωδικοποιητή που προτιμάτε για το rip κάτω Προφίλ ⬇️. Τέλος, επιλέξτε τη θέση και το όνομα αρχείου για το αντιγραμμένο αρχείο κάνοντας κλικ στο Αναζήτηση και στη συνέχεια κάντε κλικ στο κουμπί Αποθήκευση. Τέλος, κάντε κλικ στο Αρχική κουμπί για να ξεκινήσει η διαδικασία αντιγραφής DVD.
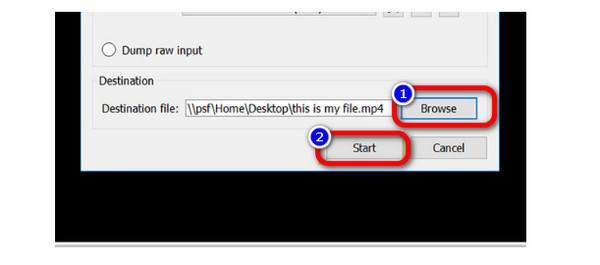
Μέρος 5. Συχνές ερωτήσεις σχετικά με τον τρόπο αντιγραφής DVD σε υπολογιστή
1. Πώς να παίξετε ένα DVD με το VLC Media Player;
Πρέπει να εκκινήσετε το VLC Media Player στην επιφάνεια εργασίας σας. Στη συνέχεια, ανοίξτε το Πολυμέσα > Άνοιγμα δίσκου για να ανοίξετε τη σελίδα εισαγωγής πολυμέσων. Τέλος, καθορίστε τον δίσκο για αναπαραγωγή. Αυτός είναι ο καλύτερος τρόπος αναπαραγωγής DVD όταν χρησιμοποιείτε το VLC Media Player.
2. Μπορώ να μετατρέψω το DVD σε MP4;
Ναι μπορείς. Κατά τη διαδικασία αντιγραφής, μπορείτε να μεταβείτε στην επιλογή μορφής και να επιλέξετε τη μορφή MP4 ως μορφή εξόδου. Με αυτήν τη μέθοδο, μπορείτε να αποθηκεύσετε το αρχείο σας σε μορφή MP4. Αλλά πρέπει επίσης να ελέγξετε εάν το Περιοχή DVD ταιριάζει με τη μονάδα DVD σας.
3. Ποιο είναι το καλύτερο δωρεάν DVD Ripper;
Ένα από τα απόλυτα προγράμματα αναπαραγωγής DVD που μπορείτε να χρησιμοποιήσετε δωρεάν είναι Tipard DVD Ripper. Σας επιτρέπει να αντιγράψετε DVD σε έναν υπολογιστή χωρίς να ξοδέψετε ούτε μια δεκάρα. Επιπλέον, σας προσφέρει ένα απλό περιβάλλον εργασίας με απλές διαδικασίες, το οποίο είναι τέλειο για όλους τους χρήστες.
Συμπέρασμα
Οι παραπάνω είναι οι διάφορες μέθοδοι στις οποίες μπορείτε να μάθετε πώς να αντιγράψετε τα DVD σε έναν υπολογιστή. Μπορείτε εύκολα να αντιγράψετε το DVD σας στον υπολογιστή σας. Αλλά όταν έχετε ορίσει ποτέ προστασία στο DVD σας, μπορείτε να το χρησιμοποιήσετε Tipard DVD Ripper για να ξεκλειδώσετε την προστασία και να μετατρέψετε γρήγορα το DVD σε ψηφιακό με μεγάλο αριθμό μορφών βίντεο και ήχου. Μην ξεχνάτε ότι μπορείτε επίσης να αντιγράψετε DVD και να μετατρέψετε το περιεχόμενο σε αρχεία ISO ως αφαιρούμενο αντίγραφο ασφαλείας.







