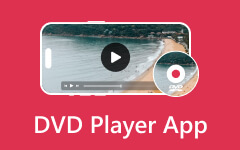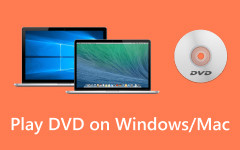Αποτελεσματικοί τρόποι αντιγραφής DVD σε σκληρό δίσκο Mac στο Tipard DVD Cloner και στο Tipard DVD Ripper
Το να έχετε διάφορα παλιά DVD μπορεί να καταλαμβάνει τόσο πολύ χώρο στο δωμάτιο. Επίσης, ορισμένα DVD είναι δύσκολο να αναπαραχθούν χρησιμοποιώντας μια συσκευή αναπαραγωγής DVD. Γι' αυτό μπορεί να χαλάσει τη διάθεση του κινηματογραφικού μαραθωνίου σας με την οικογένεια ή τους φίλους σας. Εάν αυτό σας απασχολεί, αυτή η ανάρτηση μπορεί να το λύσει. Συνεχίστε να διαβάζετε αυτό το άρθρο γιατί θα σας παρουσιάσει ένα Tipard DVD Cloner και Tipard DVD Ripper. Σύμφωνα με αυτό, ακολουθήστε τα πλήρη βήματα για να αντιγράψτε DVD σε σκληρό δίσκο Mac χρησιμοποιώντας τα δύο προγράμματα. Επιπλέον, αυτό το άρθρο σας παρουσιάζει επίσης απλά βήματα για την αποθήκευση DVD στο Mac iTunes. Έτσι, αφού διαβάσετε αυτήν την ανάρτηση, μπορείτε να πετύχετε τον στόχο σας και να απολαύσετε τις αγαπημένες σας ταινίες από αρχεία DVD.
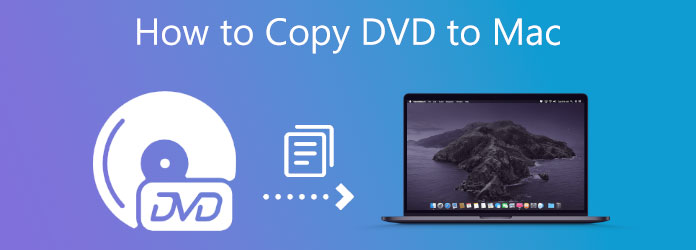
Μέρος 1. Πώς να αντιγράψετε DVD σε σκληρό δίσκο Mac
1. Tipard DVD Cloner για Mac
Μπορείτε να αναζητήσετε ένα DVD Cloner για να αντιγράψετε DVD στον υπολογιστή σας. Έτσι, αυτή η ανάρτηση προτείνει το Tipard DVD Cloner που είναι συμβατό με Mac και Windows. Αυτό το DVD Cloner μπορεί να αντιγράψει DVD-9 σε DVD-5 με υψηλή ποιότητα πολυμέσων. Οι χρήστες μπορούν επίσης να δημιουργήσουν αντίγραφα ασφαλείας και να αντιγράψουν αρχεία DVD στο φάκελο DVD ή δεδομένα εικόνας ISO στο DVD. Έρχεται με φιλική προς το χρήστη διεπαφή και λειτουργίες αντιγραφής και κλωνοποίησης DVD. Ως αποτέλεσμα, αυτό το εργαλείο είναι κατάλληλο για επαγγελματίες και αρχάριους. Επιπλέον, μπορείτε επίσης να επιλέξετε τη γλώσσα διεπαφής ανάλογα με τη χρήση της γλώσσας σας. Το λογισμικό προσφέρει λειτουργία τριών αντιγράφων, όπως πλήρη αντιγραφή, προσαρμογή και την κύρια ταινία.
Εάν θέλετε να δοκιμάσετε τις άλλες δυνατότητες του προγράμματος, μπορείτε να βασιστείτε στα παρακάτω δεδομένα. Μετά από λίγο, ακολουθήστε τα βήματα για να αντιγράψετε το DVD σε Mac χωρίς δυσκολία.
Βασικά χαρακτηριστικά του Tipard DVD Cloner
- 1. Μπορεί να αντιγράψει αριθμούς και ταχύτητα εγγραφής κατά την αντιγραφή DVD.
- 2. Δώστε το μέγεθος πηγής και στόχου στη γραμμή χρώματος.
- 3. Διαθέτει έκδοση αυτόματης αναβάθμισης.
- 4. Μπορεί να εγγράψει το φάκελο ISO και DVD.
- 5. Προσφέρετε μια έκδοση δωρεάν λήψης.
- 6. Συμβατό με διάφορες μορφές DVD.
Πώς να αντιγράψετε DVD σε σκληρό δίσκο Mac στο Tipard DVD Cloner
Βήμα 1Αποκτήστε το Mac σας και αναζητήστε το Tipard DVD Cloner στο πρόγραμμα περιήγησής σας. Μετά από αυτό, κάντε κλικ στο κατεβάσετε κουμπί και εγκαταστήστε το. Εκκινήστε το πρόγραμμα, πατήστε το Πηγή και επιλέξτε έναν δίσκο DVD ή μπορείτε να ανοίξετε το αρχείο ISO.
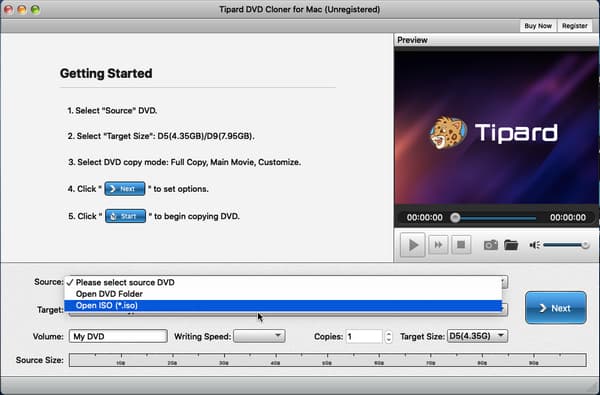
Βήμα 2Μπορείτε να ορίσετε το μέγεθος στόχου με την προσθήκη του αρχείου ISO. Αφού το κάνετε αυτό, κάντε κλικ στη λειτουργία αντιγραφής DVD που χρειάζεστε. Μπορείτε να επιλέξετε αν είναι Πλήρες αντίγραφο, κύρια ταινία, ή Προσαρμόστε.
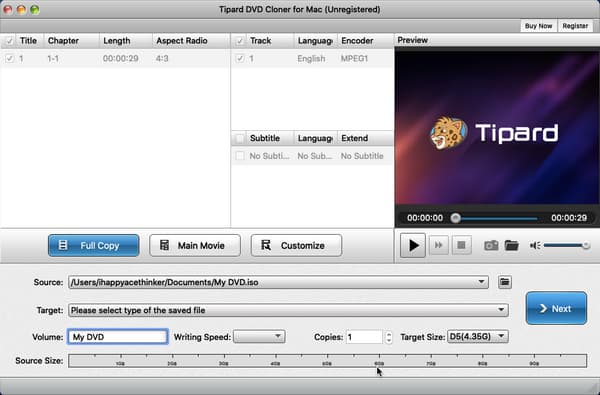
Βήμα 3Αφού επιλέξετε τη λειτουργία αντιγραφής DVD, μπορείτε τώρα να πατήσετε το Επόμενο κουμπί.
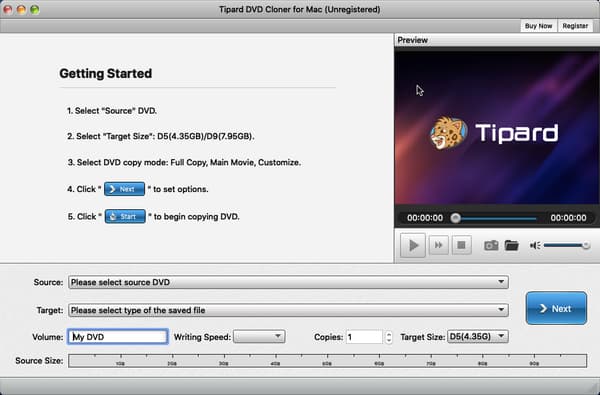
Βήμα 4Τέλος, αφού κάνουμε όλες τις τροποποιήσεις. Κάντε κλικ στο Αρχική κουμπί για να ξεκινήσει η αντιγραφή αρχείων DVD ή ISO.
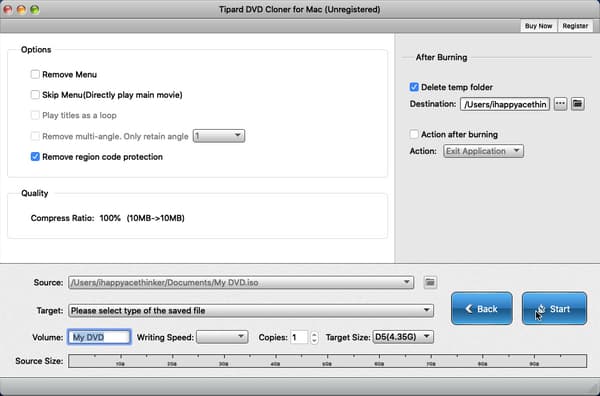
2. Tipard DVD Ripper για Mac
Τώρα, ας υποθέσουμε ότι δυσκολεύεστε να αντιγράψετε αρχεία DVD, μπορείτε να τα αντιγράψετε Tipard DVD Ripper. Αυτό το πρόγραμμα υποστηρίζει σχεδόν όλες τις μορφές αρχείων που είναι συμβατές με Mac. Μπορεί να εξαγάγει ήχο DVD σε δημοφιλή αρχεία ήχου όπως MP3, M4A, MP3, AAC και άλλα. Σύμφωνα με αυτό, σας επιτρέπει επίσης να μετατρέψετε κλιπ DVD σε δημοφιλείς ψηφιακές συσκευές όπως συσκευές iPhone, Apple TV, Samsung, LG, συσκευές αναπαραγωγής πολυμέσων και πολλά άλλα. Επιπλέον, το εργαλείο αντιγραφής DVD επιτρέπει στο χρήστη να δημιουργήσει αντίγραφα ασφαλείας ολόκληρου του DVD σε έναν φάκελο ISO με τα αρχικά δεδομένα.
Μπορείτε να κάνετε όλα τα βήματα ως οδηγό για την αντιγραφή DVD σε σκληρό δίσκο Mac χρησιμοποιώντας το Tipard DVD Ripper.
Πώς να αντιγράψετε DVD σε σκληρό δίσκο Mac στο Tipard DVD Ripper
Βήμα 1Εκκινήστε το Tipard DVD Ripper στο Mac σας αφού το κατεβάσετε και το εγκαταστήσετε. Στη συνέχεια, τσιμπήστε το + εικονίδιο στο κέντρο της οθόνης ή κάντε κλικ στο Φόρτωση DVD κουμπί για την έγχυση του δίσκου DVD.
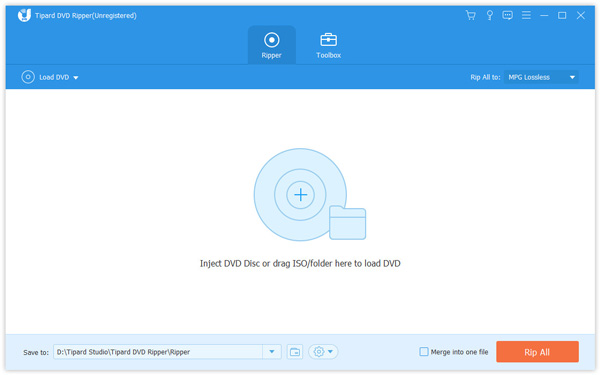
Βήμα 2Στη συνέχεια, κάντε κλικ στο Ρύθμιση εξόδου για να επιλέξετε τη μορφή που χρειάζεστε.
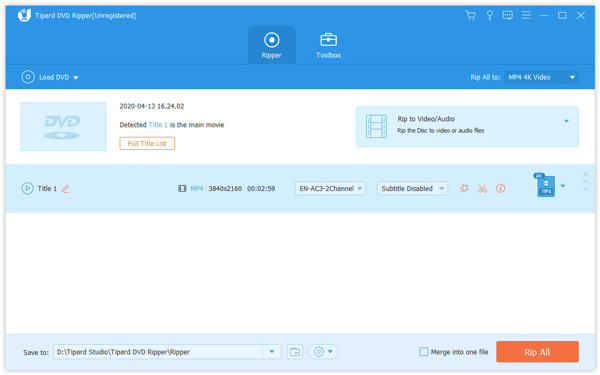
Βήμα 3Στη συνέχεια, επιλέξτε το Βίντεο επιλογή για να δείτε διάφορες μορφές αρχείων βίντεο. Μπορείτε επίσης να κάνετε κλικ στο Ήχου και Συσκευή επιλογή. Επιπλέον, για εύκολη πρόσβαση, μεταβείτε στο Αναζήτηση πλαίσιο και πληκτρολογήστε τη μορφή αρχείου που χρειάζεστε.

Βήμα 4Στο τέλος, μπορείτε τώρα να χτυπήσετε το Αντιγραφή όλων κουμπί κάτω από την οθόνη για αντιγραφή του δίσκου DVD. Μπορείτε να επιλέξετε τη θέση του αρχείου για το αρχείο DVD από το Αποθήκευση σε κουμπί.

Μέρος 2. Συμβουλές: Πώς να αποθηκεύσετε DVD σε Mac iTunes
Ας προχωρήσουμε τώρα στις επιπλέον πληροφορίες σχετικά με την αποθήκευση DVD στο Mac iTunes. Χρησιμοποιώντας αυτό το πρόγραμμα, μπορείτε να προσαρμόσετε όλα τα δεδομένα πολυμέσων σας. Επιπλέον, αυτό το λογισμικό σάς επιτρέπει να λαμβάνετε και να περιηγείστε στις αγαπημένες σας ταινίες, τηλεοπτικές εκπομπές, podcast και μουσική. Τώρα, ίσως αναρωτιέστε πώς να πετύχετε τον στόχο σας. Έτσι, αυτή η ανάρτηση θα σας καθοδηγήσει για το πώς να αποθηκεύσετε DVD στο iTunes.
Βήμα 1Ανοίξτε το iTunes στο Mac σας. Μετά από αυτό, μπορείτε να επιλέξετε το Προσθήκη αρχείου στη βιβλιοθήκη or Προσθήκη φακέλου στη βιβλιοθήκη κουμπί.
Βήμα 2Αφού επιλέξετε ένα αρχείο ή φάκελο, πατήστε το Ανοικτό κουμπί. Ας υποθέσουμε ότι επιλέγετε έναν φάκελο, εκτός από το ότι όλα τα αρχεία θα πάνε στο δικό σας Βιβλιοθήκη του iTunes.
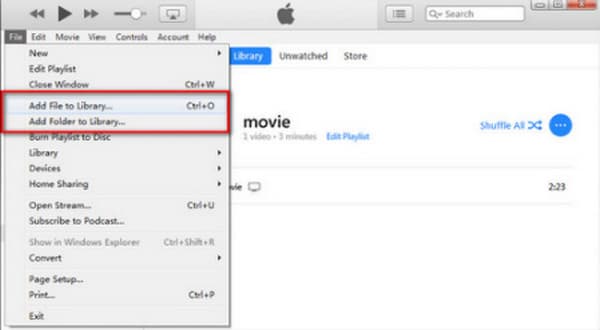
Βήμα 3Τέλος, έχετε τώρα αρχεία DVD στο Mac iTunes σας.
Εκτεταμένη ανάγνωση:
Μετατροπή DVD σε ήχο - Εξαγωγή ήχου από DVD
6 καλύτεροι μετατροπείς DVD για μετατροπή DVD (προστατευμένο)
Μέρος 3. Συχνές ερωτήσεις σχετικά με τον τρόπο αντιγραφής dvd σε σκληρό δίσκο Mac
Πώς να τοποθετήσω ένα DVD στο Mac μου;
Πρώτα, πρέπει να τοποθετήσετε το DVD στη μονάδα οπτικού δίσκου του Mac σας. Στη συνέχεια, ανοίξτε την ενσωματωμένη εφαρμογή Disk Utility του OS X. Μετά από αυτό, πατήστε το κουμπί Νέα εικόνα από την κορυφή. Στη συνέχεια, βρείτε το DVD από το παράθυρο διαλόγου. Τέλος, επιλέξτε το κύριο DVD από το μενού Μορφή εικόνας και αποθηκεύστε το.
Πώς να αντιγράψετε ένα αρχείο DVD;
Για να το κάνετε αυτό, πρέπει να μετατρέψετε τα δεδομένα του DVD στο φάκελο αρχείων του υπολογιστή σας. Στη συνέχεια, πρέπει να εγγράψετε αυτό το περιεχόμενο σε ένα κενό DVD. Επομένως χρειάζεστε νέο δίσκο. Σχετικά με αυτό, χρειάζεστε έναν υπολογιστή κατάλληλο για αναπαραγωγή DVD, είτε εξωτερική μονάδα δίσκου είτε εσωτερική συσκευή αναπαραγωγής.
Μπορώ να παρακολουθήσω ένα αρχείο DVD στο κινητό μου τηλέφωνο;
Ναί. Για να παίξετε ένα αρχείο DVD σε κινητά τηλέφωνα, πρέπει να χρησιμοποιήσετε το VLC για Android. Αυτή η εφαρμογή είναι η τέλεια συσκευή αναπαραγωγής DVD για τηλέφωνα και tablet Android. Υποστηρίζει σχεδόν όλες τις μορφές αρχείων, όπως μορφές αρχείων DVD, DVD ISO, VOB και IFO.
Συμπέρασμα
Στο τέλος, μπορείτε τώρα αντιγραφή DVD σε σκληρό δίσκο Mac μετά την αξιολόγηση αυτού του άρθρου. Γι' αυτό πρέπει να δοκιμάσετε το Tipard DVD Cloner και το Tipard DVD Ripper. Ως εκ τούτου, αναμένουμε από εσάς να ακολουθήσετε όλα τα απλά βήματα παραπάνω για να πετύχετε τον στόχο σας. Επιπλέον, εάν αυτό το άρθρο είναι ωφέλιμο, μην ξεχάσετε να το μοιραστείτε με τους φίλους σας. Κατά συνέπεια, μπορούν επίσης να αντιγράψουν αρχεία DVD χωρίς δυσκολία. Τώρα, εάν έχετε άλλες ανησυχίες, στείλτε μήνυμα και επικοινωνήστε με αυτόν τον ιστότοπο.