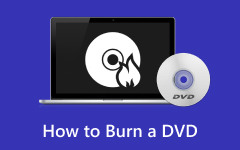Η πιο αποτελεσματική μέθοδος εγγραφής DVD από VLC με την καλύτερη εναλλακτική
Θέλετε να εγγράψετε MP4 σε DVD χρησιμοποιώντας VLC για σκοπούς δημιουργίας αντιγράφων ασφαλείας; Στη συνέχεια, θα ήταν χρήσιμο να διαβάσετε το άρθρο. Η ανάρτηση θα παρέχει όλες τις απαραίτητες πληροφορίες για την εγγραφή DVD με χρήση VLC. Επίσης, θα εισαγάγουμε ένα άλλο πρόγραμμα εκτός σύνδεσης για χρήση. Θα σας δώσει περισσότερες επιλογές κατά τη δημιουργία αντιγράφων ασφαλείας των αρχείων σας σε DVD. Έτσι, αν θέλετε για να εγγράψετε ένα DVD με VLC, διαβάστε την ανάρτηση εδώ.
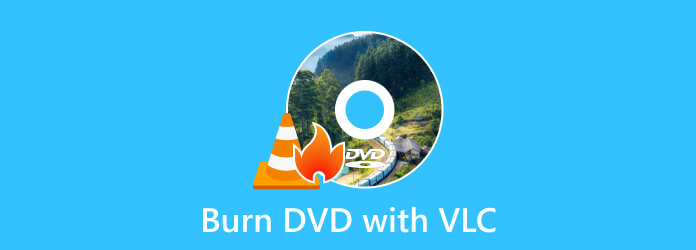
Μέρος 1. Πώς να εγγράψετε DVD χρησιμοποιώντας VLC
Άλλοι χρήστες ρωτούν, "Μπορώ να εγγράψω DVD με VLC;" Εάν είστε μεταξύ αυτών των χρηστών, θα χαρούμε να απαντήσουμε στην ερώτηση για εσάς. Εάν δεν γνωρίζετε, το VLC Media Player μπορεί να εγγράψει DVD. Το πρόγραμμα είναι ανοιχτού κώδικα και δωρεάν λογισμικό με δυνατότητα αναπαραγωγής διαφόρων αρχείων πολυμέσων. Περιλαμβάνει διάφορα πρωτόκολλα ροής όπως CD ήχου, VCD και DVD. Υποστηρίζει επίσης μορφές όπως MP4, MOV, WMV και AVI. Επιστρέφοντας στο θέμα, η εγγραφή ενός DVD σε VLC είναι μια πιθανή εργασία. Μπορείτε να επιτύχετε το επιθυμητό αποτέλεσμα εάν γνωρίζετε τη διαδικασία του εργαλείου. Επίσης, το πρόγραμμα σάς επιτρέπει να προσαρμόσετε ορισμένες ρυθμίσεις βίντεο.
Όμως, όσον αφορά την εγγραφή DVD, θα ήταν δύσκολο για τους μη επαγγελματίες χρήστες. Η διεπαφή του κατασκευαστή DVD VLC έχει πολλές λειτουργίες και επιλογές που πρέπει να χρησιμοποιήσετε. Δεν θα είναι εύκολο για αρχάριους αν δεν γνωρίζουν αρκετά για τη διαδικασία. Εάν θέλετε να χρησιμοποιήσετε το VLC, σας προτείνουμε να ζητήσετε βοήθεια από έμπειρους χρήστες κατά την εγγραφή DVD. Εκτός από αυτό, πρέπει να λάβετε υπόψη τη μορφή εξόδου του βίντεο πριν προχωρήσετε στη διαδικασία εγγραφής. Πρέπει να πληροίτε τις απαιτήσεις για την εγγραφή DVD. Το βίντεο πρέπει να είναι σωστά διαμορφωμένο για εγγραφή DVD. Πρώτα πρέπει να κωδικοποιήσετε το βίντεο σε MPEG-2 και ο ήχος πρέπει να είναι AC-3. Αφού πληροίτε όλες τις απαιτήσεις, μπορείτε να προχωρήσετε στην κύρια διαδικασία. Μην ανησυχείτε άλλο. Θα σας καθοδηγήσουμε για να έχετε το αποτέλεσμα που θέλετε. Ας δούμε τα αναλυτικά σεμινάρια παρακάτω για την εγγραφή DVD με VLC.
Βήμα 1Λήψη VLC Media Player στον υπολογιστή σου. Στη συνέχεια, προχωρήστε στη διαδικασία εγκατάστασης για πρόσβαση στο πρόγραμμα. Μόλις τελειώσετε, ξεκινήστε το στη συσκευή σας. Μετά από αυτό, μεταβείτε στο Εικόνες / Βίντεο και επιλέξτε το Ρεύμα επιλογή.
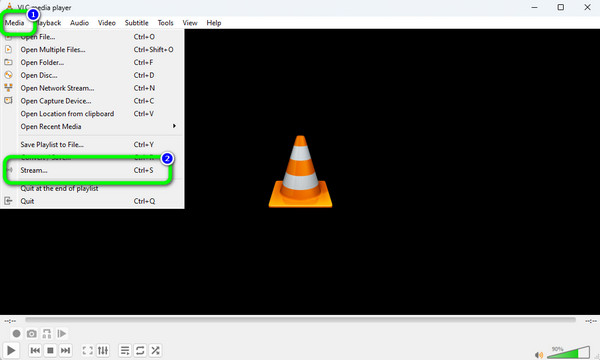
Note: Βεβαιωθείτε ότι ένας κενός δίσκος έχει ήδη τοποθετηθεί στη συσκευή σας.
Βήμα 2Μετά από αυτό, θα εμφανιστεί ένα αναδυόμενο παράθυρο που θα εμφανιστεί στην οθόνη. μεταβείτε στο Δίσκος και επιλέξτε το DVD επιλογή. Στη συνέχεια, κάντε κλικ στο Αναζήτηση για να φορτώσετε το βίντεο από τον υπολογιστή σας. Προχωρήστε στο επόμενο βήμα κάνοντας κλικ στο Ροή > Επόμενο κουμπί. Μετά από αυτό, κάντε κλικ στο Πρόσθεση επιλογή για να ορίσετε το Αρχείο προορισμού.
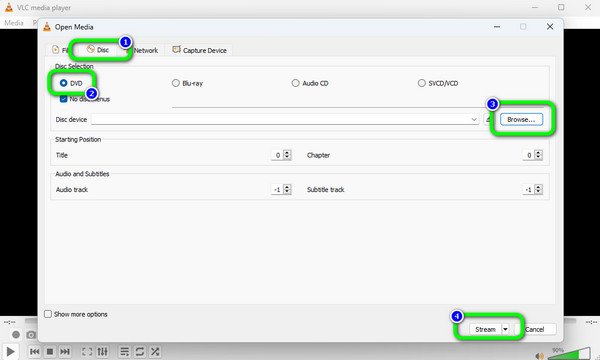
Βήμα 3Στη συνέχεια, μια άλλη μίνι διεπαφή θα εμφανιστεί στην οθόνη. Κάντε κλικ στο Επόμενο επιλογή για να δείτε άλλη διεπαφή. Μετά από αυτό, επιλέξτε το Εργαλείο επιλογή.
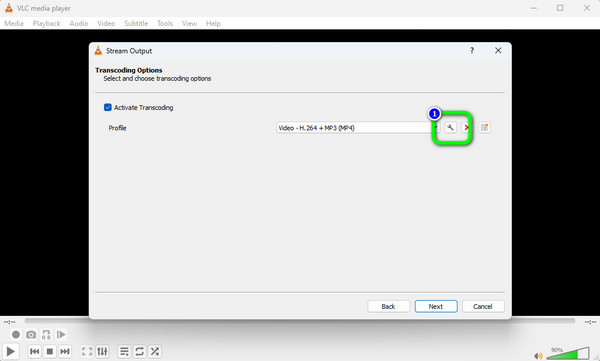
Βήμα 4Τώρα, πρέπει να αλλάξουμε τον κωδικοποιητή του βίντεο και του ήχου. Πρώτα, μεταβείτε στο Κωδικοποιητής βίντεο μενού. Κάντε κλικ στο κωδικοποιητή ενότητα για να επιλέξετε το MPEG-2 επιλογή και πατήστε ΑποθήκευσηΕ Στη συνέχεια, πηγαίνετε στο Κωδικοποιητής ήχου μενού. Κάντε κλικ στο κωδικοποιητή ενότητα για να επιλέξετε το A52 / AC-3 επιλογή. Μετά από αυτό, κάντε κλικ στο Αποθήκευση κουμπί.
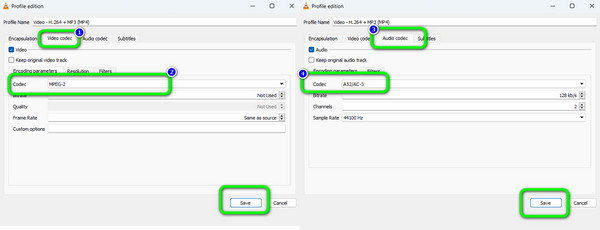
Βήμα 5Αφού αποθηκεύσετε τον κωδικοποιητή βίντεο και ήχου, κάντε κλικ στο Επόμενο κουμπί από το παράθυρο Εξόδου ροής. Για την τελική διαδικασία, πατήστε το Ρεύμα επιλογή από την κάτω διεπαφή για να ξεκινήσει μια διαδικασία εγγραφής DVD. με αυτό δωρεάν λογισμικό εγγραφής DVD.
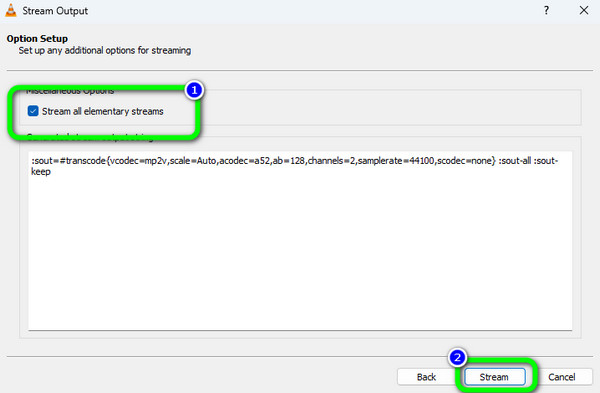
Μέρος 2. Πλεονεκτήματα και μειονεκτήματα της χρήσης VLC για τη δημιουργία DVD
Σε αυτό το μέρος, θα σας δώσουμε τα πλεονεκτήματα και τα μειονεκτήματα του VLC όταν εγγραφή DVD. Έτσι, θα έχετε μια ιδέα για τις δυνατότητες του προγράμματος.
Πλεονεκτήματα:
- • Το πρόγραμμα συγκαταλέγεται μεταξύ των πιο αποτελεσματικών λογισμικού εγγραφής εκτός σύνδεσης.
- • Η διαδικασία καύσης είναι γρήγορη.
- • Σας επιτρέπει να προσθέτετε υπότιτλους στο βίντεο.
Μειονεκτήματα:
- • Η διεπαφή του προγράμματος είναι δυσνόητη, ειδικά για αρχάριους.
- • Ορισμένες λειτουργίες είναι δύσκολο να εντοπιστούν.
- • Το βίντεο πρέπει να είναι μόνο σε μορφή MPEG-2.
- • Δεν έχει λειτουργία επεξεργασίας.
Μέρος 3. Καλύτερη εναλλακτική λύση στο VLC για τη δημιουργία DVD
Εάν θέλετε μια ευκολότερη διαδικασία εγγραφής DVD στον υπολογιστή σας, χρησιμοποιήστε το Tipard DVD Creator. Σε σύγκριση με το VLC, η διεπαφή του Tipard είναι πολύ πιο κατανοητή, καθιστώντας την κατάλληλη για αρχάριους. Επίσης, η διαδικασία εγγραφής διαρκεί μόνο μερικά κλικ, κάτι που είναι πιο βολικό για όλους τους χρήστες. Επιπλέον, η συσκευή εγγραφής DVD μπορεί να υποστηρίξει διάφορες μορφές. Περιλαμβάνει MOV, AVI, MTS, M2TS, VOB, WMV, MP4 και άλλα. Εκτός από αυτό, ένα άλλο χαρακτηριστικό που μπορείτε να δοκιμάσετε είναι η διαδικασία πολλαπλής καύσης. Μπορείτε να εγγράψετε πολλά αρχεία εάν θέλετε. Με αυτόν τον τρόπο, μπορείτε να λάβετε περισσότερα επιθυμητά αρχεία κατά τη λειτουργία του DVD maker. Εκτός από την εγγραφή βίντεο, μπορείτε επίσης να χρησιμοποιήσετε ορισμένες λειτουργίες επεξεργασίας. Μπορείτε να προσθέσετε εφέ στο βίντεο, την περικοπή, τα υδατογραφήματα και τους υπότιτλους.
Επιπλέον, μπορείτε να προσαρμόσετε τη φωτεινότητα, τον κορεσμό, την απόχρωση και την αντίθεση του βίντεο. Επιπλέον, μπορείτε επίσης να χρησιμοποιήσετε τη λειτουργία Μενού. Η λειτουργία σάς επιτρέπει να εισάγετε περισσότερα σχέδια για το βίντεο με προσαρμοσμένα κουμπιά. Αν θέλετε, μπορείτε να επιλέξετε διάφορα πρότυπα μενού από αυτήν τη λειτουργία. Με αυτόν τον τρόπο, μπορείτε να βελτιώσετε το βίντεό σας πριν προχωρήσετε στη διαδικασία εγγραφής. Εάν θέλετε να μάθετε πώς να εγγράφετε DVD χρησιμοποιώντας το Tipard DVD Creator, χρησιμοποιήστε τις παρακάτω οδηγίες.
Βήμα 1Κάντε κλικ στο Λήψη κουμπί παρακάτω για πρόσβαση Tipard DVD Creator. Στη συνέχεια, όταν ολοκληρώσετε την εγκατάσταση του λογισμικού, ξεκινήστε το.
Σημείωση: Βεβαιωθείτε ότι ο κενός δίσκος είναι ήδη τοποθετημένος στη συσκευή.
Βήμα 2Από τη διεπαφή, επιλέξτε το Δίσκο DVD επιλογή. Μετά από αυτό, θα εμφανιστεί η κύρια διεπαφή του προγράμματος.
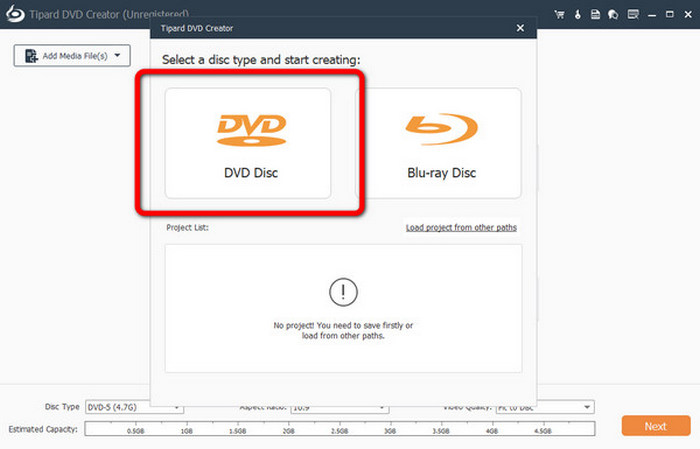
Βήμα 3Μεταβείτε στην κεντρική διεπαφή και κάντε κλικ στο Προσθήκη αρχείων πολυμέσων κουμπί. Μετά από αυτό, ο φάκελος του υπολογιστή θα εμφανιστεί στην οθόνη. Στη συνέχεια, περιηγηθείτε στο βίντεο που θέλετε να εγγράψετε.
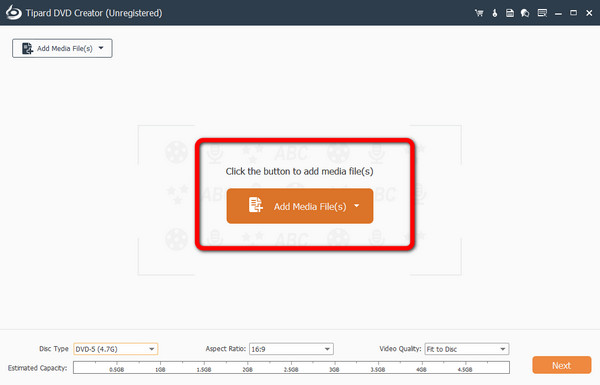
Βήμα 4Εάν θέλετε να επεξεργαστείτε πρώτα το βίντεό σας, κάντε κλικ στο Ηλεκτρικά εργαλεία επιλογή. Στη συνέχεια, μπορείτε να κάνετε κλικ στο Επεξεργασία βίντεο επιλογή. Στη συνέχεια, μπορείτε να προσθέσετε υδατογραφήματα, εφέ, να περικόψετε και να προσαρμόσετε το χρώμα του βίντεό σας.
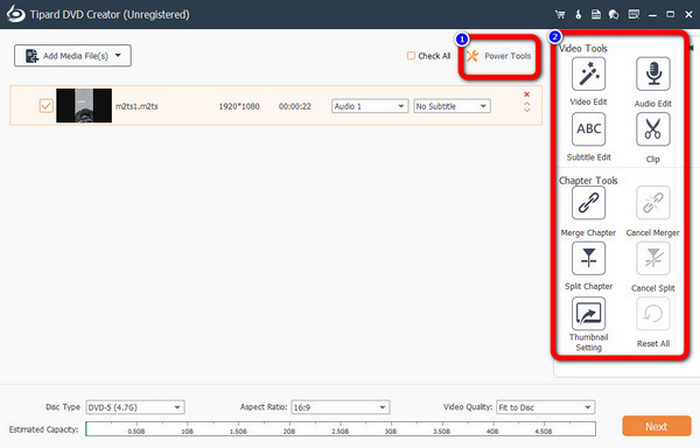
Βήμα 5Αφού επεξεργαστείτε το βίντεο, κάντε κλικ στο Επόμενο κουμπί για να προχωρήσετε σε άλλη διεπαφή για τη διαδικασία εγγραφής.
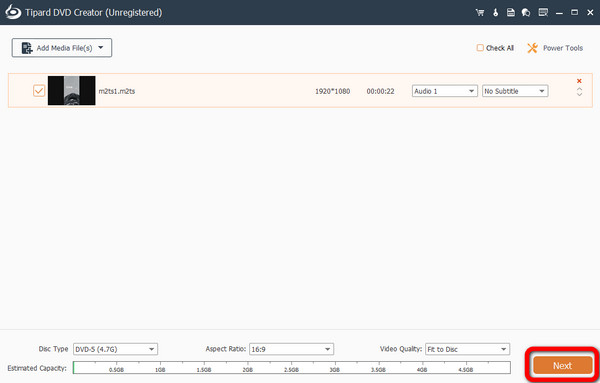
Βήμα 6Μπορείς να προσθέστε ένα Μενού στο βίντεό σας αν θέλεις. Το πρόγραμμα προσφέρει διάφορα πρότυπα μενού που μπορείτε να επιλέξετε από τη διεπαφή. Για να προχωρήσετε στη διαδικασία εγγραφής, πατήστε το κουμπί Burn.
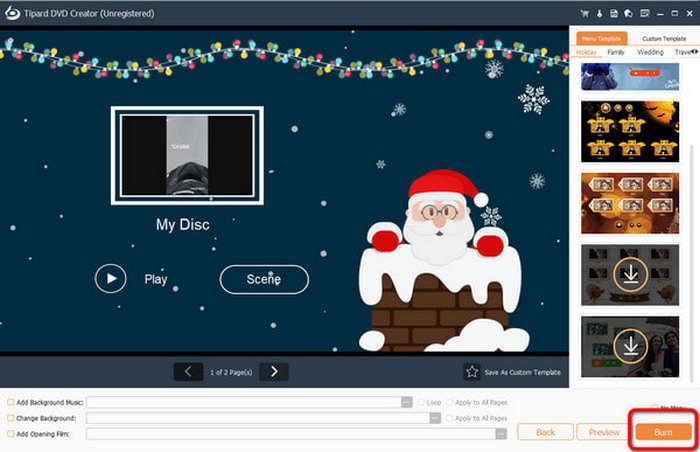
Μέρος 4. Συχνές ερωτήσεις σχετικά με την εγγραφή DVD με VLC
1. Πώς μπορώ να αποθηκεύσω το DVD στον υπολογιστή μου χρησιμοποιώντας VLC;
Πρώτα, τοποθετήστε το DVD στη μονάδα DVD του υπολογιστή σας. Στη συνέχεια, εκκινήστε το VLC Media Player. Μεταβείτε στην επιλογή Πολυμέσα > Μετατροπή / Αποθήκευση. Μετά από αυτό, μεταβείτε στη γνώμη του δίσκου και επιλέξτε το DVD. Το επόμενο βήμα είναι να κάνετε κλικ στην επιλογή Αναζήτηση για να φορτώσετε το DVD. Στη συνέχεια, κάντε κλικ στο κουμπί Μετατροπή / Αποθήκευση. Για την τελική διαδικασία, επιλέξτε ένα αρχείο προορισμού για το DVD και κάντε κλικ στο κουμπί Έναρξη. Με αυτόν τον τρόπο, μπορείτε να αποθηκεύσετε DVD από τον υπολογιστή σας.
2. Γιατί το VLC δεν παίζει DVD;
Ένα από τα κοινά προβλήματα μπορεί να είναι το πρόβλημα λογισμικού. Εάν το VLC είναι πολύ παλιό και ξεπερασμένο, θα στερείται την απαραίτητη υποστήριξη λογισμικού. Με αυτό, η αναπαραγωγή ενός DVD είναι αδύνατη. Επομένως, πρέπει να λάβετε την πιο πρόσφατη έκδοση του VLC για να παίξετε DVD.
3. Πώς μπορώ να αντιγράψω ένα DVD στον υπολογιστή μου ως MP4;
Μπορείτε να αντιγράψετε ένα DVD στον υπολογιστή σας ως MP4 με τη βοήθεια του Tipard DVD Ripper. Αφού εκκινήσετε το πρόγραμμα, κάντε κλικ στην επιλογή Load Disc για να ανεβάσετε το DVD από το αρχείο του υπολογιστή σας. Στη συνέχεια, προχωρήστε στην επιλογή Rip all to για να επιλέξετε το MP4 ως μορφή εξόδου. Τέλος, πατήστε το κουμπί Rip All για να μετατρέψετε και να αντιγράψετε το DVD στον υπολογιστή σας.
Συμπέρασμα
Η χρήση του VLC ως κατασκευαστή DVD είναι χρήσιμη για όλους τους χρήστες. Μπορούν να χρησιμοποιήσουν το πρόγραμμα αφού είναι δωρεάν για λήψη. Ωστόσο, μπορούμε να το δούμε εγγραφή DVD με VLC είναι πολύ περίπλοκο για αρχάριους. Αν ναι, προτείνουμε Συνολικός Μετατροπέας Media Tipard ως εναλλακτική λύση στο VLC. Το πρόγραμμα είναι πιο εύκολο στη λειτουργία από το VLC. Επιπλέον, διαθέτει μια λειτουργία επεξεργασίας που σας επιτρέπει να βελτιώσετε το βίντεο πριν την εγγραφή.