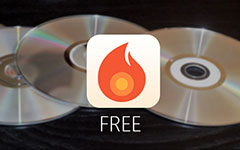Πώς να Burn DVD σε Mac OS X

Όπως γνωρίζετε, η πιο πρόσφατη έκδοση του Mac δεν διαθέτει μονάδα δίσκου DVD τώρα. Πώς να κάψετε DVD σε Mac ως προς την περίπτωση; Στην πραγματικότητα, η εξωτερική μονάδα DVD μπορεί να μην είναι αρκετή για την εγγραφή δίσκων DVD σε Mac, χρειάζεστε επίσης ένα εγγράψιμο DVD, έναν πόρο βίντεο και το σημαντικότερο ένα DVD burner. Επιπλέον, μπορείτε επίσης να καψετε την εικόνα ISO, το φάκελο DVD αντί του δίσκου DVD με το DVD burner χωρίς εξωτερική μονάδα DVD. Το άρθρο εξηγεί τις κορυφαίες μεθόδους 3 για εγγραφή DVD σε Mac, ανεξάρτητα από το αν χρησιμοποιείτε iMac / iMac Pro ή MacBook / MacBook Air / MacBook Pro, μπορείτε να μάθετε περισσότερες λεπτομέρειες σχετικά με τη λύση και να επιλέξετε το καλύτερο ανάλογα.
Μέρος 1: Πώς να κάψετε το DVD σε Mac με τον Tipard DVD Creator
Tipard DVD Creator θα πρέπει να είναι ο δημιουργός DVD all-in-one που δημιουργεί δίσκους DVD, φακέλους DVD και αρχεία ISO από MP4, AVI, MKV και άλλες μορφές βίντεο με ένα μόνο κλικ. Όταν εγγράφετε DVD σε Mac, μπορείτε επίσης να προσαρμόσετε το μενού DVD, το πλαίσιο, το κείμενο, το φόντο, τη μουσική και άλλα. Επιπλέον, μπορείτε επίσης να κάνετε λήψη των αρχείων MP4 στο δίσκο DVD. Είναι πλήρως συμβατό με τα πιο πρόσφατα macOS Monterey και iMac, iMac Pro, MacBook, MacBook Air και MacBook Pro. Δείτε περισσότερες λεπτομέρειες σχετικά με τη διαδικασία εγγραφής DVD σε Mac με το πρόγραμμα.
Προσθέστε αρχεία στο πρόγραμμα
Μόλις κατεβάσετε το πρόγραμμα από την επίσημη ιστοσελίδα, μπορείτε να εγκαταστήσετε και να ξεκινήσετε το πρόγραμμα στο Mac σας. Κάντε κλικ στο κουμπί "Προσθήκη αρχείων" για να φορτώσετε αρχεία πολυμέσων στο πρόγραμμα.
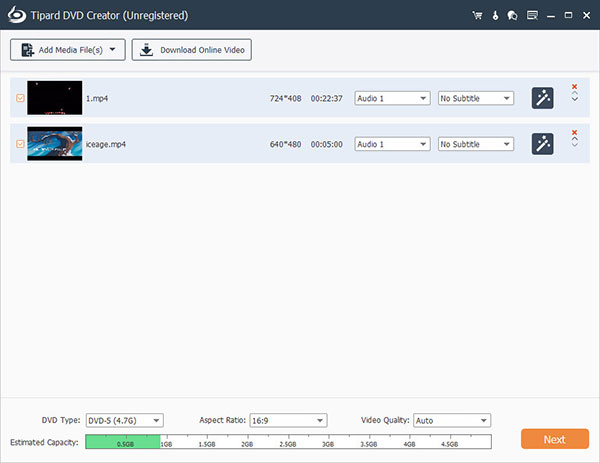
Επεξεργαστείτε τα αρχεία βίντεο
Στη συνέχεια, μπορείτε να επεξεργαστείτε το βίντεο από διαφορετικούς πόρους. Μπορείτε να ρυθμίσετε τη φωτεινότητα, τον κορεσμό, την ένταση του ήχου και άλλες παραμέτρους για να έχετε ένα βέλτιστο αποτέλεσμα. Υπάρχουν και άλλες λειτουργίες επεξεργασίας, όπως καλλιέργεια, κλιπ ή άλλα.
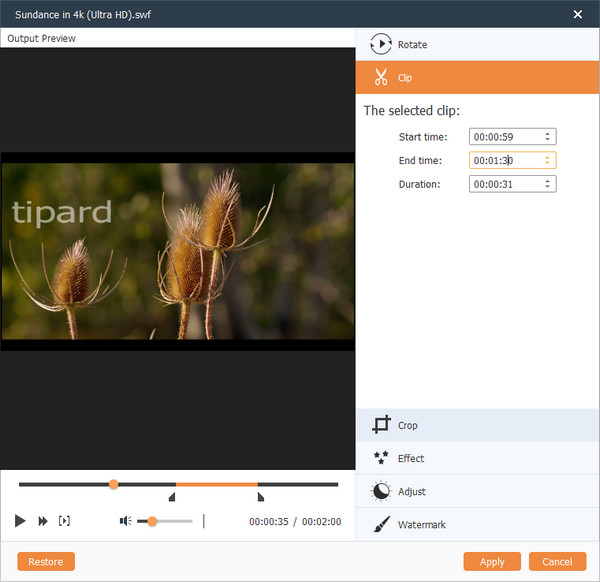
Προσαρμόστε το DVD
Μπορείτε να προσθέσετε ένα κομμάτι ήχου και υπότιτλους στο αρχείο DVD και ακόμη και να προσαρμόσετε το πρότυπο μενού από τις προεπιλογές πριν εγγράψετε DVD σε Mac. Μπορείτε επίσης να επεξεργαστείτε το μενού, όπως στυλ μενού, πλαίσιο, κουμπί, μουσική / εικόνα φόντου κ.ο.κ.
Επιλέξτε τον προορισμό
Τώρα μπορείτε να εισάγετε ένα κενό δίσκο στο Mac σας. Στη συνέχεια, μπορείτε να επιλέξετε τον φάκελο προορισμού, στον οποίο μπορείτε να αποθηκεύσετε τα αρχεία ως φάκελο ISO ή DVD, εάν δεν έχετε εξωτερική μονάδα DVD.
Εγγραφή DVD σε Mac
Μόλις επιβεβαιώσετε κάθε λεπτομέρεια, μπορείτε να κάνετε κλικ στο κουμπί Εγγραφή για να ξεκινήσετε την εγγραφή DVD στο Mac σας. Η όλη διαδικασία θα διαρκέσει μερικά λεπτά για να φτάσει ο επιθυμητός δίσκος. Και στη συνέχεια μπορείτε να απολαύσετε τώρα τον δίσκο καμένων ταινιών με το DVD Player στην τηλεόραση.
Μέρος 2: Πώς να κάψετε ένα DVD σε Mac με Burn για Mac
Για να εγγράψετε DVD σε Mac OS X, μπορείτε να χρησιμοποιήσετε το ανοιχτό αρχείο Burn for Mac για να δημιουργήσετε DVD από αρχεία βίντεο. Θα πρέπει να είναι μια από τις καλύτερες μεθόδους για να κάψετε DVD δίσκο δωρεάν. Αν λάβετε ένα μήνυμα που δηλώνει ότι το πρόγραμμα έχει αποκλειστεί, πρέπει να μεταβείτε στις "Προτιμήσεις συστήματος", κάντε κλικ στο "Ασφάλεια και προστασία προσωπικών δεδομένων" και κάντε κλικ στο "Άνοιγμα ούτως ή άλλως".
Εγκαταστήστε το Burn για Mac
Πηγαίνετε στο sourceforge για να κατεβάσετε την τελευταία έκδοση του Burn for Mac και, στη συνέχεια, εγκαταστήστε το πρόγραμμα στο Mac OS X ανάλογα. Και στη συνέχεια μπορείτε να ξεκινήσετε το πρόγραμμα για να εγγράψετε ένα DVD σε ένα Mac.
Προσθέστε τα αρχεία βίντεο
Στη συνέχεια, μπορείτε να μεταφέρετε τα αρχεία, όπως ταινίες ή βίντεο από το YouTube, βίντεο iPhone ή βίντεο που έχετε τραβήξει στο πρόγραμμα. Μπορείτε επίσης να μεταφέρετε και να αποθέσετε αρχεία ήχου στο πρόγραμμα για να δημιουργήσετε δίσκο DVD.
Μετατρέψτε το βίντεο σε MPG
Γυρίστε πρώτα το βίντεο σε MPG, κάντε κλικ στο "Μετατροπή" για να δημιουργήσετε ένα φάκελο, τον οποίο δεν συγχέεται με τα άλλα αρχεία. Χρειάζονται αρκετά λεπτά για να μετατραπούν όλα τα βίντεο σε MPG για δίσκο DVD.
Εγγραφή DVD σε Mac
Στη συνέχεια, μπορείτε να κάνετε κλικ στο Βίντεο κουμπί, επιλέξτε DVD Video και προσθέστε το Τίτλο DVD. Επιτέλους, μπορείτε να κάνετε κλικ στο κουμπί Burn για να εγγράψετε ένα DVD σε Mac με το δωρεάν λογισμικό εγγραφής DVD εάν έχετε ήδη τοποθετήσει ένα κενό DVD σε Mac με εξωτερική μονάδα δίσκου.
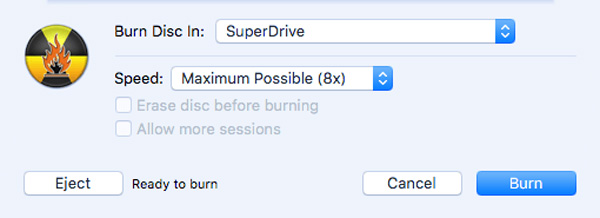
Μέρος 3: Πώς να γράψετε ένα DVD ISO σε ένα Mac με βοηθητικό πρόγραμμα δίσκου
Εάν δεν θέλετε να εγγράψετε ένα DVD σε Mac με πρόσθετο λογισμικό εγγραφής DVD, το Disk Utility θα πρέπει να είναι μία από τις καλύτερες λύσεις για OS X 10.10 ή χαμηλότερες εκδόσεις. Απλά δείτε περισσότερες λεπτομέρειες σχετικά με τη μέθοδο εγγραφής DVD σε Mac από αυτήν την ενότητα.
Ανοίξτε το βοηθητικό πρόγραμμα δίσκου στο Mac
Απλά εισάγετε ένα κενό DVD στον υπολογιστή σας. Και στη συνέχεια το Mac θα εκκινήσει αυτόματα το DVD Player και θα παίξει αυτόματα το DVD. Εισαγάγετε το "Βοηθητικό πρόγραμμα δίσκου" από το LaunchPad, από όπου μπορείτε να κάνετε εγγραφή DVD σε Mac.
Επιλέξτε Άνοιγμα εικόνας δίσκου
Και στη συνέχεια μπορείτε να κατεβάσετε το αρχείο "Αρχείο" και, στη συνέχεια, επιλέξτε την επιλογή "Open Disk Image" για να εγγράψετε αρχεία DVD ISO σε Mac. Πλοηγηθείτε στα αρχεία εικόνας ISO που πρέπει να εγγράψετε και κάντε κλικ στο κουμπί "OK".
Ξεκινήστε το Burning DVD σε Mac
Στη συνέχεια, μπορείτε να τοποθετήσετε έναν εγγράψιμο δίσκο ή CD, απλά βεβαιωθείτε ότι το κατάλληλο μέγεθος του DVD θα αποφασίσει να χρησιμοποιήσετε το DVD 5 ή το DVD 9. Κάντε κλικ στο κουμπί "Εγγραφή" για να εγγράψετε το δίσκο DVD σε Mac ανάλογα.
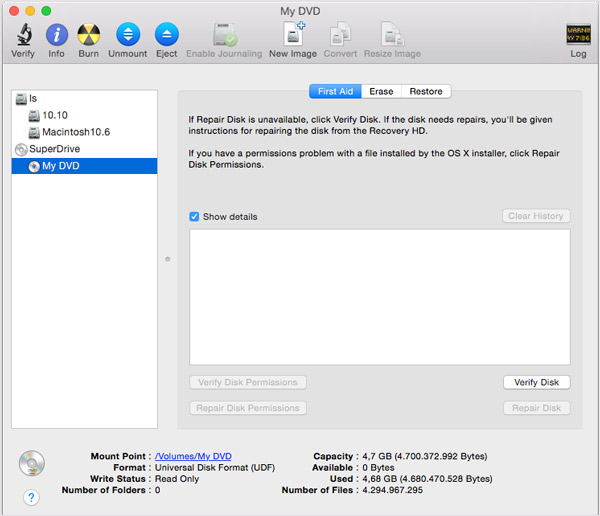
Συμπέρασμα
Στην πραγματικότητα υπάρχουν μόνο λίγες επιλογές για να εγγράψετε δίσκο DVD σε Mac τώρα, αφού ο Mac δεν διαθέτει επίσημο πρόγραμμα από την Apple για την εγγραφή DVD. Εάν εξακολουθείτε να χρησιμοποιείτε την παλιά έκδοση του Mac, μπορείτε να έχετε πρόσβαση στο iDVD Author για να μετατρέψετε το DVD σε Mac. Το Burn for Mac πρέπει να είναι η πιο δημοφιλής λύση που πρέπει να λάβετε υπόψη. DVD Creator για Mac είναι η ισχυρή λύση για την εγγραφή DVD σε Mac με όλες τις απαιτήσεις σας. Εάν έχετε οποιεσδήποτε άλλες ερωτήσεις σχετικά με τον τρόπο εγγραφής ενός DVD σε Mac, μπορείτε να μοιραστείτε περισσότερες λεπτομέρειες σχετικά με τις πληροφορίες σας στα σχόλια.