Ένας οδηγός βήμα προς βήμα σχετικά με τον τρόπο αντιγραφής DVD στο σκληρό δίσκο με ευκολία
Καλώς ήρθατε στον κόσμο της αντιγραφής DVD στον σκληρό δίσκο του υπολογιστή σας! Γιατί να το σκεφτείτε αυτό; Η αντιγραφή ενός DVD στον σκληρό δίσκο του υπολογιστή σας είναι εξαιρετική για διάφορους λόγους. Είναι σαν να δημιουργείτε ένα ψηφιακό αντίγραφο ασφαλείας των αγαπημένων σας ταινιών ή εκπομπών, καθιστώντας τις εύκολα προσβάσιμες χωρίς να ασχολείστε με φυσικά DVD. Αυτή η διαδικασία είναι επωφελής για τη διατήρηση της συλλογής σας, τη βελτίωση της ευκολίας και τη διασφάλιση ότι μπορείτε να απολαύσετε το περιεχόμενό σας σε διάφορες συσκευές.
Αυτό το άρθρο θα παρέχει ένα αξιόπιστο εργαλείο για να σας βοηθήσει χωρίς κόπο αντιγραφή DVD σε σκληρούς δίσκους. Επιπλέον, θα παρουσιάσει μερικές συμβουλές και κόλπα για την αντιγραφή DVD στον σκληρό δίσκο, που μπορεί να σας φανούν χρήσιμες.
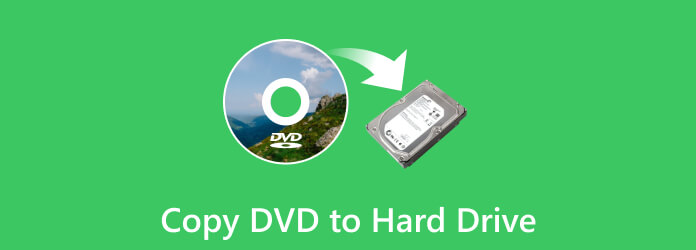
Μέρος 1. Πώς να αντιγράψετε DVD σε σκληρό δίσκο
Δεν είναι όλες οι συσκευές εξοπλισμένες με μονάδες DVD. Η αντιγραφή DVD στον σκληρό σας δίσκο επεκτείνει τις επιλογές αναπαραγωγής, επιτρέποντάς σας να απολαμβάνετε το περιεχόμενό σας σε διάφορες συσκευές, συμπεριλαμβανομένων εκείνων που δεν διαθέτουν ενσωματωμένες μονάδες DVD.
Tipard DVD Ripper είναι ο αξιόπιστος σύντροφός σας για την αντιγραφή DVD σε σκληρούς δίσκους. Διαθέτει μια διεπαφή σχεδιασμένη για απλότητα. Η πλοήγηση στο εργαλείο είναι εύκολη, καθιστώντας τη διαδικασία αντιγραφής DVD προσβάσιμη σε χρήστες όλων των επιπέδων εμπειρίας. Είτε προτιμάτε MP4, AVI, MKV ή άλλες μορφές, το Tipard DVD Ripper υποστηρίζει αμέτρητες μορφές εξόδου. Επιλέξτε την καλύτερη συσκευή αναπαραγωγής που σας ταιριάζει. Σας επιτρέπει να προσαρμόσετε τις ρυθμίσεις εξόδου με βάση τις απαιτήσεις σας. Μπορείτε να προσαρμόσετε τις ρυθμίσεις βίντεο και ήχου για να έχετε το επιθυμητό αποτέλεσμα. Επιπλέον, έχει σχεδιαστεί για αποτελεσματικότητα. Ζήστε την εμπειρία αντιγραφής υψηλής ταχύτητας που κάνει τη δουλειά γρήγορα, διατηρώντας παράλληλα την ποιότητα του περιεχομένου σας.
Βήμα 1Πρώτα, κατεβάστε και εγκαταστήστε το Tipard DVD Ripper από τον επίσημο ιστότοπο στον υπολογιστή σας.
Βήμα 2Τοποθετήστε το DVD σας στη μονάδα DVD του υπολογιστή. Εάν ο υπολογιστής σας δεν έχει ενσωματωμένη μονάδα DVD, χρησιμοποιήστε μια εξωτερική. Επίσης, βεβαιωθείτε ότι ο σκληρός σας δίσκος είναι συνδεδεμένος στον υπολογιστή.
Βήμα 3Εκκινήστε το πρόγραμμα για να ξεκινήσετε να κάνετε την εργασία σας. Κάντε κλικ στο Φόρτωση DVD αναπτυσσόμενο μενού και επιλέξτε την ενότητα εισαγωγής για να εισαγάγετε το περιεχόμενο DVD σας. Θα χρειαστούν μερικά δευτερόλεπτα για να ολοκληρωθεί η διαδικασία φόρτωσης.
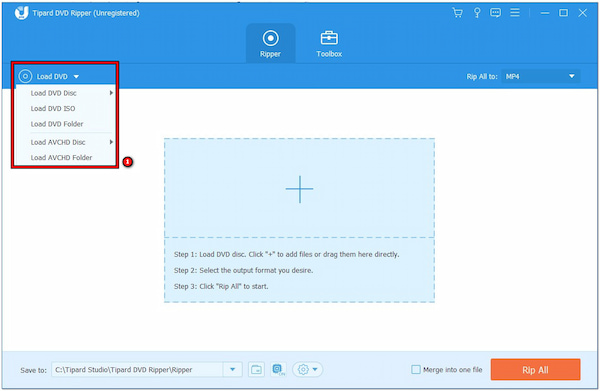
Βήμα 4Κάντε κλικ στο Rip Όλα για να αναπτυσσόμενο μενού για να ανοίξετε την ενότητα μορφής εξόδου. Για αναπαραγωγή DVD στον σκληρό δίσκο του υπολογιστή σας, πρέπει να επιλέξετε μια μορφή που να είναι συμβατή με τη συσκευή αναπαραγωγής πολυμέσων.
Συμβουλές: Για να αντιγράψετε DVD σε άλλο σκληρό δίσκο ή συσκευή, επιλέξτε την πιο δημοφιλή μορφή - MP4. Αυτή η μορφή είναι συμβατή με όλες σχεδόν τις συσκευές που πρέπει να χρησιμοποιήσετε.
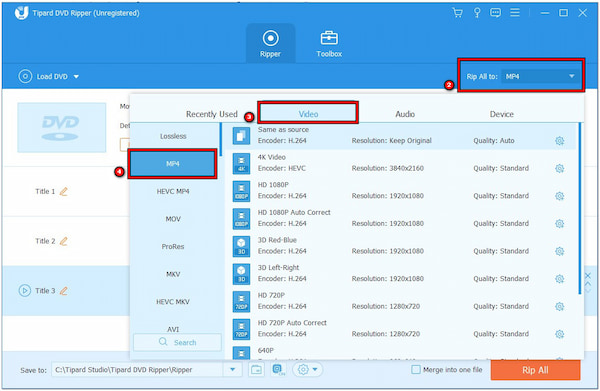
Βήμα 5Αλλάξτε το φάκελο εξόδου στην αριστερή γωνία στον φάκελο καταλόγου του σκληρού σας δίσκου. Μετά από αυτό, κάντε κλικ στο Αντιγραφή όλων κουμπί για να ξεκινήσει η αντιγραφή του DVD στον σκληρό δίσκο.
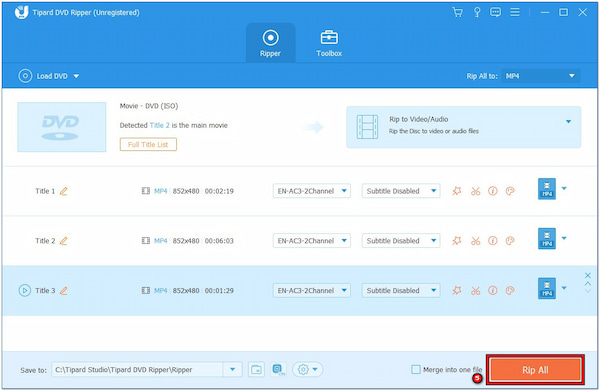
Μέρος 2. Συμβουλές και κόλπα για την αντιγραφή DVD σε σκληρό δίσκο
Η αντιγραφή DVD στον σκληρό δίσκο του υπολογιστή σας μπορεί να είναι εύκολη και εύχρηστη. Ακολουθούν μερικές απλές συμβουλές και κόλπα για να κάνετε τη διαδικασία ομαλή και γρήγορη. Είτε θέλετε να εξοικονομήσετε χώρο, να οργανώσετε τη συλλογή ταινιών σας ή να απολαύσετε τα DVD σας χωρίς τους δίσκους, αυτές οι συμβουλές θα σας βοηθήσουν!
1. Επιλέξτε τη σωστή μορφή
Επιλέξτε μια μορφή συμβατή με τη συσκευή αναπαραγωγής σας. Το MP4 είναι μια μορφή που υποστηρίζεται ευρέως, διασφαλίζοντας ότι τα αντιγραμμένα DVD σας μπορούν να αναπαραχθούν ομαλά σε διάφορες συσκευές.
2. Μέθοδοι γρήγορης μεταφοράς
Χρησιμοποιήστε θύρες USB 3.0 ή νεότερες για να μεταφέρετε αρχεία απευθείας σε έναν εξωτερικό σκληρό δίσκο. Θα επιταχύνει τη διαδικασία αντιγραφής σε σύγκριση με παλαιότερες εκδόσεις USB.
3. Προσαρμόστε την ποιότητα βίντεο
Εξετάστε το ενδεχόμενο να εξισορροπήσετε την ποιότητα του βίντεο και το μέγεθος του αρχείου. Η μείωση της ποιότητας του βίντεο μπορεί μειώστε το μέγεθος του αρχείου, επιτρέποντάς σας να χωρέσετε περισσότερο περιεχόμενο στον σκληρό σας δίσκο χωρίς να θυσιάσετε την οπτική διαύγεια.
4. Δημιουργήστε αντίγραφα ασφαλείας των αντιγράφων σας
Εξετάστε το ενδεχόμενο να δημιουργήσετε αντίγραφα ασφαλείας των αντιγραμμένων DVD σε εξωτερικό σκληρό δίσκο ή χώρο αποθήκευσης cloud. Έρχεται με ένα επιπλέον στρώμα προστασίας από τυχαία απώλεια ή ζημιά.
5. Αφαιρέστε το περιττό περιεχόμενο
Πριν από την αντιγραφή, ελέγξτε εάν το πρόγραμμα αναπαραγωγής DVD σας επιτρέπει να εξαιρέσετε περιττό περιεχόμενο όπως τρέιλερ, μενού ή λειτουργίες μπόνους. Όχι μόνο εξοικονομεί χώρο αλλά και εξορθολογίζει την ψηφιακή σας συλλογή.
6. Οργανώστε τα αρχεία σας
Δημιουργήστε φακέλους στον σκληρό σας δίσκο για να οργανώσετε τα αντιγραμμένα DVD. Διευκολύνει τον εντοπισμό συγκεκριμένων ταινιών ή εκπομπών όταν θέλετε να τις παρακολουθήσετε.
7. Δοκιμάστε τα αντίγραφά σας
Μετά την αντιγραφή, παίξτε μερικά αρχεία για να βεβαιωθείτε ότι λειτουργούν σωστά. Βοηθά στην έγκαιρη αντιμετώπιση τυχόν προβλημάτων και εξασφαλίζει μια ομαλή εμπειρία αναπαραγωγής όταν θέλετε να απολαύσετε το περιεχόμενό σας.
8. Ελέγξτε για προστασία πνευματικών δικαιωμάτων
Ορισμένα DVD διαθέτουν προστασία αντιγραφής. Βεβαιωθείτε ότι το εργαλείο αναπαραγωγής DVD σας μπορεί να χειριστεί ή να παρακάμψει τέτοια προστασία για να αποφύγετε τυχόν προβλήματα κατά την αντιγραφή.
Μέρος 3. Συχνές ερωτήσεις σχετικά με την αντιγραφή DVD σε σκληρό δίσκο
Μπορώ να αντιγράψω νόμιμα ένα DVD που κατέχω;
Εάν διαθέτετε ένα DVD, είναι γενικά εντάξει να δημιουργήσετε ένα αντίγραφό του για χρήση. Σημαίνει ότι μπορείτε να το αντιγράψετε στον υπολογιστή σας ή σε άλλη συσκευή. Ωστόσο, είναι σημαντικό να μην μοιράζεστε ή να διανέμετε αυτά τα αντίγραφα, επειδή κάτι τέτοιο θα μπορούσε να παραβιάσει τους κανόνες πνευματικών δικαιωμάτων.
Πώς μπορώ να αντιγράψω ένα προστατευμένο DVD στον σκληρό μου δίσκο;
Τοποθετήστε το προστατευμένο DVD στη μονάδα DVD του υπολογιστή σας. Στη συνέχεια, κάντε κλικ στο Source και επιλέξτε το DVD σας. Στην περιοχή Προορισμός, επιλέξτε πού θα αποθηκεύσετε τα αντιγραμμένα αρχεία στον σκληρό σας δίσκο. Στη συνέχεια, επιλέξτε τη μορφή (π.χ. MP4) στο αναπτυσσόμενο μενού Μορφή. Τέλος, κάντε κλικ στο Start και το HandBrake θα αντιγράψει το DVD στον σκληρό σας δίσκο.
Μπορώ να αντιγράψω DVD χρησιμοποιώντας το Windows Media Player;
Όχι, το Windows Media Player δεν διαθέτει ενσωματωμένη δυνατότητα για απευθείας αντιγραφή DVD. Παίζει κυρίως DVD και άλλα μέσα. Θα χρειαστείτε ξεχωριστό λογισμικό σχεδιασμένο για αντιγραφή για αντιγραφή DVD, όπως ένα DVD ripper. Αυτά τα εργαλεία σάς επιτρέπουν να αποθηκεύετε το περιεχόμενο DVD στον υπολογιστή σας ή σε άλλη συσκευή.
Ποια είναι η διαφορά μεταξύ αντιγραφής και αντιγραφής ενός DVD;
Η αντιγραφή ενός DVD σημαίνει ότι δημιουργείτε ένα πανομοιότυπο αντίγραφο ολόκληρου του δίσκου. Αντίθετα, η αντιγραφή ενός DVD αφορά την εξαγωγή του περιεχομένου από αυτό και την αποθήκευση του στον υπολογιστή σας ή σε άλλη συσκευή.
Μπορούν τα Windows 10 να αντιγράψουν ένα DVD;
Ναι, τα Windows 10 μπορούν να αντιγράψουν τα περιεχόμενα ενός DVD στον υπολογιστή σας, αλλά δεν θα είναι ακριβώς αντίγραφο όπως η εγγραφή ενός άλλου DVD. Αντίθετα, σας επιτρέπει να αντιγράψετε τα δεδομένα από το DVD στον σκληρό δίσκο του υπολογιστή σας.
Συμπέρασμα
Η αποθήκευση αγαπημένων ταινιών ή τηλεοπτικών εκπομπών απευθείας σε έναν υπολογιστή είναι ένας εύχρηστος τρόπος για να τις απολαύσετε χωρίς DVD. Προσφέρει απόλυτη άνεση, επιτρέποντάς σας να απολαύσετε τη διασκέδασή σας με λίγα μόνο κλικ, οποτεδήποτε και οπουδήποτε. Επιπλέον, διασφαλίζει ότι είναι ασφαλή από γρατσουνιές και ζημιές.
Για μια εύκολη και αποτελεσματική λύση, δοκιμάστε το Tipard DVD Ripper. Εκτός από το να σε βοηθήσω αντιγραφή DVD σε σκληρούς δίσκους, σας επιτρέπει επίσης να προσαρμόσετε την έξοδο βίντεο. Μπορείτε να αποθηκεύσετε γρήγορα τα DVD σας στον υπολογιστή σας, καθιστώντας το μια ομαλή και ευχάριστη εμπειρία. Έτσι, είτε θέλετε να διατηρήσετε τη συλλογή σας, είτε να την κάνετε εύκολα προσβάσιμη είτε να ακαταστήσετε τον φυσικό σας χώρο, η αντιγραφή DVD στον σκληρό σας δίσκο είναι μια φωτεινή και φιλική προς το χρήστη λύση!







