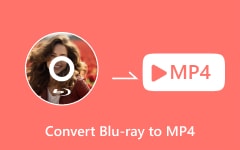Πώς να αντιγράψετε δίσκους Blu-ray με 3 εύκολους αλλά εξαιρετικούς τρόπους
Όταν έχετε έναν δίσκο Blu-ray, αυτό που μπορείτε να κάνετε δεν είναι μόνο να τον παίξετε αλλά και να τον παίξετε αντιγράψτε το Blu-ray για να αντιγράψετε το περιεχόμενο και, στη συνέχεια, μπορείτε να το μοιραστείτε εύκολα με άλλους. Ίσως δεν έχετε ακούσει πώς να αντιγράψετε έναν δίσκο Blu-ray, μπορείτε να μάθετε από αυτό το άρθρο για να το κάνετε αυτό. Θα ξεκινήσετε την αντιγραφή Blu-ray εύκολα και θα ελέγξετε 5 εξαιρετικούς αντεροβγάλτες Blu-ray στον υπολογιστή ή στο MacBook σας.
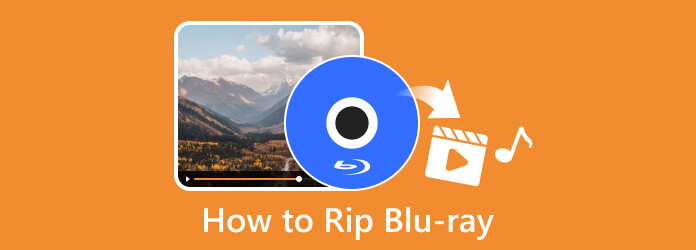
Μέρος 1: Τι χρειάζεστε πριν από την αντιγραφή Blu-ray
Δεν είναι δύσκολο να αντιγράψετε το Blu-ray σε Mac ή Windows, αλλά πρέπει να διαθέτετε 2 απαραίτητα πράγματα - μια μονάδα Blu-ray και έναν αντεροβγάλτη Blu-ray. Το Blu-ray Ripper είναι λογισμικό ενώ η μονάδα Blu-ray είναι μια φυσική συσκευή.
Δεν χρειάζεται να αναζητήσετε την καλύτερη μονάδα Blu-ray για αντιγραφή, οποιαδήποτε λειτουργική συσκευή είναι εφικτή. Πρώτα, τοποθετήστε το δίσκο Blu-ray στη μονάδα δίσκου και, στη συνέχεια, συνδέστε τη μονάδα στον υπολογιστή σας. Τέλος, μπορείτε εύκολα να αντιγράψετε το Blu-ray με το Blu-ray Ripper στον υπολογιστή/Mac σας.

Μέρος 2: 5 εξαιρετικοί τρόποι αντιγραφής Blu-ray σε Windows/Mac
Έχετε μάθει για τις προϋποθέσεις για τον τρόπο αντιγραφής δίσκων Blu-ray. Τώρα, μπορείτε να ξεκινήσετε την αντιγραφή Blu-ray με 5 υπέροχους αντεροβγάλτες Blu-ray σε Windows ή Mac.
1. Ο καλύτερος τρόπος αντιγραφής Blu-ray χωρίς απώλεια ποιότητας
Όταν πρόκειται για το καλύτερο, τίποτα δεν μπορεί να σας δώσει την καλύτερη διαδικασία για το σκίσιμο εκτός από το Μετατροπέας Blu-ray Tipard. Είναι ένα ολοκληρωμένο λογισμικό που σας προσφέρει το καλύτερο πρόγραμμα αναπαραγωγής Blu-ray, μετατροπέα και εργαλειοθήκη για να απολαύσετε. Επιπλέον, αυτό το πρόγραμμα αντιγραφής είναι προσβάσιμο σε Windows και Mac, δίνοντάς σας την ίδια αριστεία στη διαδικασία και στην έξοδο. Επιπλέον, αυτός ο μετατροπέας Blu-ray Tipard σάς επιτρέπει να κάνετε αντιγραφή Blu-ray, ISO και φακέλων σε 4K ή στην αρχική ποιότητα σε λιγότερο από τον χρόνο που περιμένετε. Ναι, καλά διαβάσατε, αυτό το εκπληκτικό ripper έρχεται με τεχνολογίες κορυφαίου επιπέδου όπως η επιτάχυνση, το Blu-Hyper και η αποκωδικοποίηση/κωδικοποίηση βίντεο που σας βοηθούν να κάνετε αντιγραφή 30 φορές πιο γρήγορα!
Αυτό που το κάνει πιο εκπληκτικό είναι ότι σας δίνει τη δυνατότητα να αντιγράψετε και να μετατρέψετε τις ταινίες σας σε όποιο τύπο εξόδου θέλετε. Αυτό το πρόγραμμα αναπαραγωγής Blu-ray για Mac και Windows υποστηρίζει περισσότερες από 500 διαφορετικές ψηφιακές μορφές, συμπεριλαμβανομένων των MOV, MKV, MP4, AVI, WMV, FLV και πολλών άλλων. Θα λατρέψετε επίσης αυτό που προσφέρει η εργαλειοθήκη του, όπως πρόγραμμα επεξεργασίας μεταδεδομένων πολυμέσων, συμπιεστής βίντεο, ενισχυτής βίντεο, δημιουργός 3D και δημιουργία GIF. Και για να μην αναφέρουμε την απλότητα της διεπαφής του, που σας κάνει να πλοηγηθείτε γρήγορα χωρίς καμία ταλαιπωρία. Έτσι, μπορούμε να πούμε ότι αυτός ο μετατροπέας Blu-ray Tipard έχει όλα όσα χρειάζεστε για την εργασία αντιγραφής.
Πλεονεκτήματα:
- • Έρχεται με επιπλέον χαρακτηριστικά εκτός από αντεροβγάλτη.
- • Αντιγράφει Blu-ray 30 φορές πιο γρήγορα.
- • Υποστηρίζει περισσότερες από 500 μορφές, επιτρέποντάς σας να μετατρέψετε Blu-ray σε ψηφιακά βίντεο.
- • Εξάγει εξόδους υψηλής ποιότητας από τα Blu-ray σας.
- • Ενσωματωμένα εργαλεία επεξεργασίας για να προσθέσετε εφέ, υδατογραφήματα, φίλτρα, υπότιτλους και άλλα.
- • Υποστηρίζει διαδικασίες αντιγραφής παρτίδας και μετατροπής.
Μειονεκτήματα:
- • Δεν είναι 100% δωρεάν λογισμικό, αλλά συνοδεύεται από δωρεάν δοκιμή.
Πώς να χρησιμοποιήσετε τον μετατροπέα Blu-ray Tipard
Βήμα 1 Το πρώτο πράγμα που πρέπει να κάνετε είναι κατεβάσετε αυτό το καλύτερο πρόγραμμα αντιγραφής στον υπολογιστή σας. Ανατρέξτε στα κουμπιά λήψης παραπάνω. Όταν έχετε ήδη ολοκληρώσει τη λήψη αυτού του καταπληκτικού λογισμικού, ακολουθήστε τη διαδικασία εγκατάστασης και, στη συνέχεια, εκτελέστε το.
Βήμα 2 Στην κύρια διεπαφή, φροντίστε να παραμείνετε στο Αντεροβγάλτης πίνακα και μετά κάντε κλικ στο Φορτώστε Blu-ray κουμπί για να εισαγάγετε το Blu-ray που πρέπει να αντιγράψετε. Λάβετε υπόψη ότι προτού εισαγάγετε ελεύθερα το αρχείο σε αυτό το πρόγραμμα αναπαραγωγής Blu-ray, βεβαιωθείτε ότι έχετε εισάγει το Blu-ray στη μονάδα οπτικού δίσκου του υπολογιστή σας.
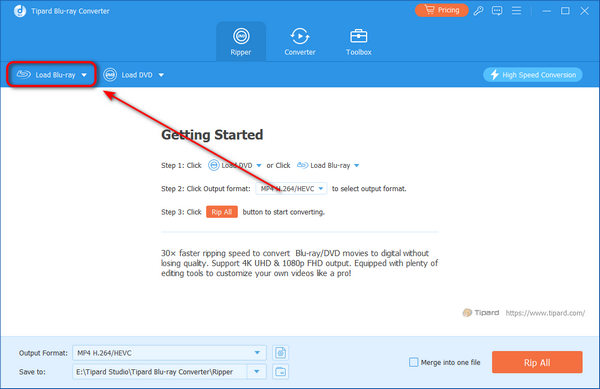
Βήμα 3 Όταν φορτωθεί το περιεχόμενο Blu-ray, κάντε κλικ στο Ανάπτυξη στο κουμπί Αντιγραφή όλων Στην καρτέλα για να επιλέξετε τη μορφή για την έξοδο σας. Επιλέξτε μεταξύ των διαθέσιμων μορφών που εμφανίζονται στο παράθυρο που σας ζητείται.
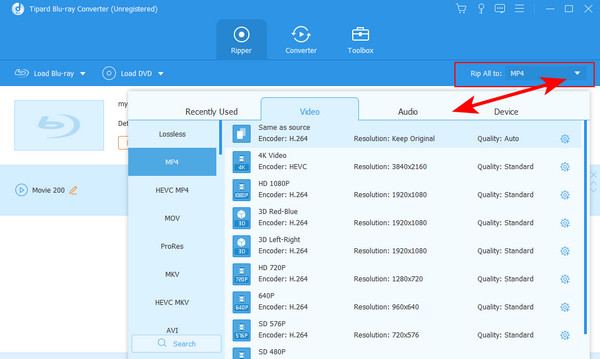
Βήμα 4 Προαιρετικά, μπορείτε επίσης να προσαρμόσετε ή να βελτιώσετε το αρχείο Blu-ray κάνοντας κλικ σε ένα από τις μικρογραφίες Star, Scissors και Paint, οι οποίες αναφέρονται μεμονωμένα σε Αλλαγή, Τομή, να Επαυξάνω χαρακτηριστικά που μπορείτε να χρησιμοποιήσετε ελεύθερα.
2. Πώς να αντιγράψετε το Blu-ray χρησιμοποιώντας το Leawo Blu-ray Ripper
Ακολουθεί ένα άλλο πρόγραμμα αντιγραφής Blu-ray που θα σας βοηθήσει αποτελεσματικά με την εργασία αντιγραφής, το Leawo Blu-ray Player. Όπως υποδηλώνει το όνομά του, αυτό το λογισμικό έχει σχεδιαστεί για τη μετατροπή ταινιών Blu-ray 4K. Επιπλέον, αυτό το Leawo Blu-ray Ripper σάς επιτρέπει να αντιγράφετε αρχεία εικόνας ISO και φακέλους σε βίντεο σε ανάλυση 720p, 1080p και 4K. Επιπλέον, σας επιτρέπει επίσης να έχετε διάφορες μορφές εξόδου, MKV, AVI, WMV, MP4 και πολλά άλλα. Εν τω μεταξύ, προτού αντιγράψετε ένα βίντεο Blu-ray 4K, μπορείτε επίσης καλλιέργεια του βίντεο, περικόψτε την κύρια ταινία ή προσθέστε εφέ 3D κ.λπ.
Είναι πράγματι ένας γρήγορος ανασχηματιστής Blu-ray που σας επιτρέπει να επεξεργαστείτε το ripping στον αναμενόμενο χρόνο σας. Επιπλέον, αυτό το εργαλείο μπορεί επίσης να αφαιρέσει την ασφάλεια οποιουδήποτε Blu-ray για να επιτύχει τη διαδικασία αντιγραφής και μετατροπής. Επομένως, ανατρέξτε στα παρακάτω βήματα για να σας παράσχουμε μια γρήγορη διαδικασία για τη χρήση αυτού του λογισμικού για αντιγραφή από Blu-ray.
Πλεονεκτήματα:
- • Ασφαλές και εύκολο στη χρήση.
- • Έρχεται με τεχνολογίες επιτάχυνσης για υλικό, GPU και μετατροπές.
- • Διατίθεται σε Mac και Windows.
- • Με επιπλέον λειτουργίες επεξεργασίας βίντεο.
Μειονεκτήματα:
- • Δεν μπορεί να αντιγράψει και να μετατρέψει ομαδικά αρχεία.
- • Η δωρεάν δοκιμαστική έκδοση συνοδεύεται από διαφημίσεις.
- • Δεν έχει υπότιτλους για τη μετατροπή αρχείων SRT.
- • Δεν είναι εντελώς δωρεάν.
Πώς να αντιγράψετε το Blu-ray χρησιμοποιώντας το Leawo Blu-ray Ripper
Βήμα 1 Εγκαταστήστε το λογισμικό στον υπολογιστή σας και εκκινήστε το. Μετά την εκκίνηση, τοποθετήστε το δίσκο στη μονάδα οπτικού δίσκου και φορτώστε τον στο λογισμικό κάνοντας κλικ στο Προσθήκη UHD/Blu-ray/DVD καρτέλα στην κύρια διεπαφή. Εναλλακτικά, μπορείτε να σύρετε το αρχείο Blu-ray στο κέντρο όταν το ανοίγετε χρησιμοποιώντας την εξερεύνηση αρχείων.
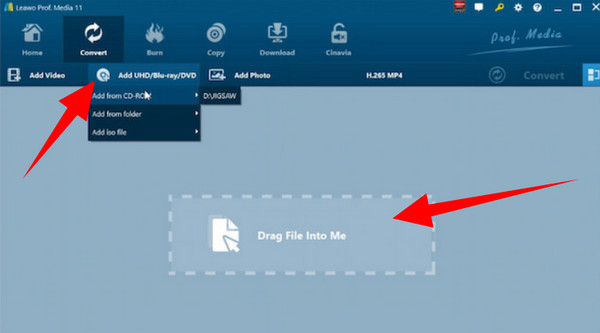
Βήμα 2 Όταν το αρχείο Blu-ray είναι ήδη φορτωμένο, μεταβείτε στο Προφίλ ⬇️ και κάντε κλικ για να ανοίξετε το Μορφή αυτί. Στη συνέχεια, επιλέξτε ελεύθερα τη μορφή που θέλετε για την έξοδο σας. Μετά από αυτό, μπορείτε να πλοηγηθείτε στο Αποθήκευση σε ενότητα για να ορίσετε τον προορισμό της εξόδου σας.
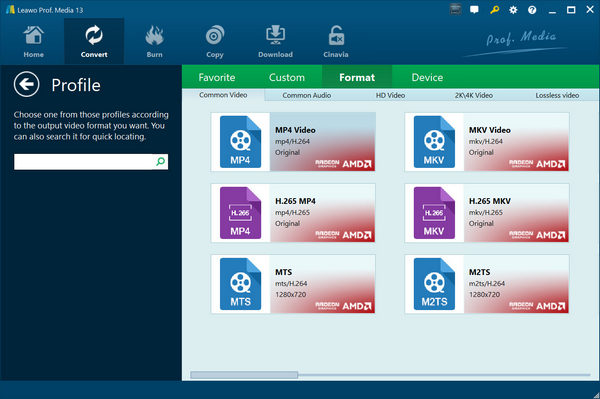
Βήμα 3Τέλος, κάντε κλικ στο Μετατρέπω κουμπί για εύκολη αντιγραφή του δίσκου Blu-ray.
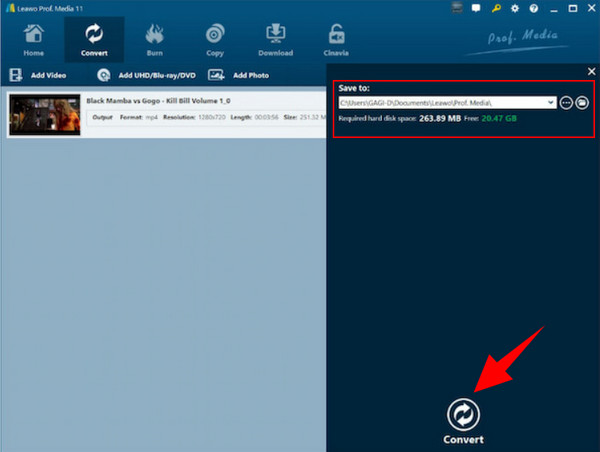
3. Πώς να αντιγράψετε το Blu-ray αποτελεσματικά με το DVDFab Blu-ray Ripper
DVDFab Το Blu-ray Ripper είναι επίσης ένα από τα καλύτερα εργαλεία που μπορούν να αντιγράψουν Blu-ray και DVD, γιατί αυτές είναι οι κύριες λειτουργίες του. Εκτός από την ικανότητά του να αντιγράφει, διαθέτει επίσης τη δυνατότητα να μετατρέπει αρχεία βίντεο και ήχου σε μια τεράστια ποικιλία μορφών άριστα και άνετα. Επιπλέον, αυτό το DVDFab σάς προσφέρει αναπαραγωγή χωρίς κενά για χρήση, ενώ σας επιτρέπει να αφαιρέσετε την προστασία πριν αντιγράψετε τα Blu-ray. Ναι, καθώς ορισμένα Blu-ray προστατεύονται από κωδικούς περιοχής που μας κάνουν να μην τα αναπαράγουμε, ειδικά όταν έχετε διαφορετικές περιοχές. Και γι' αυτό γνωρίζουμε πόσο ζωτικής σημασίας είναι ένα εργαλείο αφαίρεσης προστασίας για Blu-ray και DVD. Ευτυχώς, αυτού του είδους η δυνατότητα είναι ένα από τα σπουδαία χαρακτηριστικά του DVDFab Blu-ray Ripper. Ως εκ τούτου, για να σας δώσουμε πληροφορίες σχετικά με τον τρόπο λειτουργίας της αντιγραφής, βασιστείτε στα βήματα που παρέχονται παρακάτω.
Πλεονεκτήματα:
- • Υποστηρίζει μετατροπή παρτίδων.
- • Σας επιτρέπει να μοιράζεστε τα αποτελέσματά σας με διάφορους ιστότοπους κοινωνικών μέσων.
- • Υποστηρίζονται πολλές διάφορες μορφές βίντεο.
- • Σας επιτρέπει να βελτιώσετε τα βίντεό σας έως και 4K.
Μειονεκτήματα:
- • Δεν είναι δωρεάν λογισμικό με δωρεάν δοκιμή 30 ημερών.
- • Δεν υποστηρίζει Mac 10 και παλαιότερες εκδόσεις και Windows 11.
- • Η πληρωμένη έκδοση είναι ακριβή.
Πώς να κάνετε αντιγραφή χρησιμοποιώντας το DVDFab Blu-ray Ripper
Βήμα 1Εισάγετε τον δίσκο Blu-ray στην εξωτερική σας μονάδα δίσκου και μεταφορτώστε τον κάνοντας κλικ στο Πρόσθεση κουμπί στο κέντρο της διεπαφής. Στη συνέχεια, περιμένετε μέχρι αυτό το εργαλείο να αναλύσει το αρχείο.
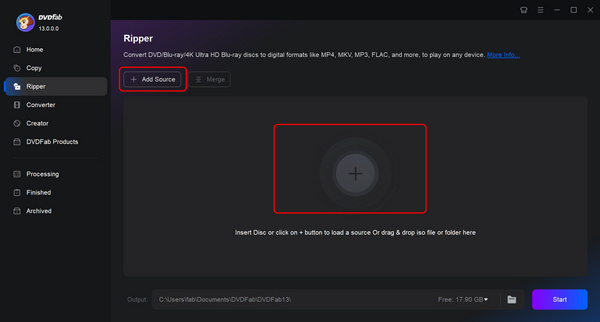
Βήμα 2Μετά από αυτό, κάντε κλικ στο κουμπί Επιλογή άλλου προφίλ και επιλέξτε τη μορφή που θέλετε. Τέλος, μπορείτε να κάνετε κλικ στο κουμπί Έναρξη για να ξεκινήσει η διαδικασία αντιγραφής Blu-ray.
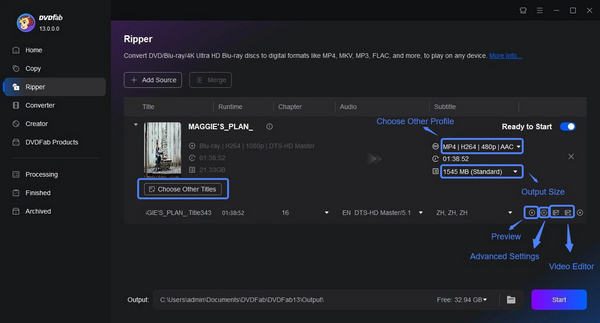
4. Αντιγράψτε εύκολα έναν δίσκο Blu-ray με το MakeMKV
Το MakeMKV είναι ένα πολύ ελαφρύ Blu-ray Ripper. Μπορείτε να κάνετε αντιγραφή Blu-ray σε Mac/Windows εύκολα. Την πρώτη φορά που βλέπετε τη διεπαφή αυτού του προϊόντος, μπορεί να βαρεθείτε την απλή διεπαφή. Ωστόσο, αν ψάξετε, θα διαπιστώσετε ότι προσφέρει πολύ λεπτομερείς ρυθμίσεις για την αντιγραφή Blu-ray και την επεξεργασία βίντεο. Μπορείτε να προσαρμόσετε πολλές λεπτές λεπτομέρειες στη μορφή βίντεο εξόδου. Επίσης, προσφέρει πολλές μορφές βίντεο αν και ονομάζεται MakeMKV.
Πλεονεκτήματα:
- • Προσφέρει πολύ λεπτομερείς δυνατότητες προσαρμογής βίντεο.
- • Σας επιτρέπει να επιλέξετε το συγκεκριμένο βίντεο με το δίσκο Blu-ray.
- • Εμφάνιση της κατανάλωσης αποθήκευσης σε πραγματικό χρόνο κατά την αντιγραφή.
Μειονεκτήματα:
- • Οι μορφές εξόδου είναι περιορισμένες.
- • Δεν μπορείτε να επεξεργαστείτε το βίντεο μέσα στο Blu-ray.
Πώς να αντιγράψετε το Blu-ray χρησιμοποιώντας το MakeMKV
Βήμα 1 Ανοίξτε το MakeMKV και κάντε κλικ στο Ανοίξτε το DVD κουμπί δίσκου για να φορτώσετε το δίσκο Blu-ray στη μονάδα Blu-ray.
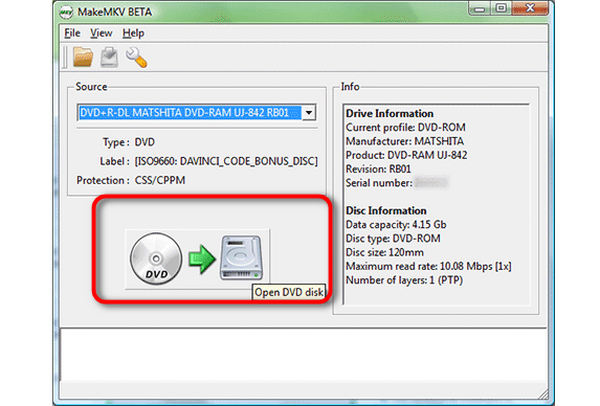
Βήμα 2 Μετά τη φόρτωση του Blu-ray, αυτό το προϊόν θα εμφανίσει όλα τα περιεχόμενα μέσα στο δίσκο. Εάν δεν μπορείτε να διακρίνετε τις διαφορές μεταξύ τους, επιλέξτε τις απευθείας όλες και κάντε κλικ στο Κάντε MKV κουμπί για να ξεκινήσει η αντιγραφή Blu-ray.
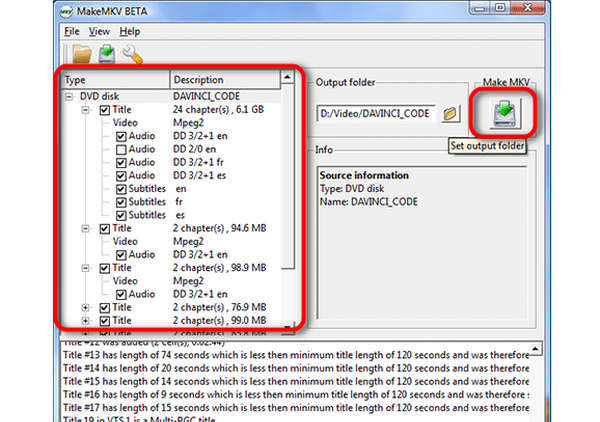
5. Χρησιμοποιήστε το χειρόφρενο για αντιγραφή Blu-ray
Το Handbrake είναι ένα πολυλειτουργικό πρόγραμμα επεξεργασίας βίντεο που μπορεί επίσης να αντιγράψει δίσκους Blu-ray. Και αυτό που είναι εξαιρετικό σε αυτό το προϊόν είναι ότι υποστηρίζει μεγάλο αριθμό μορφών βίντεο και ήχου. Τα πάει καλά στην κωδικοποίηση βίντεο, ώστε να μπορείτε να προσαρμόσετε πολλές λεπτομερείς παραμέτρους των βίντεό σας πριν την αντιγραφή Blu-ray. Μπορείτε επίσης να προσθέσετε υπότιτλους από τοπικά εύκολα. Με μια λέξη, αν έχετε μια πιο επαγγελματική και πολύπλοκη ανάγκη για σχίσιμο, μπορείτε να δοκιμάσετε το Handbrake.
Πλεονεκτήματα:
- • Προσφέρει εξαιρετικές δυνατότητες κωδικοποίησης βίντεο.
- • Εμφάνιση της διάρκειας κάθε βίντεο μέσα στο δίσκο Blu-ray.
- • Σας επιτρέπει να επιλέξετε τα περιεχόμενα Blu-ray πριν από την αντιγραφή.
Μειονεκτήματα:
- • Πρέπει να εγκαταστήσετε ένα plug-in για να αντιγράψετε το κρυπτογραφημένο Blu-ray.
- • Δεν είναι φιλικό για αρχάριους.
Πώς να χρησιμοποιήσετε το χειρόφρενο για την αντιγραφή δίσκων Blu-ray
Βήμα 1 Συνδέστε τη μονάδα Blu-ray στον υπολογιστή σας και, στη συνέχεια, θα εντοπίσει το δίσκο Blu-ray. Μπορείτε να επιλέξετε την πηγή Blu-ray.
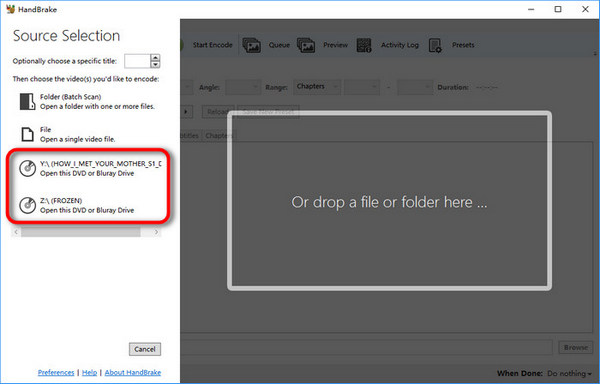
Βήμα 2 Στη συνέχεια, μπορείτε να επιλέξετε τα περιεχόμενα μέσα στο δίσκο Blu-ray. Δείχνει τη διάρκεια κάθε περιεχομένου, επομένως το βίντεο με τη μεγαλύτερη διάρκεια θα πρέπει να είναι η κύρια ταινία.
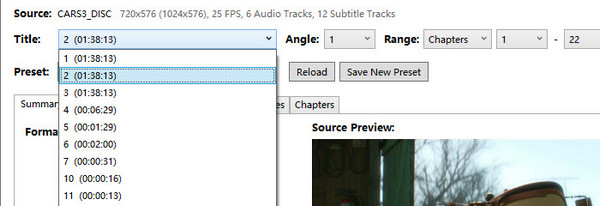
Βήμα 3 Πριν από την αντιγραφή Blu-ray, πρέπει επίσης να επιλέξετε τη μορφή εξόδου των περιεχομένων Blu-ray. Κάντε κλικ στο Αναπτυσσόμενο στο κουμπί Μορφή ενότητα για να επιλέξετε τη μορφή βίντεο που θέλετε.
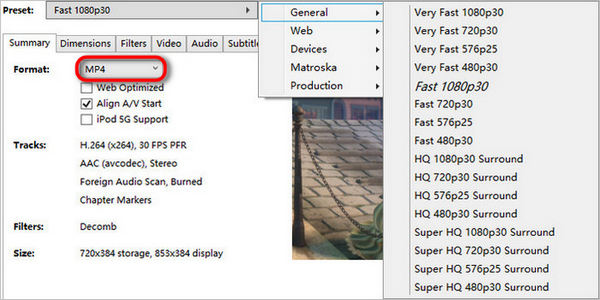
Βήμα 4 Τέλος, χρειάζεται μόνο να κάνετε κλικ στο Ξεκινήστε την κωδικοποίηση κουμπί στην επάνω γραμμή μενού για αντιγραφή του δίσκου Blu-ray.
Μέρος 3: Συχνές ερωτήσεις σχετικά με τον τρόπο αντιγραφής Blu-ray
Πώς να αντιγράψετε το Blu-ray χρησιμοποιώντας το PS3;
Το PS3 μπορεί να παίξει Blu-ray δίσκους, αλλά δυστυχώς, δεν μπορείτε να αντιγράψετε το Blu-ray με αυτό. Επομένως, χρησιμοποιήστε ένα εναλλακτικό ripper για να πετύχετε, όπως το Tipard Blu-ray Converter.
Μπορώ να αντιγράψω Blu-ray με περιεχόμενο 3D;
Ναί. Με το καλύτερο blu-ray ripper like Μετατροπέας Blu-ray Tipard, μπορείτε να αντιγράψετε και να μετατρέψετε το Blu-ray σας σε αρχείο βίντεο 3D.
Πόσο χρόνο χρειάζεται η αντιγραφή Blu-ray;
Εξαρτάται από το μέγεθος του περιεχομένου Blu-ray που αντιγράφετε. Αλλά η κανονική διαδικασία σκισίματος με χρήση ενός καλού ripper διαρκεί μία έως δύο ώρες.
Συμπέρασμα
Αυτή η ανάρτηση άρθρου περιέχει τρία εξαιρετικά Blu-ray rippers για αποτελεσματικό σκίσιμο. Σας διαβεβαιώνουμε ότι οι εξόδους σας είναι χωρίς απώλειες εάν χρησιμοποιείτε αυτούς τους καλύτερους αντεροβγάλτες. Ωστόσο, εάν θέλετε ένα επιπλέον μοναδικό εργαλείο, χρησιμοποιήστε το Μετατροπέας Blu-ray Tipard και απολαύστε τις άλλες πρόσθετες λειτουργίες για τα αρχεία σας.