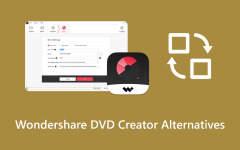Πώς να μετατρέψετε Blu-ray σε DVD σε Windows και Mac

Εάν απλά παραγγείλετε ένα δίσκο Bluray από το Netflix, ίσως θελήσετε να δημιουργήσετε αντίγραφα ασφαλείας για την ταινία Bluray. Όταν λαμβάνετε μερικούς δίσκους Bluray, ίσως βρείτε ότι το DVD Player δεν λειτουργεί με δίσκο Bluray. Όσο για τις περιπτώσεις, θα πρέπει να μετατρέψετε το Bluray σε δίσκο DVD. Απλά μάθετε περισσότερες λεπτομέρειες σχετικά με τις μεθόδους 5 για να μετατρέψετε ένα Bluray σε μορφή DVD.
Μέρος 1: Γιατί πρέπει να μετατρέψετε το Bluray σε DVD
Αιτία 1: Οικονομικοί λόγοι για τη μετατροπή του Bluray σε DVD
Ο δίσκος Bluray Player είναι πολύ ακριβός. Ακόμα κι αν μπορείτε να προσφέρετε δίσκο Bluray και Bluray player, οι κατασκευαστές συσκευών, όπως ο υπολογιστής, η έξυπνη τηλεόραση ή η κονσόλα παιχνιδιών, δεν συμπεριλαμβάνουν Bluray στον προϋπολογισμό.
Αιτία 2: Ζητήματα συμβατότητας για τη μετατροπή Bluray σε DVD
Bluray Player δεν είναι πανταχού παρούσα, γιατί οι οικονομικοί λόγοι. Θα απογοητευτείτε ότι οι νέες σας ταινίες δεν θα λειτουργήσουν εάν οι φίλοι σας έχουν μόνο ένα DVD player. Έτσι, εδώ απλά πρέπει να μετατρέψετε ένα Bluray σε DVD αντ 'αυτού.
Αιτία 3: Προβλήματα αναπαραγωγής για τη μετατροπή του Bluray σε αρχεία DVD
Στην πραγματικότητα ίσως είναι δύσκολο να πείτε τις διαφορές μεταξύ Bluray και DVD. Αυτό σημαίνει ότι η εικόνα Bluray δεν είναι πολύ σαφής από το DVD, αλλά κοστίζει πολύ περισσότερο από το DVD. Εάν δεν μπορείτε να αντέξετε τη χαμηλή ταχύτητα φόρτωσης του Bluray, η οποία διαρκεί περισσότερο από 3 λεπτά για να φορτώσετε μια ταινία.
Μέρος 2: Κορυφαίες μέθοδοι 5 για μετατροπή Bluray σε DVD
Αν ψάχνετε για κάποια λύση για να μετατρέψετε το Bluray σε βίντεο DVD δωρεάν, μπορείτε να μάθετε περισσότερες λεπτομέρειες σχετικά με τις αναφερόμενες μεθόδους από το μέρος. Απλά επιλέξτε την κατάλληλη λύση σύμφωνα με τον υπολογιστή σας.
Μέθοδος 1: Πώς να μετατρέψετε Bluray σε DVD με χειρόφρενο
Χειρόφρενο δεν υποστηρίζει άμεσα την αποκρυπτογράφηση δίσκων Bluray. Ωστόσο, το HandBrake μπορεί να χρησιμοποιηθεί για τη μετάφραση ενός δίσκου Bluray εάν το DRM καταργηθεί για πρώτη φορά χρησιμοποιώντας μια εφαρμογή άλλου κατασκευαστή, όπως το MakeMKV. Σε αντίθεση με το HandBrake, το MakeMKV δεν μεταφράζεται. αφαιρεί τη διαχείριση των ψηφιακών δικαιωμάτων από έναν δίσκο Bluray και δημιουργεί ένα ακριβές αντίγραφο, στο αρχικό του μέγεθος καρέ και ρυθμό δεδομένων, σε ένα δοχείο πολυμέσων Matroska (MKV) το οποίο στη συνέχεια μπορεί να χρησιμοποιηθεί ως πηγή στο HandBrake.
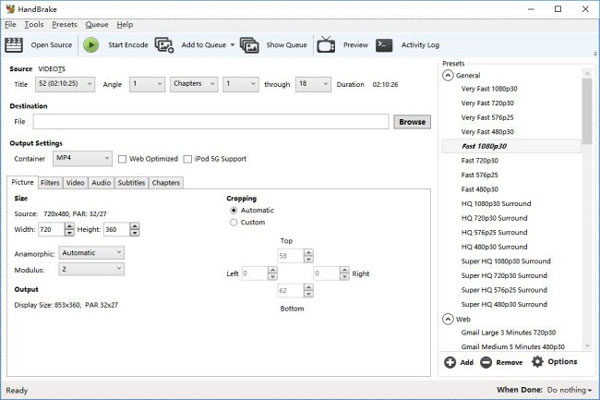
Βήμα 1: Κατεβάστε και εγκαταστήστε το χειρόφρενο
Απλά κατεβάστε και εγκαταστήστε πρώτα το δωρεάν Bluray to DVD Converter. Στη συνέχεια, ξεκινήστε το πρόγραμμα.
Βήμα 2: Εισαγωγή δίσκου Bluray στο Handbrake
Πλοηγηθείτε στη μονάδα δίσκου Bluray με το αναπτυσσόμενο κουμπί "Source" και στη συνέχεια το πρόγραμμα θα σαρώσει τον δίσκο Bluray βήμα προς βήμα σε λίγα λεπτά. Το χειρόφρενο δεν υποστηρίζει κωδικοποίηση από κρυπτογραφημένα βίντεο DRM που αγοράζονται από το iTunes ή βρίσκονται σε δίσκο DVD ή Bluray.
Βήμα 3: Επιλέξτε τη μορφή εξόδου ως MPEG2
Στη συνέχεια, επιλέξτε τη μορφή κοντέινερ ως MPEG2, η οποία είναι η τυπική μορφή για DVD. Απλά κάντε κλικ στο κουμπί "Έναρξη" για να μετατρέψετε το Bluray σε DVD με το Handbrake. Χρειάζεται πολύς χρόνος για όλη τη διαδικασία.
Βήμα 4: Μετατροπή αρχείων Bluray σε DVD
Μετά από αυτό μπορείτε να μετατρέψετε τα αρχεία Bluray σε MPEG2 για να δημιουργήσετε ένα νέο DVD, μπορείτε να τοποθετήσετε το εγγράψιμο DVD στον υπολογιστή σας. Αντιγράψτε τα αρχεία στο DVD για να δημιουργήσετε αντίγραφα ασφαλείας του δίσκου Bluray.
Μέθοδος 2: Πώς να μετατρέψετε το Bluray σε DVD με το Nero Vision
Το Nero Vision μπορεί να μετατρέψει τα DVD από BluRay και να προσαρμόσει βήμα προς βήμα το μενού και τα κεφάλαια των δίσκων.
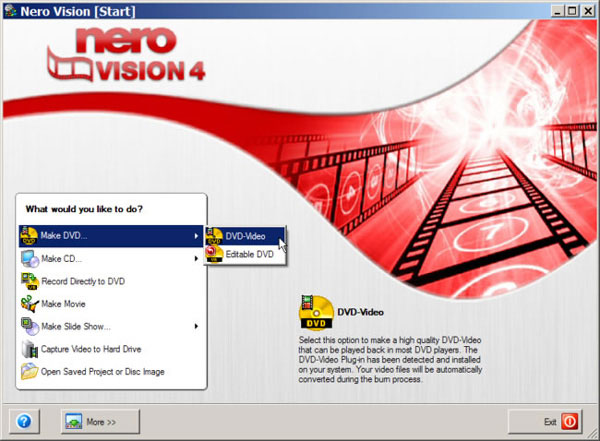
Βήμα 1: Επιλέξτε την επιλογή Δημιουργία DVD από την οθόνη έναρξης
Απλά βεβαιωθείτε ότι έχετε κατεβάσει το πρόγραμμα και στη συνέχεια μπορείτε να κάνετε κλικ στην επιλογή "Δημιουργία DVD" στην αρχική σελίδα του Nero Vision. Εάν δεν λειτουργεί, πρέπει να κάνετε κλικ στο κουμπί "Πίσω" για να επιστρέψετε σε αυτό μέχρι να μπορέσετε να το ξεκινήσετε.
Βήμα 2: Προσθέστε δίσκο Bluray από το φάκελο BDMV
Μεταβείτε στο "Εισαγωγή"> "Εισαγωγή αρχείων" και στη συνέχεια μεταβείτε στο φάκελο Bluray για να ανοίξετε τον υποφάκελο "BDMV" και βρείτε "Stream", που περιέχει τα αρχεία M2TS των αρχείων Bluray. Κάντε κλικ στο "Άνοιγμα" για τα αρχεία M2TS του Bluray.
Βήμα 3: Ρυθμίστε τις ρυθμίσεις για δίσκο DVD
Και στη συνέχεια μπορείτε να "Επεξεργαστείτε" το σημείο εκκίνησης ή το τελικό σημείο, να αλλάξετε τη σειρά των ταινιών DVD, να προσθέσετε κεφάλαιο, να αφαιρέσετε βίντεο ή να συνδυάσετε τα βίντεο μαζί. Στην πραγματικότητα μπορείτε να βεβαιωθείτε ότι τα αρχεία DVD είναι αυτό που χρειάζεστε.
Βήμα 4: Burn Bluray σε DVD με το Nero
Για να κάνετε εγγραφή Bluray σε DVD με το Nero, μπορείτε να κάνετε κλικ στο κουμπί "Burn To", να επιλέξετε τη μονάδα DVD, να τοποθετήσετε ένα εγγράψιμο DVD, να πληκτρολογήσετε ένα όνομα για το DVD και στη συνέχεια να ακολουθήσετε τις οδηγίες για να αποκτήσετε δίσκο DVD με περιεχόμενο Bluray .
Μέθοδος 3: Μετατροπή Bluray σε DVD με WinAVI Bluray Ripper
Το WinAVI Bluray Ripper μπορεί να μετατρέψει δίσκο Bluray σε DVD. Με αυτό το πρόγραμμα, μπορείτε να αποκρυπτογραφήσετε και να αντιγράψετε ταινίες Bluray απευθείας από το δίσκο, στη συνέχεια να μετατρέψετε το φάκελο Bluray σε DVD με εξαιρετικά γρήγορη ταχύτητα.
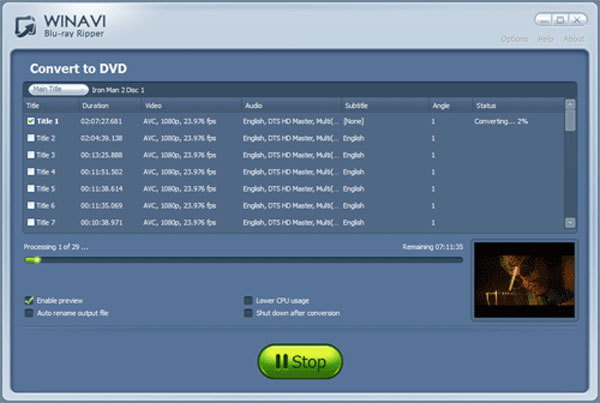
Βήμα 1: Κατεβάστε το WinAVI Bluray Ripper
Το WinAVI είναι μια άλλη λύση για την εγγραφή Bluray σε DVD δωρεάν στα Windows. Αφού κατεβάσετε και εγκαταστήσετε το πρόγραμμα, μπορείτε να ενεργοποιήσετε το πρόγραμμα στον υπολογιστή σας.
Βήμα 2. Τοποθετήστε το φάκελο Bluray στο πρόγραμμα
Εισαγάγετε τον δίσκο Bluray και εισάγετε τη βιντεοκάμερά σας Bluray και μπορείτε επίσης να σύρετε το φάκελο BD εάν υπάρχει σε άλλη αφαιρούμενη συσκευή. Κάντε κλικ στην επιλογή "Μετατροπή από κατάλογο Bluray" ή "Μετατροπή από αρχείο εικόνας Bluray" για να φορτώσετε το αρχείο BD. Στη συνέχεια, επιλέξτε μορφή DVD όταν δείτε το παράθυρο που εμφανίζεται.
Βήμα 3: Επιλέξτε τη μορφή DVD εξόδου
Κάντε κλικ στην επιλογή "Advanced" για να προσαρμόσετε τη μορφή DVD εξόδου. Μπορείτε να ορίσετε μενού κεφαλαίων ή άλλες επιλογές. Εάν θέλετε να γράψετε το DVD εξόδου σε ένα δίσκο, επιλέξτε "PAL" ή "NTSC" ανάλογα με τη χώρα σας ή την απαίτησή σας για αυτόνομη συσκευή αναπαραγωγής DVD.
Βήμα 4. Μετατροπή Bluray σε δίσκο DVD
Κάντε κλικ στο κουμπί "Έναρξη" αφού ολοκληρωθούν οι ρυθμίσεις για προχωρημένους και το πρόγραμμα θα αρχίσει να μετατρέπει το Bluray σε μορφή DVD. Τέλος, αν θέλετε να βρείτε το μετατρεπόμενο φάκελο DVD, επιλέξτε "Ανοίξτε τη μορφή εξόδου". Στη συνέχεια μπορείτε να απολαύσετε βίντεο στα DVD Players σας.
Μέθοδος 4: Μετατροπή Bluray σε DVD με Free Ripper του Aleesoft
Το Aleesoft Free Bluray Ripper μπορεί να σας βοηθήσει να αντιγράψετε Bluray σε DVD, SVCD, VCD, AVCHD DVD, δίσκο Bluray (BD), υποστήριξη μουσικών κομματιών και επεξεργασία υποτίτλων.
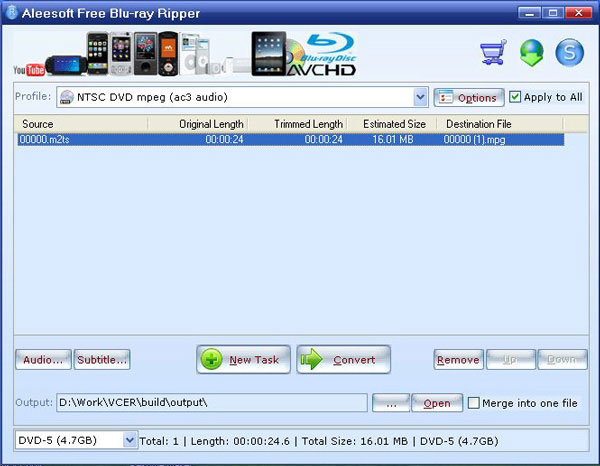
Βήμα 1: Κατεβάστε το δωρεάν Aleesoft Ripper Bluray
Ως άλλος δωρεάν μετατροπέας Bluray to DVD, το Aleesoft Free Bluray Ripper είναι ένα εντελώς καθαρό και δωρεάν πρόγραμμα για να κάψετε Bluray σε DVD, SVCD, VCD, AVCHD DVD, δίσκο Bluray (BD), υποστήριξη μουσικών κομματιών και επεξεργασία υποτίτλων.
Βήμα 2: Εισαγάγετε δίσκο Bluray στον υπολογιστή
Εισαγάγετε δίσκο Bluray και εισάγετε το βίντεό σας Bluray. Το Aleesoft Free Bluray Ripper θα σαρώσει τη μονάδα Bluray ή DVD και στη συνέχεια θα ανιχνεύσει αυτόματα τις ταινίες Bluray, που είναι σε μορφή M2TS.
Βήμα 3: Επιλέξτε τη μορφή εξόδου DVD
Κάντε κλικ στο "Προφίλ" για να επιλέξετε μια μορφή εκτύπωσης DVD. Κάντε κλικ στο στοιχείο "Μετατροπή" για να ξεκινήσετε την αντιγραφή και τη μετατροπή του Bluray σε βίντεο mpg. Και στη συνέχεια μπορείτε να πάρετε το MPEG ως μορφή εξόδου για το DVD σας.
Βήμα 4: Burn Bluray σε DVD δωρεάν
Κάψτε το αρχείο μετατροπής mpg σε DVD, όταν ξεκινήσει ο καυστήρας DVD, επιλέξτε πρώτα τον τύπο DVD και, στη συνέχεια, κάντε κλικ στο κουμπί "Επόμενο". Στη συνέχεια, μπορείτε να απολαύσετε τον δίσκο που καίγεται στη συσκευή αναπαραγωγής DVD ή στον υπολογιστή σας.
Μέθοδος 5: DVDFab Bluray σε DVD Converter για Mac για να αντιγράψετε Bluray σε DVD
DVDFab Το Bluray σε DVD Converter για Mac είναι σίγουρα το πιο ισχυρό λογισμικό μετατροπής Bluray σε DVD για Mac στον κόσμο που μπορεί να μετατρέψει οποιονδήποτε δίσκο Bluray σε DVD-Video για αναπαραγωγή με λογισμικό αναπαραγωγής DVD ή DVD χωρίς τη βοήθεια τρίτων.
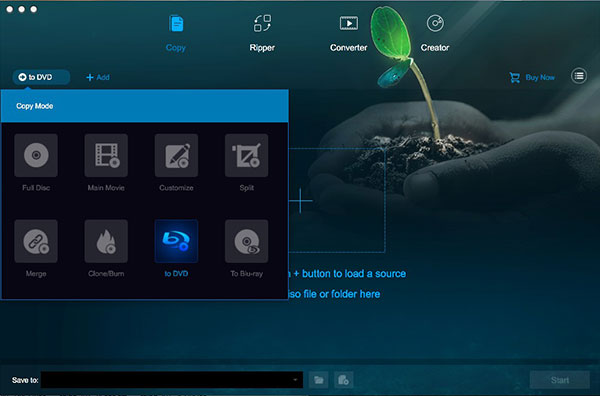
Βήμα 1: Κατεβάστε το DVDFab Bluray to DVD Converter σε Mac
Κατεβάστε και εγκαταστήστε το DVDFab Bluray σε DVD Converter σε Mac, στην πραγματικότητα υπάρχουν λίγα προγράμματα για να μετατρέψετε το Bluray σε Mac. Και πρέπει επίσης να χρησιμοποιήσετε κάποια εξωτερική μονάδα δίσκου Bluray ή DVD για να μετατρέψετε Bluray σε DVD σε Mac.
Βήμα 2: Τοποθετήστε το δίσκο Bluray στο πρόγραμμα
Για το Bluray, μπορείτε να φορτώσετε οποιοδήποτε οικιακό δίσκο Bluray ή φάκελο Bluray που θέλετε να μετατρέψετε, μεταφέροντάς το απλώς στο κύριο περιβάλλον χρήστη για φόρτωση.
Βήμα 3: Επιλέξτε τη μορφή εξόδου ως MPEG
Επιλέξτε τους τίτλους, τα κομμάτια ήχου και τους υποτίτλους που χρειάζεστε, το μέγεθος εξόδου για να μετατρέψετε το Bluray πηγής σε DVD-5 ή DVD-9 και τη διαδρομή εξόδου στο τμήμα "Αποθήκευση σε" μετά τη φόρτωση της πηγής. Στη συνέχεια, κάντε κλικ στο κουμπί Επόμενο για να συνεχίσετε. Επιλέξτε τη μορφή εξόδου ως DVD.
Βήμα 4: Μετατροπή Bluray σε DVD σε Mac
Κάντε κλικ στο κουμπί Έναρξη, το DVDFab θα ξεκινήσει αμέσως τη μετατροπή του Bluray σε DVD και θα σας παρουσιάσει τις λεπτομερείς πληροφορίες σχετικά με την πρόοδο κατά τη διάρκεια της διαδικασίας.
Μπόνους: Μετατροπή Blu-ray σε βίντεο με Tipard Blu-ray Converter
Μετατροπέας Blu-ray Tipard είναι το πιο ευέλικτο λογισμικό μετατροπής Blu-ray που σας επιτρέπει να αντιγράψετε και να μετατρέψετε Blu-ray σε ένα ευρύ φάσμα μορφών βίντεο MP4, MKV, AVI, WMV, MOV κ.λπ. Μπορεί να αντιγράψει δίσκο / φάκελο / ISO Blu-ray αρχείο εικόνας στις ψηφιακές μορφές για ομαλή αναπαραγωγή σε οποιαδήποτε συσκευή. Μπορείτε να εξατομικεύσετε και να επεξεργαστείτε τα αρχεία εξόδου περιστρέφοντας, κόβοντας, περικόπτοντας βίντεο, προσθέτοντας υδατογράφημα και προσαρμόζοντας τα εφέ.
Βήμα 1: Τοποθετήστε δίσκο Blu-ray
Τοποθετήστε το δίσκο Blu-ray στη μονάδα Blu-ray στον υπολογιστή σας. Κάντε λήψη και ανοίξτε το Blu-ray Converter. Μπορείτε να κάνετε κλικ στο "Load Blu-ray" για να εισαγάγετε το αρχείο Blu-ray σας.

Βήμα 2: Επιλέξτε μορφή εξόδου
Η προεπιλεγμένη μορφή εξόδου είναι MPG Lossless. Εάν θέλετε να μετατρέψετε το Blu-ray σε άλλες μορφές βίντεο, μπορείτε να βρείτε την επιλογή "Rip All to" και να επιλέξετε τη μορφή εξόδου από την αναπτυσσόμενη λίστα.

Βήμα 3: Αντιγραφή Blu-ray
Μπορείτε να κάνετε κλικ στο αναπτυσσόμενο βέλος δίπλα στο "Αποθήκευση σε" κάτω αριστερά και να ορίσετε μια διαδρομή για τα αρχεία. Στη συνέχεια, κάντε κλικ στο κουμπί "Rip All" για να ξεκινήσει η αντιγραφή Blu-ray σε βίντεο.

Μετά τη μετατροπή Blu-ray σε βίντεο, μπορείτε να δημιουργήσετε DVD με έναν δημιουργό DVD. Tipard DVD Creator θα σας βοηθήσει να δημιουργήσετε DVD με οποιοδήποτε αρχείο βίντεο όπως MP4, AVI, MOV, WMV, FLV, MKV κ.λπ.
Μέρος 3: Συχνές ερωτήσεις σχετικά με τη μετατροπή του Blu-ray σε DVD
Γιατί δεν θα παίξει το Blu Ray μου;
Υπάρχουν διάφοροι λόγοι για τους οποίους ένας δίσκος ενδέχεται να μην αναπαράγεται στη συσκευή αναπαραγωγής Blu-ray. Ο μεγαλύτερος λόγος είναι ένας εσφαλμένος κωδικός περιοχής ή διαμόρφωση του συστήματος οικιακού κινηματογράφου. Μπορεί επίσης να προκληθεί από πρόβλημα υλικού.
Μπορώ να παίξω ένα Blu Ray σε ένα DVD player;
Οι συσκευές Blu-ray Disc μπορούν να αναπαράγουν δίσκους Blu-ray, DVD, CD και κάποιοι άλλοι μπορούν να παίξουν άλλους τύπους δίσκων, όπως SACD και DVD-Audio Discs. Μπορείτε να αναπαράγετε ένα DVD σε συσκευή αναπαραγωγής Blu-ray, αλλά δεν μπορείτε να αναπαράγετε δίσκο Blu-ray σε συσκευή αναπαραγωγής DVD.
Ποια είναι η βασική διαφορά μεταξύ DVD και Blu-ray;
Η βασική διαφορά μεταξύ του DVD και του Blu-ray είναι ότι το DVD είναι μια μορφή ανάλυσης τυπικής ευκρίνειας 480i, ενώ το βίντεο Blu-ray μπορεί να έχει ποιότητα HDTV 1080p.