Αποκτήστε εύκολες μεθόδους για το πώς να περικόψετε ένα αρχείο ήχου
Η περικοπή ενός αρχείου ήχου σημαίνει ότι αφαιρείτε κάποιο τμήμα ήχου από την αρχή, τη μέση ή το τέλος του αρχείου σας. Η περικοπή ήχου είναι ένα από τα πιο ουσιαστικά και απαραίτητα μέρη της διαδικασίας επεξεργασίας, ειδικά όταν δημιουργείτε ένα μουσικό βίντεο, ταινία ή ταινία μικρού μήκους. Η αφαίρεση ενοτήτων από ένα αρχείο ήχου μπορεί να είναι πολύ χρήσιμη για αμέτρητους λόγους. Ένας από τους κύριους λόγους για να περικόψετε ένα αρχείο ήχου είναι να κόψετε τα περιττά μέρη του ήχου έτσι ώστε να είναι καθαρό και καλό στην ακρόαση. Όχι μόνο αυτό, ορισμένες υπηρεσίες μεταγραφής χρεώνουν ανά λεπτό ήχο που μπορεί να σας κοστίσει πολύ όταν το αρχείο ήχου που έχετε είναι μεγάλο. Επομένως, η περικοπή ενός αρχείου ήχου θα μειώσει το κόστος. Και αν θέλετε να μάθετε τη διαδικασία περικοπής ήχου, τότε έχουμε τη λύση για εσάς. Διαβάστε περαιτέρω αυτήν την ανάρτηση για να μάθετε τα βήματα για το πώς να το κάνετε κόψτε έναν ήχο αρχείο χρησιμοποιώντας τα καλύτερα μηχανήματα κοπής ήχου.
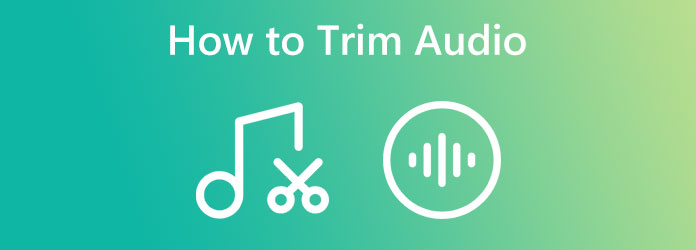
Μέρος 1. 6 Μέθοδοι Περικοπή ήχου σε Windows 11/10 και Mac
Η αναζήτηση του καλύτερου λογισμικού για την περικοπή ήχου μέσω του υπολογιστή σας είναι αρκετά δύσκολη, ειδικά όταν υπάρχουν πολλές επιλογές από τις οποίες μπορείτε να διαλέξετε. Ωστόσο, δεν αξίζουν όλα τα προγράμματα με δυνατότητα λήψης την τιμή τους και έχουν τις πιο εξαιρετικές δυνατότητες να προσφέρουν. Έτσι, σε αυτό το μέρος, θα σας δείξουμε τα καλύτερα κοπτικά ήχου για να κόψετε ή να χωρίσετε ένα αρχείο ήχου.
Μέθοδος 1. Χρησιμοποιήστε το Tipard Video Converter Ultimate
Tipard Video Converter Ultimate είναι το καλύτερο λογισμικό επεξεργασίας βίντεο και ήχου για να σας βοηθήσει να περικόψετε το αρχείο ήχου σας. Με αυτό το τρίμερ ήχου, μπορείτε να αποκόψετε μερικά μέρη από το αρχείο ήχου σας σε λίγα μόλις βήματα. Επίσης, διαθέτει μια γρήγορη δυνατότητα διαχωρισμού που χωρίζει αυτόματα μέρη του βίντεό σας εξίσου. Επιπλέον, μπορείτε να χρησιμοποιήσετε τη λειτουργία περικοπής ήχου για να προσθέσετε τμήματα χρησιμοποιώντας το αρχικό αρχείο ήχου. Αυτό που είναι ακόμη μοναδικό για το Tipard Video Converter Ultimate είναι ότι μπορεί να περικόψει το αρχείο ήχου σας χωρίς να χάσει την ποιότητά του.
Επιπλέον, υποστηρίζει σχεδόν όλες τις μορφές αρχείων ήχου, όπως MP3, AAC, OGG, AIFF, WMA, AC3 και πολλά άλλα. Είναι επίσης γεμάτο με πολλές λειτουργίες επεξεργασίας βίντεο και ήχου, όπως συγχρονισμό ήχου, συμπιεστή ήχου, ενισχυτή έντασης, πρόγραμμα επεξεργασίας μεταδεδομένων βίντεο κ.λπ. Επιπλέον, το Tipard Video Converter Ultimate είναι εύκολο στη χρήση και δυνατότητα λήψης σε όλα τα λειτουργικά συστήματα, όπως τα Windows και το macOS .
Πώς να περικόψετε ένα αρχείο ήχου χρησιμοποιώντας το Tipard Video Converter Ultimate:
Βήμα 1Για να ξεκινήσετε, κάντε λήψη Tipard Video Converter Ultimate κάνοντας κλικ στο Λήψη κουμπί παρακάτω για Windows ή Mac. Στη συνέχεια, ακολουθήστε τη διαδικασία εγκατάστασης και ανοίξτε την εφαρμογή στη συσκευή σας.
Βήμα 2Στη συνέχεια, στην κύρια διεπαφή χρήστη, μεταβείτε στο μετατροπέας πάνελ. Κάντε κλικ στο σύμβολο συν (+) ή κάντε κλικ στο εικονίδιο Προσθήκη αρχείων κουμπί για να ανεβάσετε το αρχείο ήχου που θέλετε να περικόψετε.
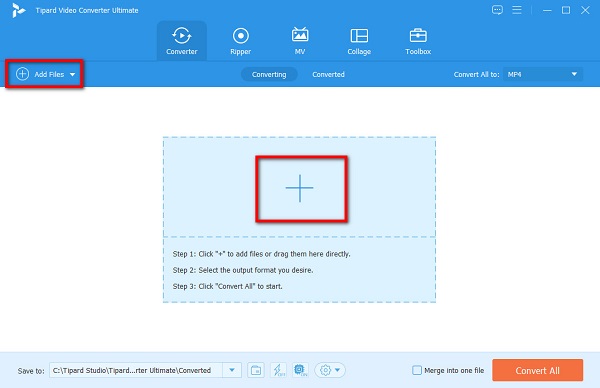
Βήμα 3Μόλις μεταφορτωθεί το αρχείο ήχου σας, κάντε κλικ στο Κόψτε το εικονίδιο για να ξεκινήσετε την περικοπή του αρχείου ήχου σας.
Βήμα 4Και στην ακόλουθη διεπαφή χρήστη, μπορείτε να δείτε ένα χρονοδιάγραμμα και μια προεπισκόπηση του αρχείου ήχου σας. Στη γραμμή χρόνου, σύρετε το ρυθμιστικό και κάντε κλικ στο Ορίστε Έναρξη και Ορίστε το τέλος κουμπί για να αποκόψετε μέρη του αρχείου ήχου.
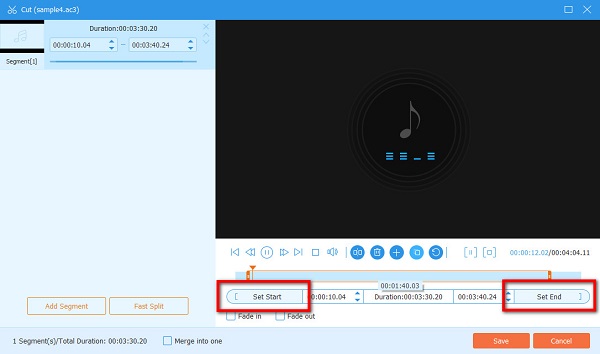
Προαιρετικός. Εάν θέλετε να χωρίσετε το αρχείο ήχου σας σε ίσα μέρη, κάντε κλικ στο Γρήγορη διάσπαση κουμπί και, στη συνέχεια, μπορείτε να επιλέξετε πόσα μέρη θέλετε να χωρίσετε τον ήχο σας.
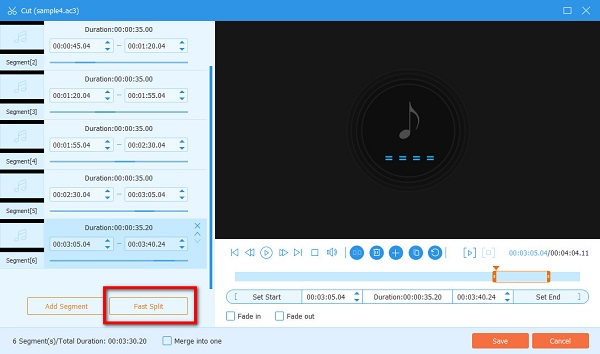
Βήμα 5Εάν ολοκληρώσετε την περικοπή του αρχείου ήχου σας, κάντε κλικ στο Αποθήκευση κουμπί στην κάτω δεξιά γωνία της διεπαφής. Κάντε κλικ στο Μετατροπή όλων κουμπί για να επεξεργαστείτε το αρχείο σας και θα αποθηκευτεί στη συσκευή σας.
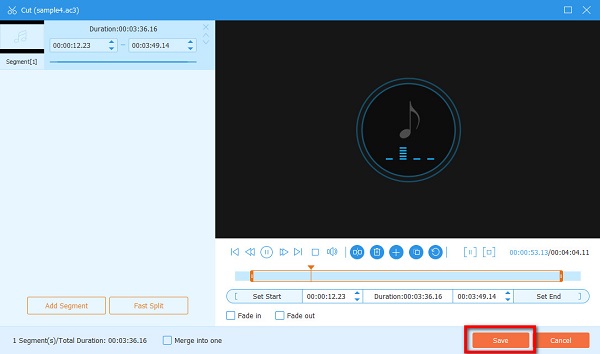
Εύκολο, σωστά; Με τον καλύτερο κόφτη ήχου, μπορείτε εύκολα να κόψετε, να κόψετε ή να χωρίσετε το αρχείο ήχου σας σύμφωνα με τις προτιμήσεις σας.
Μέθοδος 2. Τρόπος περικοπής ήχου στο Premiere Pro
Ένας άλλος δημοφιλής κόφτης ήχου που μπορείτε να χρησιμοποιήσετε για να περικόψετε αρχεία ήχου είναι το Adobe Premiere Pro. Το Premiere Pro μπορεί να σας βοηθήσει να κόψετε ή να περικόψετε τον ήχο για να κάνετε το περιεχόμενο βίντεο πιο εκπληκτικό και συναρπαστικό για τους θεατές σας. Επιπλέον, το Adobe Premiere Pro αναπτύχθηκε από την Adobe Inc., η οποία έγινε διάσημη για πολλούς επαγγελματίες συντάκτες παγκοσμίως. Αυτό το εργαλείο επεξεργασίας βίντεο που βασίζεται σε χρονοδιάγραμμα έχει πολλές δυνατότητες επεξεργασίας που μπορείτε να χρησιμοποιήσετε για να βελτιώσετε ή να επεξεργαστείτε βίντεο. Αυτό που είναι ακόμα πιο εντυπωσιακό με το Premiere Pro είναι ότι μπορείτε επίσης να το χρησιμοποιήσετε για να επεξεργαστείτε τον ήχο του βίντεό σας. Το Adobe Premiere Pro υποστηρίζει σχεδόν όλες τις μορφές αρχείων βίντεο και ήχου και είναι ασφαλές στη χρήση. Επιπλέον, έχει πολλά πρότυπα και εφέ που μπορείτε να χρησιμοποιήσετε για το έργο σας. Ωστόσο, αυτό το φανταστικό λογισμικό επεξεργασίας δεν είναι δωρεάν στη χρήση. Πρέπει να το αγοράσετε για να μπορέσετε να το χρησιμοποιήσετε για την περικοπή αρχείων ήχου.
Πώς να περικόψετε τον ήχο στο Premiere Pro:
Βήμα 1Το πρώτο πράγμα που θα κάνουμε είναι να εισάγουμε το ηχητικό κλιπ που θέλετε να χωρίσετε ή να περικόψετε. Δημιουργήστε ένα νέο έργο στο Premiere Pro και, στη συνέχεια, εισαγάγετε το αρχείο ήχου. Ή, εάν επεξεργάζεστε ήδη ένα έργο, σύρετε το αρχείο στο Χρονολόγιο.
Βήμα 2Μόλις ενεργοποιηθεί το ήχο ή το βίντεο κλιπ σας Σχέδιο πάνελ, δημιουργήστε μια νέα ακολουθία και προσθέστε το κλιπ στο υπάρχον. Κάντε δεξί κλικ στο βίντεο κλιπ και επιλέξτε το Νέα σειρά από το κλιπ κουμπί. Αυτό θα δημιουργήσει μια νέα ακολουθία και θα προσθέσει το βίντεο κλιπ που θέλετε να χωρίσετε.
Βήμα 3Όταν εισάγετε το αρχείο βίντεο στη Γραμμή χρόνου, θα δείτε ότι ο ήχος και το βίντεο έχουν διαφορετικά κομμάτια αλλά συνδέονται μεταξύ τους. Επομένως, εάν θέλετε να κόψετε ένα συγκεκριμένο μέρος του ήχου σας, πρέπει να αποσυνδέσετε το συνδεδεμένο κλιπ.
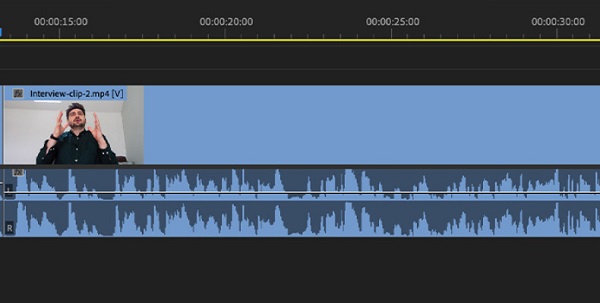
Για να το κάνετε αυτό, επιλέξτε το κλιπ που θέλετε να χωρίσετε, κάντε δεξί κλικ και επιλέξτε το Αποσύνδεση επιλογή στο αναδυόμενο μενού. Και μετά, τα αρχεία ήχου και βίντεο χωρίζονται τώρα. Μετά τον διαχωρισμό του ήχου και του βίντεο, το αρχείο βίντεο θα παραμείνει επιλεγμένο.
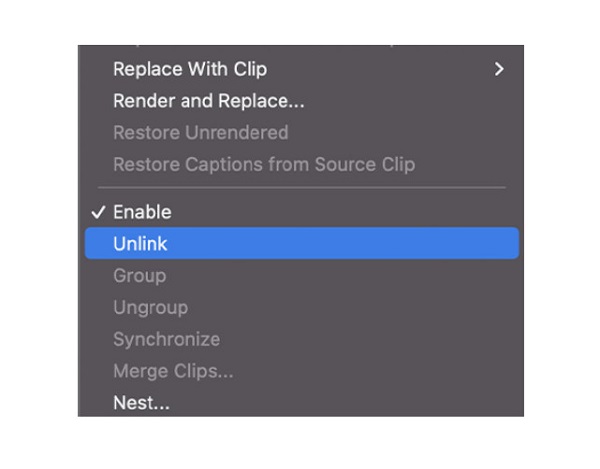
Βήμα 4Αφού διαιρέσετε τον ήχο από το βίντεό σας, μπορείτε να προχωρήσετε στη διαίρεση και την αποκοπή του ήχου. Πρώτα, χωρίστε τον ήχο και, στη συνέχεια, αφαιρέστε τα περιττά μέρη. Και τέλος!
Μέθοδος 3. VLC Trim Audio Process
Αν αναζητάτε δωρεάν λογισμικό για την περικοπή ή τον διαχωρισμό αρχείων ήχου που είναι διαθέσιμα στις συσκευές Windows και Mac, τότε μπορείτε να χρησιμοποιήσετε το VLC Media Player. Αρκετά έκπληκτος; Με το VLC Media Player, μπορείτε να κάνετε βασική επεξεργασία για τα αρχεία βίντεο ή ήχου σας. Το VLC Media Player είναι το τυπικό πρόγραμμα αναπαραγωγής πολυμέσων για προεπισκόπηση και αναπαραγωγή βίντεο. Είναι μια δωρεάν και ανοιχτού κώδικα cross-platform που υποστηρίζει πολλές μορφές αρχείων βίντεο και ήχου. Επιπλέον, μπορείτε να χρησιμοποιήσετε αυτό το εργαλείο επεξεργασίας για περικοπή, συγχώνευση και μετατροπή αρχείων βίντεο. Επίσης, το VLC Media Player είναι επίσης διαθέσιμο σε υπολογιστές ή φορητούς υπολογιστές. μπορείτε επίσης να το χρησιμοποιήσετε σε Android, iOS και iPadOS. Σε πολλούς αρχάριους αρέσει επίσης να χρησιμοποιούν αυτό το λογισμικό για την περικοπή ήχου, επειδή είναι δωρεάν για λήψη και έχει ένα απλό περιβάλλον εργασίας χρήστη. Επομένως, εάν θέλετε να μάθετε πώς να χρησιμοποιείτε το VLC για να περικόψετε τον ήχο, ακολουθήστε τις παρακάτω οδηγίες. Η χρήση του VLC Media Player για την περικοπή ήχου είναι πράγματι καλή. Ωστόσο, δεν διαθέτει εργαλεία επεξεργασίας που μπορείτε να χρησιμοποιήσετε για την κοπή ή την περικοπή αρχείων ήχου.
Πώς να περικόψετε τον ήχο χρησιμοποιώντας το VLC Media Player:
Βήμα 1Εάν το VLC δεν έχει γίνει ακόμη λήψη στη συσκευή σας, κάντε λήψη του τώρα και εκκινήστε το. Αφού ανοίξετε την εφαρμογή, σύρετε και αποθέστε το αρχείο ήχου που θέλετε να περικόψετε μετά το άνοιγμα της εφαρμογής. Σε αυτό το σεμινάριο, θα περικόψουμε ένα αρχείο MP3. Το VLC Media Player θα αναπαράγει αυτόματα το αρχείο ήχου.
Βήμα 2Κρατήστε και σύρετε τη γραμμή προόδου για να επιλέξετε το σημείο έναρξης του ήχου σας. Κάντε κλικ στο κόκκινο εικονίδιο εγγραφής και παίξτε τον ήχο.
Βήμα 3Διακόψτε την αναπαραγωγή και κάντε κλικ στο Δες κουμπί στη γραμμή μενού. Στη συνέχεια, ελέγξτε το Προηγμένα στοιχεία ελέγχου επιλογή. Και τώρα, θα δείτε τέσσερα νέα κουμπιά ακριβώς πάνω από το εικονίδιο αναπαραγωγής.
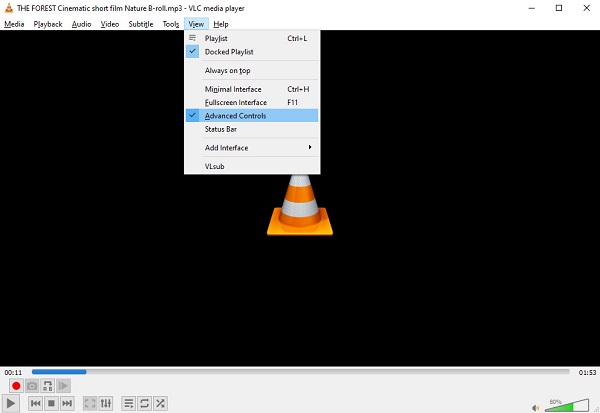
Βήμα 4Και τέλος, κάντε κλικ στο κόκκινο κουμπί εγγραφής και πάλι μόλις φτάσει στο σημείο που θέλετε να τερματίσετε το αρχείο ήχου. Στη συνέχεια, το VLC θα κόψει και θα εξαγάγει το αρχείο ήχου στην επιλεγμένη διαδρομή. Μπορείτε επίσης να καθορίσετε το φάκελο εξόδου στον οποίο θέλετε να αποθηκεύσετε την έξοδο σας. Πλοηγηθείτε στο Εργαλεία > Προτιμήσεις > Είσοδος/Κωδικοποιητής, και χτυπήστε Αναζήτηση δίπλα στον κατάλογο εγγραφής ή το όνομα αρχείου για να αλλάξετε τη διαδρομή εξόδου.
Μέθοδος 4. Πώς να διαχωρίσετε/κόψετε τον ήχο στο Audacity
Ο διαχωρισμός του ήχου και η κοπή ενός αρχείου ήχου είναι διαφορετικά. Ο διαχωρισμός είναι συνήθως μια διαδικασία πριν αποκόψετε ένα συγκεκριμένο μέρος του ήχου ή του βίντεο που επεξεργάζεστε. Η κοπή, από την άλλη πλευρά, είναι η αφαίρεση ενός συγκεκριμένου μέρους του ήχου ή του βίντεο, όπου μπορείτε να το τοποθετήσετε στα άλλα μέρη ή να αφαιρέσετε οριστικά το τμήμα. Σε αυτήν τη μέθοδο, χρησιμοποιώντας το Audacity, θα σας δείξουμε πώς να χωρίσετε ένα αρχείο ήχου και να το κόψετε. Το μειονέκτημα της χρήσης του Audacity για τον διαχωρισμό του ήχου είναι ότι υπάρχουν σφάλματα που προκαλούν το πρόγραμμα να είναι ασταθές.
Το Audacity είναι ένα πρόγραμμα επεξεργασίας ήχου πολλαπλών κομματιών που χρησιμοποιούν πολλοί επαγγελματίες συντάκτες για την επεξεργασία αρχείων ήχου. Αυτή η εφαρμογή με δυνατότητα λήψης μπορεί να επεξεργαστεί και να εγγράψει ήχο για τις συσκευές Windows, macOS και Linux. Το Audacity είναι δημοφιλές στους χρήστες του επειδή είναι λογισμικό ανοιχτού κώδικα και είναι εντελώς δωρεάν στη χρήση. Επιπλέον, με το Audacity, μπορείτε να εξάγετε και να εισάγετε εγγραφές σε διάφορες μορφές και ακόμη και να εξάγετε πολλά αρχεία ταυτόχρονα. Υποστηρίζει επίσης αρχεία ήχου 16-bit, 24-bit και 32-bit. Επίσης, οι ρυθμοί δειγματοληψίας και οι μορφές μετατρέπονται με υψηλής ποιότητας επαναδειγματοληψία και διαίρεση. Επιπλέον, μπορείτε να χρησιμοποιήσετε εφέ σε πραγματικό χρόνο που μπορούν να βελτιώσουν τον ήχο σας. Πράγματι, το Audacity είναι μια ισχυρή εφαρμογή για την περικοπή και την επεξεργασία του ήχου σας, επομένως για να χρησιμοποιήσετε αυτό το εργαλείο, ακολουθήστε τα παρακάτω βήματα.
Πώς να κόψετε τον ήχο στο Audacity:
Βήμα 1Κατεβάστε και εγκαταστήστε το Audacity στη συσκευή σας και ανοίξτε το μόλις εγκατασταθεί. Στη συνέχεια, στο κύριο περιβάλλον χρήστη του λογισμικού, μεταβείτε στο μενού Αρχείο και κάντε κλικ στο Άνοιγμα. Εντοπίστε το αρχείο ήχου σας και, στη συνέχεια, ανεβάστε το στο Audacity. Μπορείτε επίσης να ανεβάσετε αρχεία ήχου με μεταφορά και απόθεση αρχείων στο παράθυρο Audacity.

Βήμα 2Τώρα, θα τοποθετήσουμε έναν δείκτη στο τμήμα που θέλετε να κόψετε στο αρχείο ήχου σας. Αυτή η διαδικασία θα χωρίσει το ηχητικό σας κλιπ. Κάντε κλικ σε ένα σημείο στο ηχητικό σας κλιπ κοντά στο σημείο όπου θέλετε να χωρίσετε τη μουσική σας. Στη συνέχεια, θα δείτε μια κατακόρυφη μαύρη γραμμή που περνά μέσα από το ηχητικό κλιπ, υποδεικνύοντας τη θέση του δρομέα. Πριν προχωρήσετε στο επόμενο βήμα, βεβαιωθείτε ότι ο κέρσορας σας (Εργαλείο επιλογής) βρίσκεται στο σημείο που θέλετε να χωρίσετε τον ήχο σας.

Βήμα 3Στη συνέχεια, διαχωρίστε το αρχείο ήχου μεταβαίνοντας στο Επεξεργασία > Όρια κλιπ > Διαχωρισμός. Μπορείτε επίσης να χωρίσετε ένα αρχείο ήχου πατώντας CTRL+I στο πληκτρολόγιό σας. Το αρχείο ήχου σας θα χωριστεί τώρα.
Βήμα 4Αφού χωρίσετε τον ήχο σας, μπορείτε να αφαιρέσετε το τμήμα που θέλετε να αποκόψετε. Έχετε δύο επιλογές για το τι θα κάνετε στο διαχωρισμένο μέρος. Είτε διαγράψτε το είτε μετακινήστε το σε άλλη θέση του ηχητικού σας κλιπ.
Αν θέλετε να το διαγράψετε, πρέπει να κάνετε τα εξής:
1. Ενεργοποιήστε το Εργαλείο επιλογής (F1) και κάντε διπλό κλικ στο μεσαίο τμήμα του ήχου σας. Θα δείτε ότι τονίζεται με λευκό χρώμα, που σημαίνει ότι η ενότητα έχει διαγραφεί. Αφού επιλέξετε την ενότητα, κάντε κλικ στο Διαγραφή κλειδί και θα διαγραφεί.
2. Εάν θέλετε να μετακινήσετε το κλιπ που χωρίσατε, χρησιμοποιήστε το Εργαλείο Time Shift (F5) και μετά μετακινήστε το στη θέση όπου θέλετε να το τοποθετήσετε.
Και αυτό είναι το μόνο που υπάρχει! Τώρα μπορείτε να εξαγάγετε την έξοδο και να την αποθηκεύσετε στη συσκευή σας.
Μέθοδος 5. Τρόπος διαίρεσης Cut/Split Audio στο iMovie
Όταν πρόκειται για τη χρήση συσκευών Mac, μια από τις πιο δημοφιλείς εφαρμογές είναι η περικοπή ήχου ή βίντεο στο iMovie. iMovie είναι ένα από τα πιο δημοφιλή προγράμματα επεξεργασίας βίντεο για συσκευές Apple, όπως Mac, iPhone και iPad. Αυτό το λογισμικό δεν είναι μόνο λογισμικό επεξεργασίας βίντεο. Μπορείτε επίσης να περικόψετε, να κόψετε ή να χωρίσετε ένα αρχείο ήχου. Το iMovie διαθέτει μια βασική διεπαφή χρήστη, η οποία διευκολύνει τους αρχάριους συντάκτες να χρησιμοποιούν αυτό το εργαλείο.
Επιπλέον, περιέχει μια ενσωματωμένη βιβλιοθήκη προτύπων, θεμάτων και μεταβάσεων που μπορείτε να χρησιμοποιήσετε στο έργο σας. Επίσης, το iMovie εγγυάται ότι δεν θα υπάρξει απώλεια ποιότητας όταν επεξεργάζεστε το αρχείο ήχου σας με αυτό. Ωστόσο, οι περισσότεροι χρήστες δυσκολεύονται να ανεβάσουν άλλα αρχεία ήχου και βίντεο επειδή δεν υποστηρίζει πολλά αρχεία ήχου και βίντεο. Ωστόσο, εξακολουθεί να είναι μια πρακτική εφαρμογή για την περικοπή, την κοπή ή το διαχωρισμό ενός κλιπ ήχου.
Βήματα για το πώς να κόψετε τον ήχο στο iMovie:
Σε αυτό το σεμινάριο, θα σας παρουσιάσουμε πώς να περικόψετε και να κόψετε τον ήχο χρησιμοποιώντας την εφαρμογή iMovie.
Πώς να περικόψετε τον ήχο στο iMovie
Βήμα 1Πρώτα και κύρια, κατεβάστε το iMovie εάν δεν έχει γίνει ακόμα λήψη στη συσκευή σας. Στη συνέχεια, ανοίξτε την εφαρμογή. Στην πρώτη διεπαφή, εισαγάγετε το αρχείο ήχου στη διεπαφή και, στη συνέχεια, σύρετε το αρχείο στο Χρονολόγιο.
Βήμα 2Μόλις το ηχητικό σας κλιπ βρίσκεται στη γραμμή χρόνου, επιλέξτε το κάνοντας αριστερό κλικ και, στη συνέχεια, σύρετε το αριστερό άκρο εκεί που θέλετε να ορίσετε Αρχική, στη συνέχεια η δεξιά άκρη για να ορίσετε το Τέλος. Κάντε κλικ και σύρετε την επιλογή στη γραμμή χρόνου και, στη συνέχεια, αφήστε την.
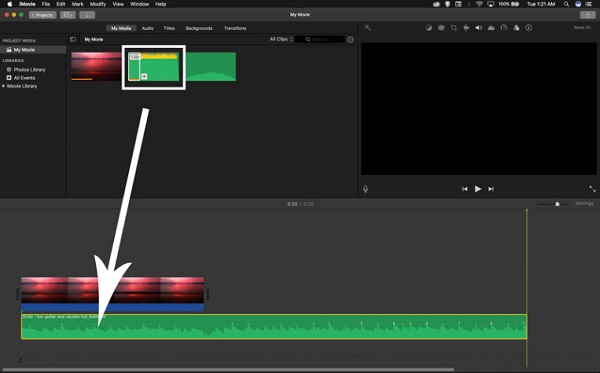
Υπόδειξη. Μπορείτε επίσης να περικόψετε τα κλιπ με μεγαλύτερη ακρίβεια προσαρμόζοντας την κεφαλή αναπαραγωγής σε ένα ακριβές πλαίσιο και, στη συνέχεια, κάνοντας κλικ στην επιλογή Περικοπή σε κεφαλή αναπαραγωγής.
Πώς να κόψετε τον ήχο στο iMovie
Η κοπή ενός κλιπ ήχου είναι παρόμοια με την περικοπή ήχου στο iMovie.
Βήμα 1Αφού ανεβάσετε ένα ηχητικό κλιπ, θέλετε να το αποκόψετε, σύρετέ το στο Χρονολόγιο. Στη συνέχεια, σύρετε το παιδική χαρά στο ακριβές πλαίσιο όπου θέλετε να χωρίσετε το ηχητικό κλιπ.
Βήμα 2Κάντε δεξί κλικ στο κλιπ ήχου στο Χρονολόγιο Και επιλέξτε το Διαχωριστικό κλιπ επιλογή από το αναδυόμενο μενού.
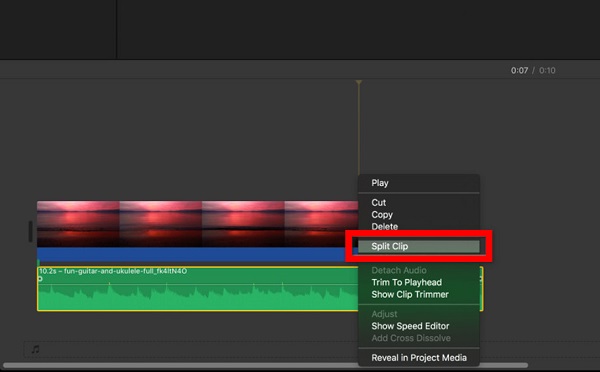
Βήμα 3Αφού επιλέξετε την επιλογή διαχωρισμού κλιπ, το ηχητικό σας κλιπ θα κοπεί στη θέση της κεφαλής αναπαραγωγής. Τώρα, έχετε δύο κλιπ. Διαγράψτε το περιττό κλιπ και αποθηκεύστε την έξοδο στη συσκευή σας.
Και αυτή είναι η όλη διαδικασία για το πώς να χωρίσετε και να κόψετε τον ήχο στο iMovie.
Μέθοδος 6. Πώς να χωρίσετε τον ήχο στο OBS
Ένα άλλο λογισμικό που μπορείτε να χρησιμοποιήσετε για να χωρίσετε αρχεία ήχου είναι το OBS Studio ή το Open Broadcaster Software. Το OBS Studio είναι δωρεάν και ανοιχτού κώδικα λογισμικό εγγραφής βίντεο και ζωντανής ροής. Αλλά επειδή υπάρχει μεγάλη ζήτηση για επεξεργασία ήχου, μπορεί τώρα να χωρίσει ή να κόψει τον ήχο σας. Επιπλέον, το OBS Studio είναι ένα εργαλείο επεξεργασίας βίντεο και ήχου υψηλής απόδοσης σε πραγματικό χρόνο για λήψη και μίξη. Μπορείτε επίσης να το χρησιμοποιήσετε για να δημιουργήσετε σκηνές που αποτελούνται από πολλές πηγές. Το ακόμα καλύτερο με αυτήν την εφαρμογή είναι ότι διαθέτει έναν μίκτη ήχου με φίλτρα ανά πηγή που μπορείτε να χρησιμοποιήσετε, όπως πύλη θορύβου, καταστολή θορύβου και κέρδος. Χωρίς περαιτέρω καθυστέρηση, εδώ είναι τα βήματα για το πώς να χωρίσετε τον ήχο στο στούντιο OBS. Το μειονέκτημα της χρήσης του OBS Studio είναι ότι έχει μια πολύπλοκη διεπαφή χρήστη.
Βήμα 1Για να ξεκινήσετε, πραγματοποιήστε λήψη και εγκατάσταση του OBS Studio στη συσκευή σας. Στη συνέχεια, εισαγάγετε και επιλέξτε μια σκηνή στο OBS. μεταβείτε στο Ρυθμίσεις εξόδου OBSκαι ρυθμίστε τη λειτουργία εξόδου σε προηγμένες.
Βήμα 2Στη συνέχεια, μεταβείτε στις επιλογές εγγραφής και ορίστε τα κομμάτια ήχου που θέλετε να εγγράψετε. Τώρα μπορείτε να εφαρμόσετε και να κλείσετε τις ρυθμίσεις.
Βήμα 3Στη συνέχεια, ανοίξτε το Προηγμένες ιδιότητες ήχου χρησιμοποιώντας το μείκτη ήχου. Ρυθμίστε τις πηγές ήχου που θέλετε να ακούγονται σε κάθε κομμάτι. Κάντε κλικ στο OK κουμπί για να επιβεβαιώσετε τις επιλογές σας.
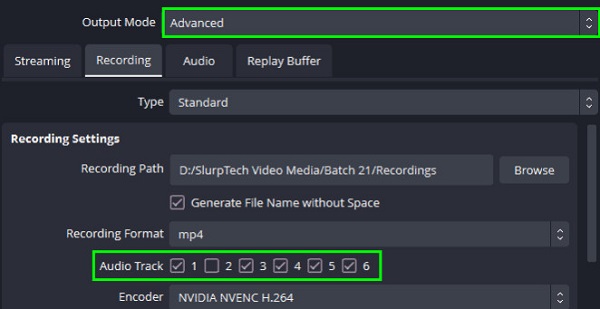
Μέρος 2. Πώς να περικόψετε τον ήχο στο κινητό τηλέφωνο
Εάν χρησιμοποιείτε κινητό τηλέφωνο, μπορείτε να κάνετε λήψη Επεξεργαστής μουσικής για να κόψετε μουσική ή ήχο. Το Music Editor είναι εύκολο στη χρήση και μπορεί να περικόψει, να συγχωνεύσει και να μετατρέψει αρχεία ήχου. Επιπλέον, διαθέτει ένα απλό περιβάλλον εργασίας χρήστη, το οποίο το καθιστά μια εφαρμογή φιλική για αρχάριους. Ωστόσο, το Music Editor περιέχει πολλές διαφημίσεις που μπορεί να σας αποσπάσουν την προσοχή.
Πώς να περικόψετε τον ήχο στο Android:
Βήμα 1Εγκαταστήστε το Music Editor στη συσκευή σας Android. Στην κύρια διεπαφή της εφαρμογής, πατήστε το Trim Audio επιλογή.
Βήμα 2Επιλέξτε το αρχείο ήχου που θέλετε να περικόψετε. Στη συνέχεια, στην ακόλουθη διεπαφή οθόνης, θα δείτε α πράσινος (έναρξη) και α Red (τέλος) ρυθμιστικό. Προσαρμόστε το ρυθμιστικό για να υποδείξετε την αρχή και το τέλος του κομμένου κλιπ ήχου.
Βήμα 3Αγγίξτε το Αποθήκευση εικονίδιο στην επάνω δεξιά γωνία της οθόνης σας για να αποθηκεύσετε την έξοδο σας.
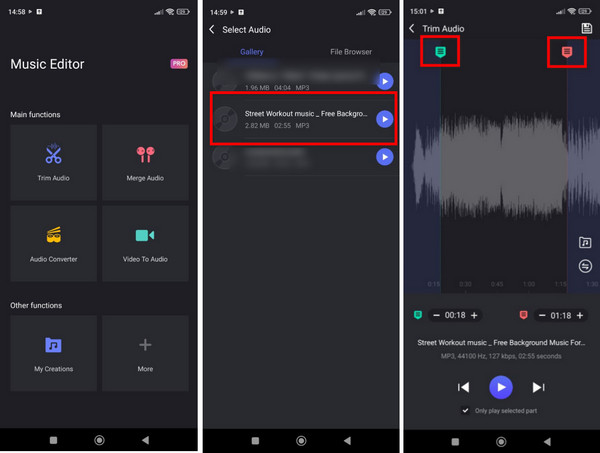
Μέρος 3. Τρόπος περικοπής ήχου στο Διαδίκτυο
Μπορείτε επίσης να περικόψετε ένα ηχητικό κλιπ online χρησιμοποιώντας Clideo - Audio Cutter Online. Το Clideo είναι ένας διαδικτυακός κόφτης ήχου, προσβάσιμος σχεδόν σε όλα τα προγράμματα περιήγησης, όπως το Google και το Safari. Αυτή η διαδικτυακή εφαρμογή σάς επιτρέπει να περικόψετε τον ήχο σας μετακινώντας τα κουμπιά αναπαραγωγής και αναπαραγωγής. Μπορείτε επίσης να εξαφανίσετε και να εξαφανίσετε το αρχείο ήχου σας με το Clideo. Το πρόβλημα που αντιμετωπίζουν πολλοί άνθρωποι με αυτό το εργαλείο είναι ότι υποστηρίζει μόνο μορφές ήχου MP3, κάτι που είναι αρκετά άβολο για πολλούς.
Πώς να περικόψετε τον ήχο στο διαδίκτυο χρησιμοποιώντας το Clideo:
Βήμα 1πρόσβαση Clideo στο πρόγραμμα περιήγησής σας. Στην πρώτη διεπαφή, κάντε κλικ στο Επιλέξτε το αρχείο και μεταφορτώστε το αρχείο ήχου που θέλετε να περικόψετε.
Βήμα 2Στη συνέχεια, προσαρμόστε το play-in και παίζουν έξω σχετικά με την ολισθητής για να επιλέξετε το τμήμα που θέλετε να παραμείνει.
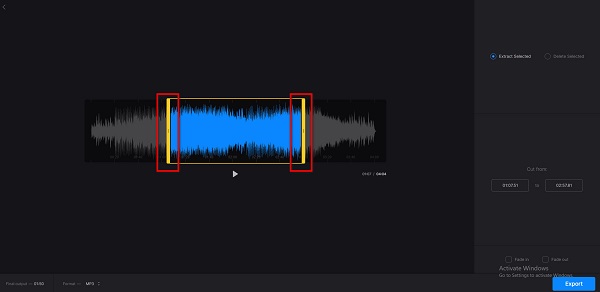
Βήμα 3Τέλος, κάντε κλικ στο εξαγωγή κουμπί για αποθήκευση της εξόδου σας.
Εκτεταμένη ανάγνωση
8 Fantastic Audio Booster Applications [Online και Offline]
Πώς να επεξεργαστείτε τον ήχο χρησιμοποιώντας το καλύτερο λογισμικό επεξεργασίας ήχου
Μέρος 4. Συχνές ερωτήσεις σχετικά με τον τρόπο περικοπής ήχου
Ποια είναι η καλύτερη μορφή ήχου για διαφημιστικά βίντεο;
Το MP3 είναι η πιο χρησιμοποιούμενη και καλύτερη μορφή αρχείου ήχου για τη δημιουργία διαφημιστικών βίντεο, επειδή είναι το πιο κοινό αρχείο ήχου.
Μπορώ να κόψω ή να περικόψω ένα αρχείο WAV;
Ναί. Μπορείτε να κόψετε οποιοδήποτε αρχείο ήχου θέλετε να χρησιμοποιήσετε Tipard Video Converter Ultimate, συμπεριλαμβανομένων των αρχείων WAV.
Μπορώ να κόψω ένα αρχείο ήχου στη συσκευή μου iPhone;
Φυσικά! Υπάρχουν πολλές εφαρμογές περικοπής ήχου που μπορείτε να εγκαταστήσετε στη συσκευή σας iPhone.
Συμπέρασμα
Είναι εύκολο να περικόψετε, να κόψετε ή να χωρίσετε ένα αρχείο ήχου όταν έχετε κατεβάσει το σωστό εργαλείο επεξεργασίας ήχου στη συσκευή σας. Μπορείτε να ακολουθήσετε οποιαδήποτε από τις μεθόδους που σας παρουσιάσαμε παραπάνω ήχου. Επομένως, πρέπει να λάβετε υπόψη τις δυνατότητες που προσφέρει και την προσβασιμότητα του. Επομένως, εάν θέλετε να χρησιμοποιήσετε το πιο προσιτό λογισμικό επεξεργασίας ήχου, το οποίο περιέχει τόνους προηγμένων λειτουργιών επεξεργασίας, χρησιμοποιήστε Tipard Video Converter Ultimate στη συσκευή σας.







