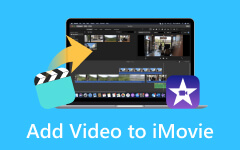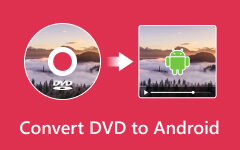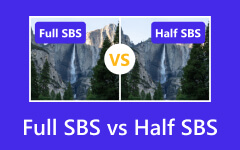Αποθηκεύστε το iMovie ως βίντεο: Κάντε πιο προσιτά τα έργα ταινιών σας
Το iMovie είναι ένας από τους άσους της Apple όσον αφορά τη δημιουργία και την επεξεργασία βίντεο. Ωστόσο, καθώς φαίνεται τέλειο για να το χρησιμοποιήσουμε, υπάρχουν και μειονεκτήματα που μπορούμε να αντιληφθούμε. Ένα από αυτά είναι η μη διαθεσιμότητα του σε άλλες πλατφόρμες εκτός από αυτή της Apple. Επομένως, εάν θέλετε να αποκτήσετε πρόσβαση στα έργα ταινιών που δημιουργήσατε σε άλλες συσκευές, πρέπει αποθηκεύστε το iMovie ως βίντεο με μια καθολική μορφή όπως το MP4. Αλλά πώς θα το κάνετε αυτό εάν είστε απλώς αρχάριοι στη χρήση του και στην επεξεργασία βίντεο; Ευτυχώς, σας καλύψαμε! Αυτή η ανάρτηση θα σας παρουσιάσει τα απλά βήματα που μπορείτε εύκολα να ακολουθήσετε τόσο για συσκευές Mac όσο και για iOS.
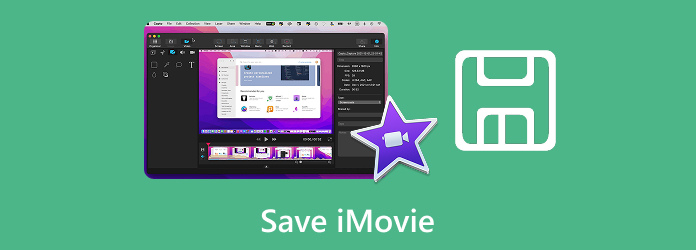
Μέρος 1. Πώς να αποθηκεύσετε το iMovie σε Mac
Υπάρχουν δύο τρόποι αποθήκευσης του έργου στο iMovie που μπορείτε να χρησιμοποιήσετε σε Mac. Το πρώτο και πιο προσιτό είναι μέσω του Κοινοποίηση χαρακτηριστικό και το δεύτερο είναι μέσω του Αρχεία μενού. Ως εκ τούτου, και τα δύο μπορούν να σας οδηγήσουν στον σκοπό σας, και αυτός είναι η επεξεργασία ενός εξαγόμενου αντιγράφου. Επομένως, εδώ είναι οι οδηγίες βήμα προς βήμα για τη χρήση και των δύο.
Χρησιμοποιήστε το Share Project
Το έργο Share είναι αυτό που βλέπετε εύκολα στο χώρο εργασίας του iMovie. Βρίσκεται στην επάνω δεξιά γωνία της διεπαφής και παρουσιάζεται από ένα εικονίδιο. Ακολουθώντας τα βήματα εδώ σας το επιτρέπει αποθηκεύστε το iMovie ως MP4 με επιτυχία σε υπολογιστές Mac.
Βήμα 1Εκκινήστε το iMovie στο Mac σας και ανοίξτε το έργο που θέλετε να αποθηκεύσετε κάνοντας διπλό κλικ σε αυτό. Τώρα, βλέπετε ότι τα έργα αποθηκεύονται αυτόματα στο iMovie. Αυτό σημαίνει ότι αποθηκεύονται και στη συσκευή σας; Όχι. Επομένως, πρέπει να προχωρήσετε στο επόμενο βήμα.
Βήμα 2Ελέγξτε το έργο για να δείτε αν υπάρχουν ακόμα απαραίτητες αλλαγές. Διαφορετικά, κάντε κλικ στο Κοινοποίηση και επιλέξτε το Εξαγωγή αρχείου επιλογή.
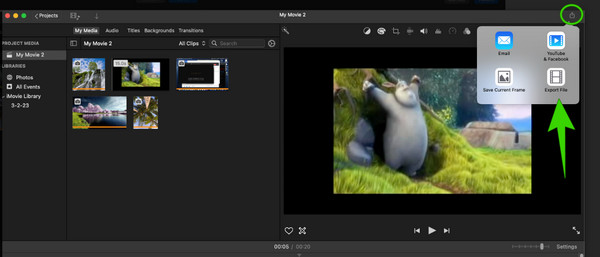
Βήμα 3Μετά από αυτό, θα εμφανιστεί ένα νέο μικρό παράθυρο όπου μπορείτε να επεξεργαστείτε την ποιότητα, τη συμπίεση και την ανάλυση. Στη συνέχεια, κάντε κλικ στο Επόμενο για να προχωρήσετε.
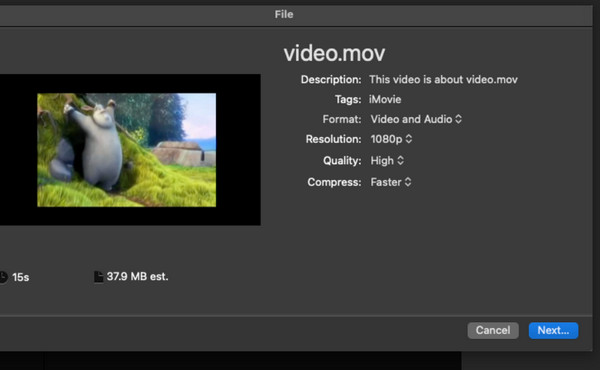
Βήμα 4Έτσι μπορείτε να αποθηκεύσετε το iMovie ως MP4, να αλλάξετε το όνομα της επέκτασης του αρχείου και να το κάνετε .mp4 στο Αποθήκευση ως τμήμα.
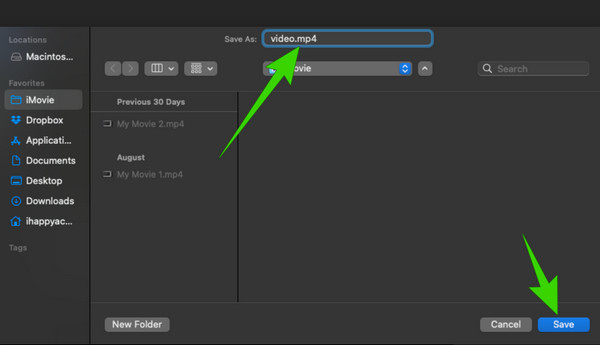
Χρησιμοποιήστε το μενού Αρχείο
Μπορείτε επίσης να χρησιμοποιήσετε το μενού Αρχείο για να αποθηκεύσετε το έργο σας, όπως υποδηλώνει το όνομά του.
Βήμα 1Μόλις φτάσετε στον χώρο εργασίας του iMovie και ανοίξετε το έργο που θέλετε να αποθηκεύσετε, κάντε κλικ στο Αρχεία μενού καρτέλας.
Βήμα 2Χτύπα το Κοινοποίηση και επιλέξτε το Αρχεία επιλογή. Στη συνέχεια, το ίδιο παράθυρο από το Κοινοποίηση θα εμφανιστεί το έργο. Και πάλι, επιλέξτε το Εξαγωγή αρχείου και συνεχίστε την εξαγωγή του αρχείου βίντεο στο Mac σας.
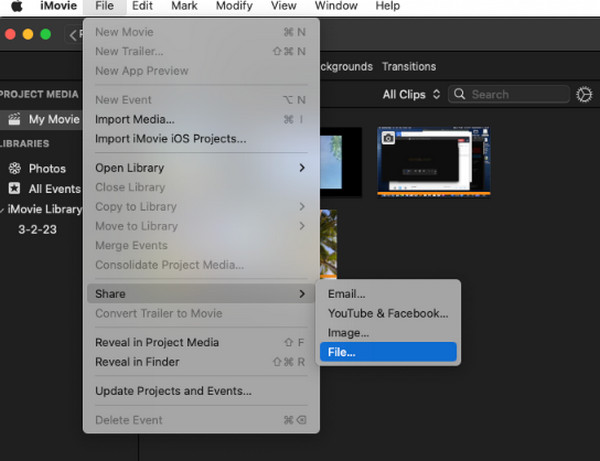
Μέρος 2. Πώς να αποθηκεύσετε το iMovie στο iOS
Εάν χρησιμοποιείτε μια συσκευή iOS όπως ένα iPad ή ένα iPhone, υπάρχουν πολλά βήματα που πρέπει να κάνετε για να αποθηκεύσετε το iMovie ως MP4. Πως? Δείτε τα βήματα παρακάτω.
Βήμα 1Στην κινητή συσκευή σας, ανοίξτε την εφαρμογή iMovie. Στη συνέχεια, ανοίξτε το βίντεο ή το έργο που θέλετε να αποθηκεύσετε
Βήμα 2Όταν το έργο είναι έτοιμο για εξαγωγή, πατήστε το Ολοκληρώθηκε κουμπί στο επάνω αριστερό μέρος της οθόνης.
Βήμα 3Στη συνέχεια, πατήστε το Κοινοποίηση και επιλέξτε το Αποθήκευση στο αρχείο κουμπί για εξαγωγή.
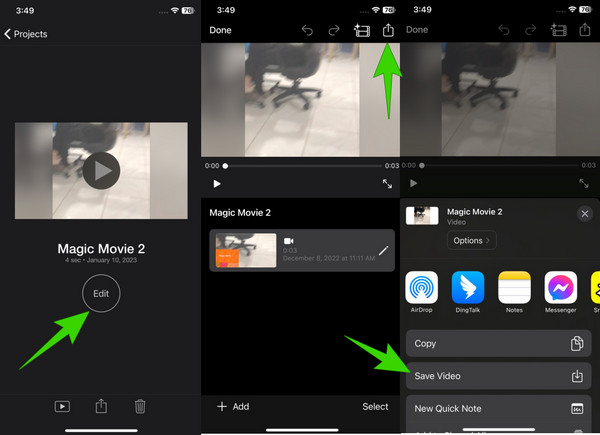
Μέρος 3. Τρόπος επίλυσης του προβλήματος μη αποθήκευσης του iMovie
Εάν αντιμετωπίζετε κάποια προβλήματα ή ζητήματα κατά την αποθήκευση του iMovie, τότε ακολουθούν ορισμένες τεχνικές αντιμετώπισης προβλημάτων για να το διορθώσετε.
1. Επανεκκινήστε το iPhone σας ή Mac ως αρχική επιδιόρθωση για το πρόβλημα. Αυτή είναι επίσης μια καλή λύση που χρησιμοποιεί κάθε εφαρμογή.
2. Ενημερώστε το iMovie για να έχετε την πιο πρόσφατη έκδοση της εφαρμογής. Με αυτόν τον τρόπο, μπορείτε να απαλλαγείτε από τυχόν προβλήματα στην παλιά έκδοση.
3. Ελέγξτε την απαραίτητη άδεια ώστε το iMovie να έχει πρόσβαση στον αποθηκευτικό χώρο σας. Για να το κάνετε αυτό, μεταβείτε στις ρυθμίσεις σας, επιλέξτε την εφαρμογή iMovie και βεβαιωθείτε ότι η άδεια είναι ενεργοποιημένη.
4. Επικοινωνήστε με την υποστήριξη της Apple. Όταν το πρόβλημα εξακολουθεί να υφίσταται, ίσως είναι καλύτερο να απευθυνθείτε στην τεχνική υποστήριξη της εφαρμογής για να σας βοηθήσει.
Μέρος 4. Καλύτερη εναλλακτική λύση για το iMovie
Τώρα, ας υποθέσουμε ότι το iMovie δεν μπορεί να αποθηκεύσει το έργο σας λόγω των μη επιδιορθωμένων προβλημάτων του. Ή ας υποθέσουμε ότι θέλετε να μάθετε πώς να αποθηκεύσετε ένα iMovie σε μια επιφάνεια εργασίας. Σε αυτή την περίπτωση, ήρθε η ώρα να το συναντήσετε Tipard Video Converter Ultimate ως την καλύτερη εναλλακτική του για Mac και Windows. Αυτό το λογισμικό έχει τις ίδιες λειτουργίες και δυνατότητες με το iMovie. Αυτό το πρόγραμμα θα παρέχει εξαιρετικά αποτελέσματα, από τη δημιουργία ταινίας έως την επεξεργασία, τη βελτίωση και τη μετατροπή. Σίγουρα θα εκπλαγείτε με το πόσο γρήγορο και εύκολο είναι, όπως φαίνεται από την καθαρή και απλή διεπαφή του. Επιπλέον, προσφέρει μια γρήγορη διαδικασία εξαγωγής που θα σας επιτρέψει να αποθηκεύσετε τα έργα σας χωρίς ταλαιπωρία. Για αυτόν τον λόγο, αφήστε τις παρακάτω οδηγίες να σας βοηθήσουν να το χρησιμοποιήσετε στην επιφάνεια εργασίας σας.
Βήμα 1Εκκινήστε το λογισμικό στον υπολογιστή σας αφού το πάρετε μέσω του κουμπιού δωρεάν λήψης παραπάνω. Μόλις φτάσετε στη διεπαφή του, μπορείτε γρήγορα να μεταβείτε στο MV χαρακτηριστικό και κάντε κλικ στο πρόσθεση κουμπί στο κάτω μέρος για να ανεβάσετε το αρχείο πολυμέσων για την ταινία σας.
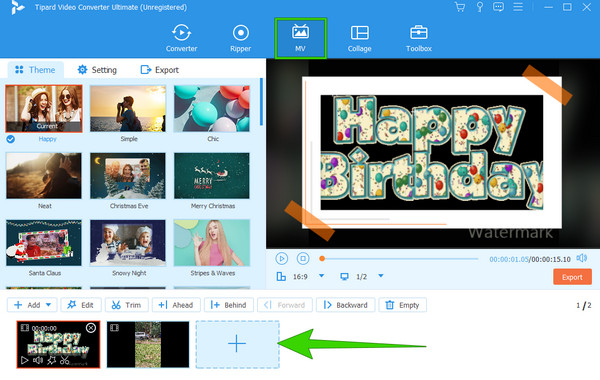
Βήμα 2Όταν αποστέλλονται τα αρχεία, επιλέξτε α θέμα που θα προσθέσει στη συγκίνηση του έργου σας. Στη συνέχεια, κάντε κλικ στο Αλλαγή κουμπί για πρόσβαση σε πολλές επιλογές για την προσαρμογή του έργου σας.
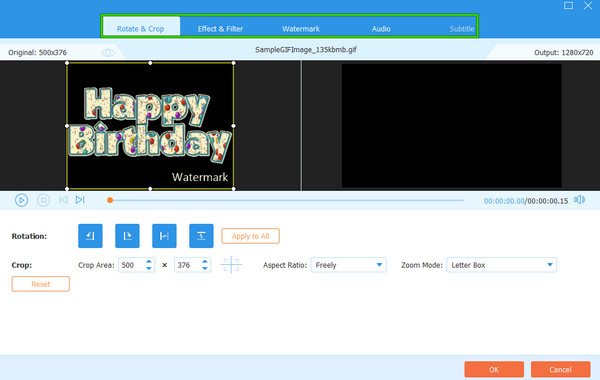
Βήμα 3Στη συνέχεια, μπορείτε να προχωρήσετε στο ρυθμίσεις μενού καρτέλας για να κάνετε περισσότερες προσαρμογές ρυθμίσεων. Από εκεί, μπορείτε να προσθέσετε ένα soundtrack ήχου και άλλα εφέ. Διαφορετικά, προχωρήστε κάνοντας κλικ στο Démarrer l'exportation,en κουμπί για να αποθηκεύσετε εύκολα την ταινία σας.
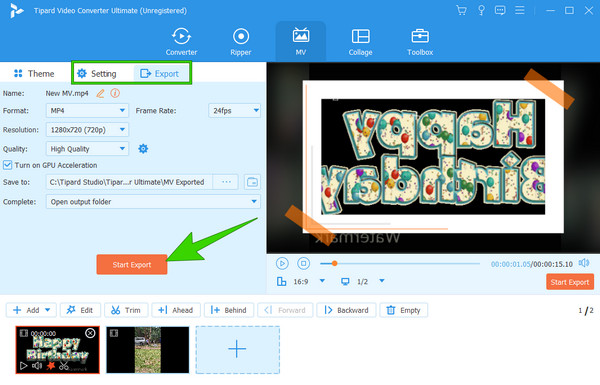
Μέρος 5. Συχνές ερωτήσεις σχετικά με την αποθήκευση του iMovie
Το iMovie αποθηκεύεται αυτόματα;
Ναι, το iMovie αποθηκεύει αυτόματα το έργο σας, καθώς είναι ένα από τα καλά χαρακτηριστικά του για τη διατήρηση της τρέχουσας εργασίας σας. Ωστόσο, τα έργα θα διατηρηθούν εντός της εφαρμογής, εκτός εάν την εξαγάγετε για να την αποθηκεύσετε στη συσκευή σας.
Πού αποθηκεύεται το iMovie;
Η ακριβής τοποθεσία όπου το iMovie αποθηκεύει τα αρχεία είναι συνήθως /Movies/iMovie Library.imovielibrary. Ωστόσο, μπορείτε ακόμα να επιλέξετε να αλλάξετε τη θέση του αρχείου όπως θέλετε. Για να το κάνετε αυτό, μπορείτε να επιλέξετε μια θέση αρχείου όταν κάνετε κλικ στα κουμπιά Κοινή χρήση>Εξαγωγή αρχείου>Επόμενο.
Μπορείτε να αποθηκεύσετε το iMovie ως MP3;
Το iMovie εξάγει το έργο μόνο ως WAV, AU και AIFF ως μόνο ήχου. Ωστόσο, μπορείτε να αποθηκεύσετε το έργο iMovie ως MP3 εάν χρησιμοποιείτε μετατροπέα πολυμέσων τρίτου κατασκευαστή, όπως το Tipard Video Converter Ultimate.
Συμπέρασμα
Τώρα μπορείτε να κάνετε τα έργα ταινιών σας πιο προσιτά σε οποιαδήποτε συσκευή, αφού μόλις μάθατε πώς να αποθηκεύετε το iMovie. Αυτό το άρθρο παρέχει τα βήματα για Mac και iPhone και προσθέσαμε την καλύτερη εναλλακτική λύση στο iMovie: το Tipard Video Converter Ultimate. Με αυτό το πρόγραμμα, μπορείτε τώρα να δημιουργήσετε υπέροχες ταινίες χρησιμοποιώντας έναν επιτραπέζιο υπολογιστή δίπλα σε Mac, γιατί είναι ένα λογισμικό πολλαπλών πλατφορμών, σε αντίθεση με το iMovie.