Πώς να προσθέσετε βίντεο στο iMovie: Προετοιμασία, εισαγωγή και αντιμετώπιση προβλημάτων
Το iMovie είναι το προεγκατεστημένο πρόγραμμα/εφαρμογή που λαμβάνετε στο iPhone/iPad/Mac.. Αυτή η ενσωματωμένη εφαρμογή σάς επιτρέπει να δημιουργείτε έργα φωτογραφιών, βίντεο κλιπ ή τρέιλερ που μπορείτε να ανεβάσετε στους λογαριασμούς σας στα μέσα κοινωνικής δικτύωσης. Για να κάνετε τη δημιουργία και την επεξεργασία βίντεο να λειτουργεί πιο γρήγορα και πιο άνετα, το iMovie είναι πλέον διαθέσιμο σε iPad, iPhone και iTouch εκτός από Mac. Έτσι, το ερώτημα είναι, πώς να προσθέσετε βίντεο στο iMovie ισχύει για όλες τις πλατφόρμες; Αυτό θα μάθετε όταν διαβάσετε ολόκληρο το άρθρο παρακάτω.
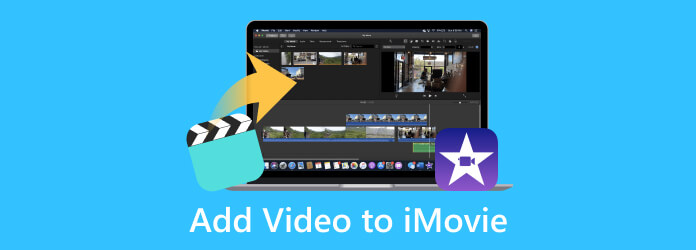
Μέρος 1. Τρόπος εισαγωγής βίντεο στο iMovie
Αυτό το μέρος θα σας διδάξει πώς να προσθέτετε τα κλιπ σας στο iMovie από την προετοιμασία έως την εισαγωγή.
Η προετοιμασία
Θα θέλατε να βεβαιωθείτε ότι τα αρχεία βίντεο έχουν προετοιμαστεί και οργανωθεί σωστά. Πρέπει να είναι στη σωστή μορφή και ποιότητα. Εδώ είναι ο βήμα προς βήμα οδηγός σας που πρέπει να ακολουθήσετε.
1. Συλλέξτε τα βίντεο κλιπ
Το πρώτο πράγμα που πρέπει να κάνετε είναι να συλλέξετε ή να συγκεντρώσετε όλα τα αρχεία βίντεο που θέλετε να ανεβάσετε στο iMovie για το έργο σας. Βεβαιωθείτε ότι είναι αποθηκευμένα σε έναν προσβάσιμο φάκελο στον υπολογιστή σας.
2. Μορφή και συμβατότητα
Εάν θέλετε το iMovie να λειτουργεί καλύτερα, τότε πρέπει να προετοιμάσετε αρχεία βίντεο με κοινές μορφές όπως MP4, M4V, MOV και AVI. Αυτό σημαίνει ότι πρέπει να βεβαιωθείτε ότι τα βίντεό σας είναι σε αυτές τις μορφές. Διαφορετικά, θα αποτύχετε να τα ανεβάσετε και θα πρέπει πρώτα να τα μετατρέψετε χρησιμοποιώντας ένα επιπλέον εργαλείο μετατροπής.
3. Ανάλυση και Ποιότητα
Σας συνιστούμε να χρησιμοποιείτε βίντεο υψηλής ποιότητας για να έχετε τα καλύτερα αποτελέσματα στο έργο σας iMovie. Αλλά αν δεν έχετε τίποτα άλλο εκτός από βίντεο χαμηλής ανάλυσης, εξετάστε το ενδεχόμενο να τα ελέγξετε για να δείτε αν θα φαίνονται αποδεκτά, γιατί θα τεντωθούν για την ανάλυση του έργου σας.
4. Περικοπή και επεξεργασία
Ως μέρος της προετοιμασίας σας, προτού εισαγάγετε τα .mp4 ή .mkv σας στο iMovie, εξετάστε το ενδεχόμενο να τα επεξεργαστείτε και να τα περικόψετε εάν χρειάζεται. Χρησιμοποιήστε αξιόπιστο λογισμικό επεξεργασίας βίντεο όπως το Tipard Video Converter Ultimate για να κάνετε μερικές βασικές αλλά επαγγελματικές επεξεργασίες.
5. Οργανώστε τα κλιπ σας
Δημιουργήστε περιγραφικά ονόματα για τα αρχεία σας για να τα αναγνωρίζετε εύκολα όταν εργάζεστε με το iMovie. Αυτή η προετοιμασία θα κάνει πιο ομαλή τη διαδικασία εισαγωγής και επεξεργασίας.
Η Εισαγωγή
Μετά την προετοιμασία των αρχείων βίντεο, μπορείτε να προχωρήσετε στη διαδικασία εισαγωγής, που φαίνεται παρακάτω.
Βήμα 1Στην εφαρμογή Finder, βρείτε και εκκινήστε την εφαρμογή iMovie. Μόλις ανοίξει, κάντε κλικ στο πρόσθεση κουμπί για να δημιουργήσετε ένα νέο έργο.
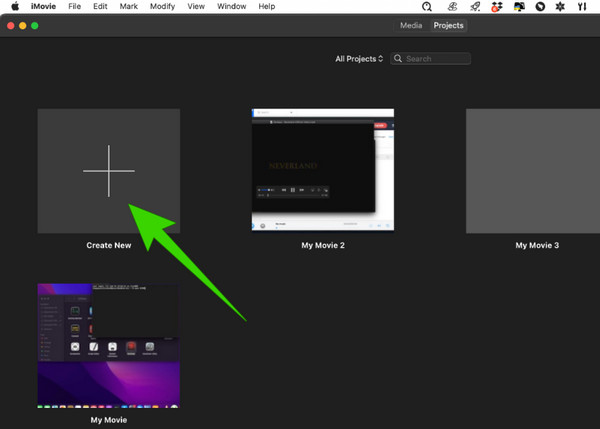
Βήμα 2Στη συνέχεια, μπορείτε να ξεκινήσετε την εισαγωγή ορισμένων βίντεο για το έργο σας κάνοντας κλικ στο Εισαγωγή μέσων κουμπί που βλέπετε στο αριστερό κέντρο του χώρου εργασίας. Αυτός είναι ο τρόπος προσθήκης κλιπ στο iMovie.
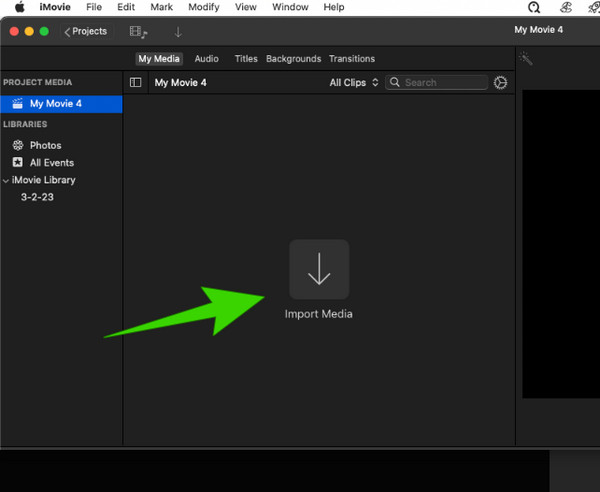
Βήμα 3Εάν, μετά την εισαγωγή των βίντεο, θέλετε να προσθέσετε περισσότερα, απλώς κάντε κλικ στο Αρχεία μενού καρτέλας και επιλέξτε το Εισαγωγή μέσων επιλογή.

Σημείωση: Ελπίζουμε να καταλάβατε τη σημασία της προετοιμασίας αφού δοκιμάσατε την εισαγωγή. Βλέπετε, θα διευκολύνει πολύ την εργασία σας όταν τα αρχεία βίντεο είναι ήδη οργανωμένα, σε αντίθεση με όταν χρειάζεται να κάνετε αναζήτηση ένα προς ένα κατά την εισαγωγή.
Εκτός από την εισαγωγή βίντεο στο iMovie, ακολουθούν διάφορα κόλπα που μπορεί να σας φανούν χρήσιμα κατά την εξαγωγή βίντεο στο iMovie.
Περαιτέρω ανάγνωση:
Top 3 Μέθοδοι για να κάψετε iMovie σε DVD με ευκολία
Top 4 τρόποι για να αποθηκεύσετε τα έργα iMovie ως αρχεία MP4 σε Mac και Windows
Μέρος 2. Αντιμετώπιση προβλημάτων μεταφόρτωσης βίντεο
Το iMovie είναι επίσης ένα από εκείνα τα προγράμματα που έχουν προβλήματα με τις μεταφορτώσεις. Διάφοροι λόγοι μπορεί να προκαλέσουν αυτό το συγκεκριμένο πρόβλημα. Επομένως, ακολουθούν ορισμένες λύσεις αντιμετώπισης προβλημάτων που μπορείτε να χρησιμοποιήσετε.
Επανεκκινήστε το iMovie
Μερικές φορές, μια γρήγορη επανεκκίνηση του προγράμματος μπορεί να βοηθήσει στην επίλυση των προσωρινών προβλημάτων και δυσλειτουργιών. Επομένως, εάν αντιμετωπίζετε το πρόβλημα, αυτή πρέπει να είναι η αρχική σας λύση αντιμετώπισης προβλημάτων.
Έλεγχος για ενημερώσεις
Ελέγξτε εάν χρησιμοποιείτε την πιο πρόσφατη έκδοση λογισμικού, επειδή ένα απαρχαιωμένο σύστημα μπορεί να προκαλέσει το πρόβλημα.
Ελέγξτε τις ιδιότητες του βίντεο
Ελέγξτε εάν το βίντεο που ανεβάζετε ταιριάζει με τις υποστηριζόμενες μορφές του iMovie. Όπως αναφέρθηκε παραπάνω, το iMovie υποστηρίζει μόνο μερικές μορφές πολυμέσων: τα MOV, MP4, M4V και AVI. Επομένως, θα χρειαστεί να μετατρέψετε το βίντεο σε άλλες μορφές που δεν αναφέρονται πρώτα.
Ελέγξτε τη διαθέσιμη αποθήκευση
Βεβαιωθείτε ότι η συσκευή σας έχει αρκετό χώρο, επειδή η εξάντληση του χώρου αποθήκευσης εμποδίζει την εισαγωγή πολυμέσων. Σαρώστε για τις εφαρμογές και τα αρχεία που δεν χρησιμοποιούνται στη συσκευή σας και δείτε εάν μπορείτε ήδη να τα διαγράψετε για να δώσετε τη θέση τους στα νέα αρχεία του έργου.
Αναζητήστε το iMovie Alternative
Για την καλύτερη λύση, αναζητήστε μια εναλλακτική λύση iMovie για χρήση σε Mac και έτοιμη και για Windows. Το συνιστούμε ανεπιφύλακτα Tipard Mac Ultimate μετατροπέα βίντεο. Είναι μια λύση επεξεργασίας βίντεο all-in-one που προσφέρει δημιουργία ταινιών, ενισχυτή βίντεο, πρόγραμμα επεξεργασίας και μετατροπέα που λειτουργεί 60 φορές πιο γρήγορα. Είναι εμποτισμένο με ισχυρές τεχνολογίες όπως η επιτάχυνση υλικού, η εξαιρετικά γρήγορη μετατροπή και η τεχνολογία Τεχνητής Νοημοσύνης για την απίστευτη διαδικασία του. Σε αντίθεση με το iMovie, αυτό το Tipard Mac Video Converter Ultimate υποστηρίζει περισσότερες από 500 διαφορετικές μορφές πολυμέσων, δίνοντάς σας τη σιγουριά να εργαστείτε σε οποιαδήποτε μορφή επιθυμείτε τόσο για είσοδο όσο και για έξοδο.
Θα εκπλαγείτε επίσης από την εργαλειοθήκη του επειδή παρέχει σχεδόν όλα τα βοηθητικά προγράμματα επεξεργασίας που χρειάζεστε, όπως συμπιεστή, ενισχυτή βίντεο, τρίμερ, συγχώνευση, κοπής, κοπής, διορθωτή χρώματος, περιστροφέα, ενισχυτή έντασης ήχου και πολλά άλλα. Εν τω μεταξύ, εδώ είναι ένα μπόνους μέρος για να μάθετε πώς να προσθέτετε κλιπ στην καλύτερη εναλλακτική του iMovie.
Μπόνους: Γρήγορα βήματα για τη μεταφόρτωση βίντεο στην εναλλακτική λύση του iMovie
Βήμα 1Εγκαταστήστε το πρόγραμμα στο Mac σας κάνοντας απλά κλικ στο Λήψη κουμπί παρακάτω. Εκκινήστε το πρόγραμμα και μεταβείτε στη λειτουργία που θέλετε να χρησιμοποιήσετε με αυτό.
Βήμα 2Ας υποθέσουμε ότι το επιλέξατε MV λειτουργία δημιουργίας ταινίας. Σε αυτήν την περίπτωση, πρέπει απλώς να κάνετε κλικ στο πρόσθεση κουμπί για να ανεβάσετε τα βίντεο με τα οποία θα εργαστείτε.

Βήμα 3Στη συνέχεια, μπορείτε να μεταβείτε στην ενότητα Επεξεργασία ή στο ρυθμίσεις μενού για να τροποποιήσετε το έργο σας.

Βήμα 4Στη συνέχεια, μπορείτε να πάτε κατευθείαν στο εξαγωγή μενού για να αποθηκεύσετε το έργο στην επιθυμητή έξοδο και πατήστε το Démarrer l'exportation,en κουμπί.

Μέρος 3. Συχνές ερωτήσεις σχετικά με τα βίντεο και το iMovie
Μπορώ να προσθέσω ένα βίντεο YouTube στο iMovie;
Το iMovie δεν διαθέτει άμεση λειτουργία για τη μεταφόρτωση βίντεο στο YouTube. Ως εκ τούτου, μπορείτε να ανεβάσετε μόνο ένα αποθηκευμένο ή ληφθέν βίντεο σε αυτό.
Γιατί τα βίντεο του iPhone μου δεν εισάγονται στο iMovie;
Αυτό το ζήτημα μπορεί να οφείλεται σε διάφορους λόγους. Λόγοι όπως η άδεια της εφαρμογής, η ρύθμιση βίντεο, η παλιά εφαρμογή, το κατεστραμμένο αρχείο και άλλοι.
Πώς μπορώ να εισάγω βίντεο από την κάμερά μου στο iMovie;
Η κάμερά σας πρέπει να είναι συνδεδεμένη στο Mac σας μέσω υποδοχής USB για πρόσβαση στα βίντεο από αυτήν ή μπορείτε να χρησιμοποιήσετε μια συσκευή ανάγνωσης καρτών μνήμης. Εκκινήστε το iMovie και, στη συνέχεια, όταν κάνετε κλικ στο κουμπί προσθήκης πολυμέσων, αποκτήστε πρόσβαση στη θέση του αρχείου της κάμεράς σας.
Συμπέρασμα
Η δημιουργία του δικού σας κινηματογραφικού έργου είναι μια συναρπαστική εργασία. Ωστόσο, ως αρχάριος, πρέπει επίσης να γνωρίζετε πώς να προσθέτετε βίντεο στο iMovie. Αλλά για αρχή, πρέπει να ακολουθηθούν ορισμένες από τις προετοιμασίες για αυτό το έργο. Ευτυχώς, μπορείτε να τα βρείτε όλα σε αυτήν την ανάρτηση. Έτσι, μπορείτε να το μοιραστείτε με τους φίλους σας που αναζητούν επίσης τις ίδιες απαντήσεις. Εν τω μεταξύ, εάν το iMovie σας προκαλεί πονοκέφαλο, μπορείτε να το χρησιμοποιήσετε Tipard Mac Ultimate μετατροπέα βίντεο.







