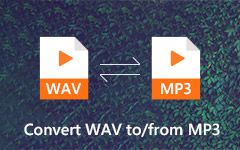MP4 σε WAV - Πώς να εξαγάγετε τον ήχο WAV από βίντεο MP4 με ευκολία
Ποια θα πρέπει να είναι η καλύτερη μέθοδος για την εξαγωγή ήχου υψηλής ποιότητας από αρχεία MP4 για τα Windows σας για περαιτέρω επεξεργασία ή μουσική υπόκρουση; Πώς να μετατρέψετε MP4 σε ήχο WAV; Τα αρχεία WAV δεν είναι συμπιεσμένα ήχου χωρίς απώλειες και ως εκ τούτου μπορούν να καταλάβουν αρκετά μεγάλο χώρο. Το άρθρο μοιράζεται τα 4 καλύτερα MP4 σε WAV μετατροπείς για να εξαγάγετε τα επιθυμητά αρχεία ήχου με ευκολία.
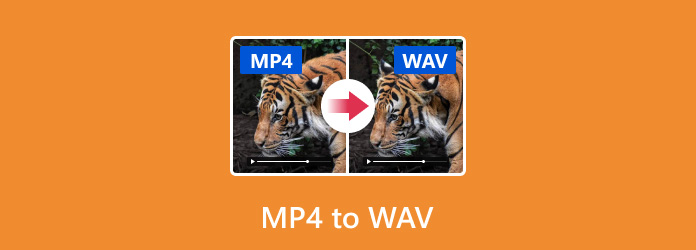
Μέρος 1: Ο ευκολότερος τρόπος μετατροπής MP4 σε WAV
Tipard Video Converter Ultimate είναι ένας πλήρης μετατροπέας MP4 σε WAV για εξαγωγή αρχείων ήχου υψηλής ποιότητας από το MP4 στα Windows 10. Υποστηρίζει την προηγμένη επιτάχυνση GPU που μετατρέπει το MP4 σε μορφή ήχου με εξαιρετική γρήγορη ταχύτητα. Επιπλέον, μπορείτε επίσης να επεξεργαστείτε την ετικέτα ID3 για τα αρχεία ήχου με περισσότερες πληροφορίες.
- 1. Μετατροπή MP4 σε WAV, MP3, WMA, FLAC και άλλες άλλες μορφές ήχου.
- 2. Επεξεργαστείτε τις ετικέτες ID3 για αρχεία ήχου και περισσότερες πληροφορίες, όπως όνομα, καλλιτέχνης κ.λπ.
- 3. Παρέχετε προηγμένα εργαλεία επεξεργασίας ήχου, όπως περικοπή, συγχώνευση και εφαρμογή φίλτρων.
- 4. Προσαρμόστε την ποιότητα ήχου, το ρυθμό bit, το ρυθμό δειγματοληψίας, τον κωδικοποιητή και άλλες παραμέτρους.
Πώς να μετατρέψετε MP4 σε WAV χωρίς απώλεια ποιότητας
Πραγματοποιήστε λήψη και εγκατάσταση του μετατροπέα MP4 σε WAV, μπορείτε να ξεκινήσετε το πρόγραμμα στον υπολογιστή σας. Μετά από αυτό, μπορείτε να κάνετε drag-n-drop τα αρχεία MP4 στο πρόγραμμα ή να κάνετε κλικ στο Προσθήκη αρχείων μενού για την εισαγωγή των αρχείων MP4. Χρειάζονται λίγα δευτερόλεπτα για τη φόρτωση των αρχείων.

Επιλέξτε τα επιθυμητά αρχεία MP4, εάν θέλετε να μετατρέψετε ένα κλιπ, κάντε κλικ στο Περικοπή μενού και ρυθμίστε τα σημεία έναρξης και λήξης για να κόψετε το επιθυμητό μέρος. Για να συνδυάσετε τα αρχεία MP4 σε ένα μόνο WAV, επιλέξτε το πλαίσιο δίπλα Συγχώνευση σε ένα αρχείο επιλογή.

Πηγαίνετε στο Εργαλειοθήκη επιλογή για να επιλέξετε το Επεξεργαστής μεταδεδομένων πολυμέσων επιλογή. Στη συνέχεια, μπορείτε να επεξεργαστείτε τον σχηματισμό βίντεο ή ήχου αυτόματα. Για αρχεία ήχου, φορτώνει αυτόματα τις ετικέτες MP3 με πληροφορίες όπως καλλιτέχνης, άλμπουμ, συνθέτη, έτος, κομμάτι, σχόλια κ.λπ. Μπορείτε επίσης να επεξεργαστείτε τις ετικέτες ID3.

Αναπτύξτε την αναπτυσσόμενη λίστα Προφίλ και επιλέξτε τη μορφή WAV. Στη συνέχεια, κάντε κλικ στο Αποθήκευση σε κουμπί και ορίστε έναν συγκεκριμένο φάκελο για να αποθηκεύσετε την έξοδο. Μετά από αυτό, μπορείτε να κάνετε κλικ στο Μετατροπή όλων κουμπί για να μετατρέψετε MP4 σε WAV με την καλύτερη ποιότητα ήχου με ευκολία.

Μπορεί να θέλετε: Πώς να βελτιώσετε την ποιότητα βίντεο και ήχου
Μέρος 2: Πώς να μετατρέψετε το MP4 σε WAV με το Audacity
θράσος είναι ένα πρόγραμμα επεξεργασίας ήχου ανοιχτού κώδικα που σας επιτρέπει να επεξεργάζεστε αρχεία ήχου σε πολλά κομμάτια. Επιπλέον, υπάρχει μια δυνατότητα εγγραφής που σας επιτρέπει να εγγράψετε αρχεία ήχου από MP4 έως WAV. Μπορείτε να επωφεληθείτε από τις δυνατότητες επεξεργασίας ήχου για να λάβετε το επιθυμητό αρχείο ανάλογα.
Εκκινήστε τον δωρεάν μετατροπέα MP4 σε WAV στα Windows σας και ανοίξτε το βίντεο MP4 στο δικό σας αναπαραγωγής πολυμέσων.
Μόλις παίξετε το βίντεο MP4, μπορείτε να κάνετε κλικ στο Ρεκόρ κουμπί στην επάνω αριστερή πλευρά του Audacity.
Όταν λάβετε τα επιθυμητά αρχεία ήχου, κάντε κλικ στο στάση εικονίδιο και θα δείτε το αρχείο ήχου στο κομμάτι.
Μεταβείτε στο μενού Αρχείο και επιλέξτε το Εξαγωγή ως WAV επιλογή για αποθήκευση MP4 ως WAV. Επιλέξτε το φάκελο προορισμού και αφήστε ένα όνομα αρχείου. Μόλις κάνετε κλικ στο Αποθήκευση κουμπί, το MP4 θα μετατραπεί σε αρχείο WAV.
Note: Λάβετε υπόψη ότι το Audacity δεν μπορεί να προστατεύσει την ποιότητα ήχου κατά τη μετατροπή του MP4 σε WAV, επομένως ίσως χρειαστεί να εκτελέσετε την εγγραφή αρκετές φορές και να αποθηκεύσετε την καλύτερη.
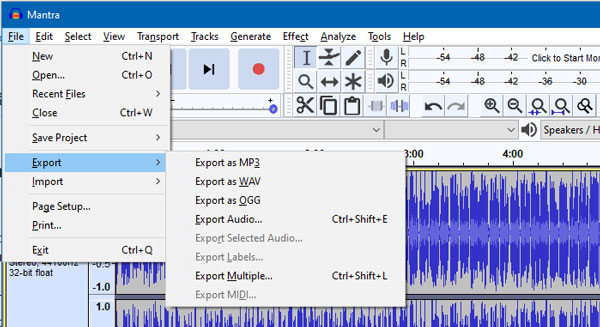
Μέρος 3: Πώς να μετατρέψετε MP4 σε WAV μέσω iTunes
Το iTunes δεν είναι μόνο ένα βοηθητικό πρόγραμμα για τη διαχείριση δεδομένων, αλλά και μπορεί να μετατρέψει MP4 σε WAV, MP3 και AAC. Επιπλέον, το iTunes είναι εντελώς δωρεάν σε Windows και Mac. Ακόμα κι αν δεν διαθέτετε συσκευή iOS, μπορείτε να χρησιμοποιήσετε το προεπιλεγμένο πρόγραμμα για να αλλάξετε αρχεία MP4 σε WAV.
Ανοίξτε το iTunes σας. Εάν δεν το έχετε, κατεβάστε το δωρεάν από τον ιστότοπο της Apple. μεταβείτε στο Αλλαγή και επιλέξτε το Προτιμήσεις επιλογή στα Windows. Προχωρήστε στο iTunes και επιλέξτε το Προτιμήσεις επιλογή σε Mac.
Πηγαίνετε στο General στην κορυφή του διαλόγου και, στη συνέχεια, επιλέξτε το Εισαγωγή ρυθμίσεων επιλογή. Κάντε κλικ και αναπτύξτε την αναπτυσσόμενη λίστα δίπλα στην εισαγωγή Εισαγωγή και επιλέξτε Κωδικοποιητής WAV.
Προσθέστε τα αρχεία MP4 που θέλετε να μετατρέψετε σε iTunes και επιλέξτε τα στη βιβλιοθήκη. Κάντε κλικ στο Αρχεία και επιλέξτε το Δημιουργία νέας έκδοσης επιλογή. Επιλέξτε το Δημιουργία έκδοσης WAV επιλογή και περιμένετε να γίνει η μετατροπή MP4 σε WAV.
Note: Στη συνέχεια, μπορείτε να βρείτε τα αρχεία WAV που δημιουργήθηκαν από το iTunes στο φάκελο της βιβλιοθήκης. Εάν όμως τα αρχεία MP4 σας είναι κρυπτογραφημένα ή προστατεύονται από πνευματικά δικαιώματα, το iTunes δεν μπορεί να μετατρέψει τα αρχεία.
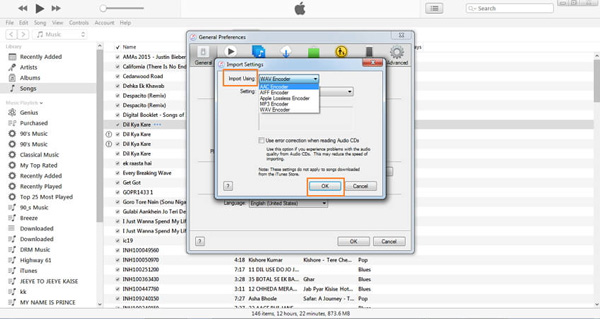
Μέρος 4: Τρόπος transcode MP4 σε WAV Online
Το Convertio είναι ένας άλλος προτεινόμενος μετατροπέας ήχου MP4 σε WAV που μετατρέπει εύκολα τα αρχεία βίντεο. Ακριβώς όπως και ο άλλος διαδικτυακός μετατροπέας, θα πρέπει να προσέξετε τα μειονεκτήματα, όπως το όριο μεγέθους αρχείου, η κακή ποιότητα εξόδου και άλλα.
Ξεκινήστε ένα πρόγραμμα περιήγησης ιστού και επισκεφθείτε την online εφαρμογή μετατροπής MP4 σε WAV.
Κάντε κλικ στο Επιλέξτε Αρχεία για να ανεβάσετε τα αρχεία MP4 από τον σκληρό σας δίσκο. Μπορεί να επεξεργαστεί πολλά αρχεία βίντεο έως 100MB ανά μετατροπή. Μπορείτε επίσης να ανεβάσετε τα αρχεία από το Google Drive ή τη διεύθυνση URL.
Επιλέξτε WAV από το μενού μορφοποίησης. Εάν θέλετε να κόψετε τον ήχο ή να προσαρμόσετε τις επιλογές, κάντε κλικ στο εικονίδιο με το γρανάζι για να λάβετε το επιθυμητό μέρος του αρχείου MP4 σύμφωνα με τις απαιτήσεις σας.
Μετά από αυτό, μπορείτε να κάνετε κλικ στο Μετατρέπω για να ξεκινήσει η μετατροπή MP4 σε WAV. Στη συνέχεια, κάντε κλικ στο Λήψη κουμπί για να λάβετε το αποτέλεσμα. Σύμφωνα με τον ιστότοπο, θα διαγράψει τα αρχεία σας σε 24 ώρες μετά τη μετατροπή.
Σημείωση: Χρειάζεται μια στιγμή για να αλλάξετε το MP4 σε WAV, ειδικά όταν η σύνδεσή σας στο Διαδίκτυο δεν είναι σταθερή.
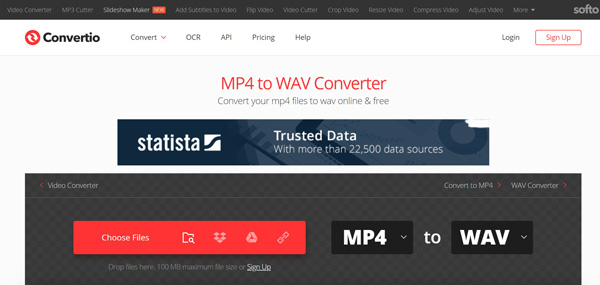
Συμπέρασμα
Το άρθρο μοιράζεται τέσσερις διαφορετικές μεθόδους μετατρέψτε το MP4 σε WAV στην επιφάνεια εργασίας ή στο διαδίκτυο. Ανεξάρτητα από το εάν θέλετε να ακούσετε τη μουσική στον υπολογιστή ή να την επεξεργαστείτε περαιτέρω, το WAV είναι μια καλή μορφή ήχου για τα Windows. Φυσικά, μπορείτε να δοκιμάσετε το δωρεάν λογισμικό και τις εφαρμογές ιστού εάν δεν σας πειράζει τα μειονεκτήματα. Το Tipard Video Converter Ultimate, από την άλλη πλευρά, δεν είναι μόνο εύκολο στη χρήση, αλλά και ικανό να παράγει την καλύτερη ποιότητα ήχου. Εάν έχετε απορίες σχετικά με τον τρόπο μετατροπής του MP4 σε WAV, μπορείτε να μοιραστείτε περισσότερες λεπτομέρειες στα σχόλια.