10 Καλύτερο λογισμικό MP4 για μετατροπή MOV σε Windows, Mac και σε απευθείας σύνδεση
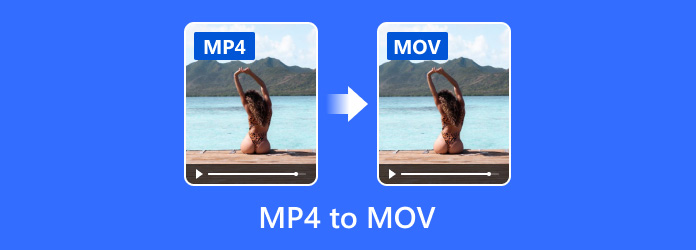
Αν προσπαθήσετε να κάνετε αναπαραγωγή του MP4 στη συσκευή σας Apple, ενδέχεται να διαπιστώσετε ότι δεν είναι εφικτό. Παρόλο που το MP4 είναι ένα δοχείο βίντεο που χρησιμοποιείται συνήθως, για παράδειγμα, δεν λειτουργεί καλά στις συσκευές Apple. Από την άλλη πλευρά, το MOV που αναπτύχθηκε από την Apple είναι η εγγενής μορφή βίντεο για Mac και iOS. Έτσι, θα χρειαστείτε μετατροπέα MP4 σε MOV για τον υπολογιστή Mac. Ευτυχώς, μπορείτε να ανακαλύψετε το αγαπημένο σας από τη λίστα με τις καλύτερες MP4 σε MOV.
Μέρος 1. Το κορυφαίο λογισμικό μετατροπέα 5 MP4 σε MOV
1. Tipard Video Converter Ultimate
Tipard Video Converter Ultimate είναι ο καλύτερος μετατροπέας MP4 σε μετατροπέα MOV που βασίζεται στη δοκιμή μας στο εργαστήριο. Βασικά χαρακτηριστικά του περιλαμβάνουν:
- 1. Μετατρέψτε το MP4 σε MOV χωρίς απώλεια ποιότητας.
- 2. Υποστηρίξτε μια ευρύτερη σειρά μορφών εισόδου και εξόδου.
- 3. Επεξεργαστείτε και βελτιώστε τα βίντεο MP4 πριν μετατρέψετε σε MOV.
- 4. Εισαγωγή πολλών αρχείων βίντεο και μετατροπή ταυτόχρονα.
- 5. Συμβατό με Windows και Mac.
Ανεξάρτητα από το αν είστε τεχνολόγος ή απλοί άνθρωποι, θα βρείτε αυτό το MP4 σε μετατροπέα MOV είναι εντυπωσιακό.
Πώς να χρησιμοποιήσετε τον καλύτερο μετατροπέα MP4 σε MOV
Εγκαταστήστε το Tipard Video Converter Ultimate στον υπολογιστή σας
Το πρόγραμμα έχει δύο εκδόσεις, το ένα για τα Windows και το άλλο για Mac. Μπορείτε να εγκαταστήσετε τη σωστή έκδοση στον υπολογιστή σας με βάση το λειτουργικό σύστημα.
Εισαγωγή βίντεο MP4 για μετατροπή
Ξεκινήστε το πρόγραμμα και σύρετε και αποθέστε όλα τα αρχεία βίντεο MP4 στο αρχικό παράθυρο. Ή μπορείτε να κάνετε κλικ στην επιλογή "Προσθήκη αρχείων" για να προσθέσετε περισσότερα βίντεο.

Μετατρέψτε MP4 σε MOV χωρίς απώλειες
Εντοπίστε προς τα κάτω περιοχή, επιλέξτε MP4 από τη λίστα "Προσαρμοσμένο προφίλ" και πάρτε ένα φάκελο για να αποθηκεύσετε τα αποτελέσματα πατώντας το κουμπί "Αναζήτηση". Τέλος, κάντε κλικ στο κουμπί "Μετατροπή όλων" για να το ολοκληρώσετε.
2. Movavi Video Converter
Το Movavi Video Converter είναι ένας άλλος μετατροπέας MP4 σε MOV συμβατός με Windows και Mac. Υποστηρίζει επίσης πολλές μορφές και ρυθμίσεις βίντεο. Για παράδειγμα, μπορείτε επίσης να μετατρέψετε πολλά GIF σε ένα MOV βίντεο. Τα κύρια χαρακτηριστικά του περιλαμβάνουν:
- 1. Μετατρέψτε MP4 και άλλες μορφές βίντεο σε MOV.
- 2. Κλιπ και επεξεργαστείτε τα βίντεο με την αρχική ποιότητα.
- 3. Μεταφράστε πολλαπλά αρχεία βίντεο MP4 σε παρτίδα για αναπαραγωγή στο QuickTime.
- 4. Μεταφορτώστε βίντεο στο YouTube και σε άλλα κοινωνικά μέσα.
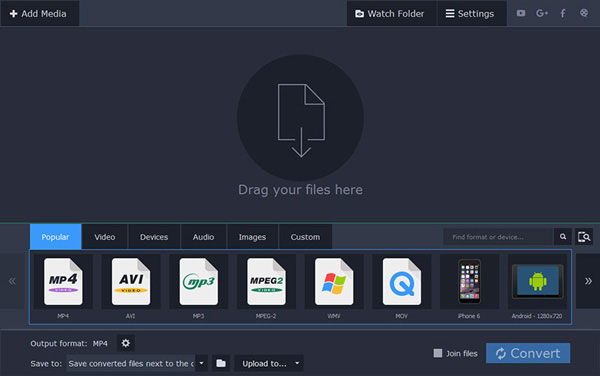
Πώς να μετατρέψετε MP4 σε MOV με Movavi Video Converter
- Βήμα 1: Ξεκινήστε το πρόγραμμα στον υπολογιστή σας και σύρετε και αφήστε τα βίντεο MP4 που θέλετε να αναπαραγάγετε στο QuickTime στο πρόγραμμα.
- Βήμα 2: Πηγαίνετε στην κάτω περιοχή και επιλέξτε MOV από τη λίστα "Output format". Καταργήστε έναν προορισμό στην επιλογή "Αποθήκευση σε" και κάντε κλικ στο κουμπί "Μετατροπή" για να εμφανιστεί η διαδικασία μετατροπής.
Συμβουλή: Εάν μετατρέπετε βίντεο σε Mac, θα πρέπει να εγκαταστήσετε το Movavi Video Converter για Mac στον υπολογιστή σας.
3. Apowersoft Video Converter Studio
Το Apowersoft Video Converter Studio είναι ένα άλλο επαγγελματικό πρόγραμμα μετατροπής MP4 σε MOV. Τα βασικά χαρακτηριστικά του περιλαμβάνουν:
- 1. Μετατρέψτε MP4 σε MOV για αναπαραγωγή σε Mac.
- 2. Συμβατό με την ποικιλία των μορφών πολυμέσων, συμπεριλαμβανομένου του ήχου και του βίντεο.
- 3. Κατασκευάστε έναν επεξεργαστή βίντεο.
- 4. Πιάσε βίντεο στο διαδίκτυο και μεταγράψει σε MOV.
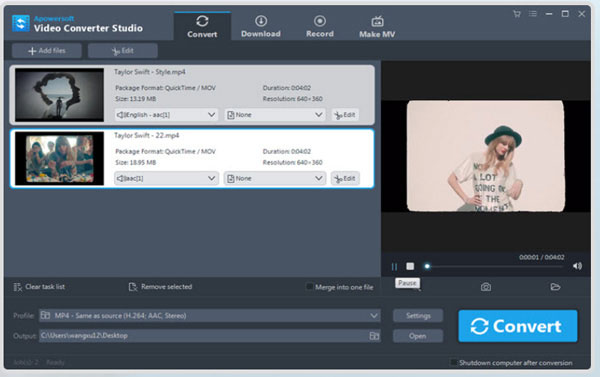
Πώς να χρησιμοποιήσετε το Video Converter Studio για να λάβετε βίντεο MOV:
- Βήμα 1: Ανοίξτε τον μετατροπέα βίντεο και εισαγάγετε πολλά βίντεο MP4 κάνοντας κλικ στο κουμπί "Προσθήκη αρχείων".
- Βήμα 2: Επιλέξτε το κοντέινερ MOV στην αναπτυσσόμενη λίστα "Προφίλ" και ρίξτε έναν προορισμό στο παρακάτω πεδίο.
- Βήμα 3: Κάντε κλικ στο κουμπί Μετατροπή για να ξεκινήσετε τη μετατροπή.
4. FonePaw Video Converter Ultimate
Το FonePaw Video Converter Ultimate είναι ένας ευέλικτος μετατροπέας MP4 σε MOV για υπολογιστές Mac. Τα κύρια χαρακτηριστικά του περιλαμβάνουν:
- 1. Κωδικοποιήστε MP4 ή άλλες μορφές βίντεο στο MOV.
- 2. Εξαγωγή βίντεο από DVD ή λήψη βίντεο στο διαδίκτυο.
- 3. Προσφορά βασικών εργαλείων επεξεργασίας βίντεο.
- 4. Βελτιστοποιήστε την ποιότητα του βίντεο με ένα κλικ.
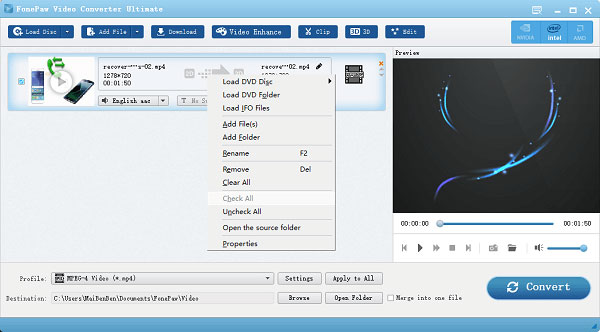
Πώς να κωδικοποιήσετε το MP4 σε MOV με το FonePaw Video Converter Ultimate:
- Βήμα 1: Ξεκινήστε το λογισμικό του μετατροπέα βίντεο και πατήστε το κουμπί "Προσθήκη αρχείου" για να εισαγάγετε τα βίντεό σας MP4.
- Βήμα 2: Ανοίξτε τη λίστα "Προφίλ" και επιλέξτε MOV. Κάντε κλικ στο κουμπί "Αναζήτηση" και πάρτε ένα φάκελο για να αποθηκεύσετε τα αποτελέσματα.
- Βήμα 3: Κάντε κλικ στο κουμπί "Μετατροπή" για να αφήσετε το πρόγραμμα να κάνει τη δουλειά του.
5. Aiseesoft Video Converter
Το Aiseesoft Video Converter προσφέρει δωρεάν έκδοση και επαγγελματική έκδοση. Τα συνολικά χαρακτηριστικά περιλαμβάνουν:
- 1. Μετασχηματίστε διάφορα δοχεία βίντεο σε MOV.
- 2. Παρέχετε βασικά εργαλεία επεξεργασίας βίντεο, όπως κλιπ και περιστροφή.
- 3. Εγγραφή βίντεο και εξαγωγή ως αρχεία MOV.
- 4. Κάντε λήψη βίντεο στο διαδίκτυο και αποθηκεύστε ως MOV.
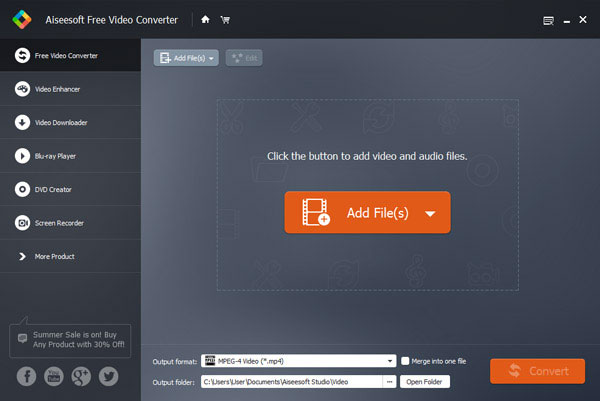
Πώς να μετατρέψετε το MP4 σε MOV με το Aiseesoft Video Converter:
- Βήμα 1: Εκτελέστε τον μετατροπέα MP4 σε MOV και πατήστε το κουμπί Προσθήκη αρχείου για να μεταφορτώσετε βίντεο MP4 από τον τοπικό σκληρό δίσκο.
- Βήμα 2: Ανοίξτε τη λίστα "Μορφή εξόδου" και επιλέξτε την επιλογή MOV. Δημιουργήστε μια διαδρομή για να αποθηκεύσετε την έξοδο κάνοντας κλικ στο κουμπί "Άνοιγμα φακέλου".
- Βήμα 3: Μετά τη ρύθμιση, πατήστε το κουμπί "Μετατροπή" για να μετατρέψετε τα MP4 βίντεο σε MOV.
Μέρος 2. Top 5 σε απευθείας σύνδεση MP4 σε μετατροπείς MOV
Δεν μπορεί να αρνηθεί κανείς ότι οι εφαρμογές ιστού είναι πιο βολικές από τα προγράμματα για υπολογιστές σε ορισμένες περιπτώσεις. Μπορείτε να μάθετε τις καλύτερες σε απευθείας σύνδεση MOV σε MP5 μετατροπείς 4 παρακάτω.
6. Online Μετατροπή
Πρόκειται για ένα μετατροπέα αρχείων τύπου "all-in-one" που ενσωματώνει μια εφαρμογή web μετατροπής MP4 σε MOV. Βασικά χαρακτηριστικά του περιλαμβάνουν:
- 1. Μεταφορτώστε ένα βίντεο MP4 από υπολογιστές, Google Drive, Dropbox ή URL.
- 2. Μεταφράστε το MP4 σε MOV με ένα κλικ.
- 3. Προσφέρετε εκτεταμένες προσαρμοσμένες επιλογές.
- 4. Απολαύστε ταχύτερη ταχύτητα μετατροπής.
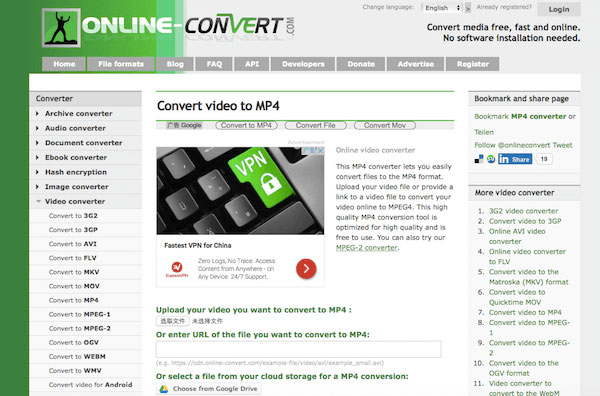
Όταν θέλετε να μετατρέψετε ένα βίντεο MP4 σε MOV, μπορείτε να ανεβάσετε το βίντεο στον μετατροπέα βίντεο σε απευθείας σύνδεση και να κάνετε κλικ στο κουμπί Μετατροπή αρχείου για να πάρετε αυτό που θέλετε. Δεν έχει περιορισμό μεγέθους, αλλά αν το βίντεο είναι μεγάλο, θα χρειαστεί λίγος χρόνος για μεταφόρτωση και μετατροπή.
7. Converto.io
Το Converto.io είναι ένα άλλο δημοφιλές online μετατροπέα βίντεο. Τα χαρακτηριστικά του περιλαμβάνουν:
- 1. Κωδικοποιήστε αρχεία MP4 σε MOV online.
- 2. Υποστηρίξτε διάφορες πηγές εισόδου, όπως σκληρό δίσκο, υπηρεσίες cloud και ιστοσελίδες.
- 3. Μπορεί να μετατρέψει πολλά βίντεο σε παρτίδα.
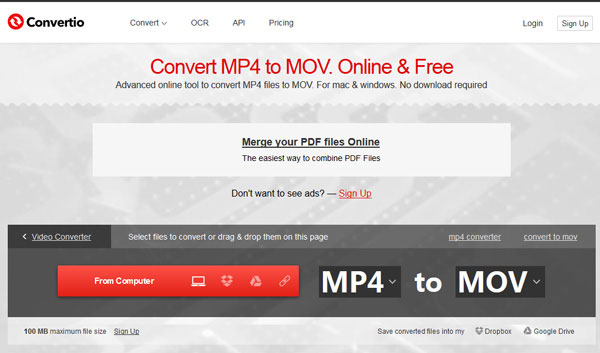
Το Converto.io είναι ένας ισχυρός μετατροπέας MP4 to MOV, αλλά η δωρεάν έκδοση σάς επιτρέπει μόνο να ανεβάσετε βίντεο κλιπ μικρότερα από το 100MB. Αφού εισαγάγετε όλα τα MP4 βίντεο κλιπ, επιλέξτε MOV από την αναπτυσσόμενη λίστα και κάντε κλικ στο κουμπί Μετατροπή. Μερικά δευτερόλεπτα αργότερα, μπορείτε να κατεβάσετε την έξοδο στον υπολογιστή Mac.
8. Zamzar
Το Zamzar είναι ένας ειδικός μετατροπέας αρχείων online που είναι ενσωματωμένος σε μετατροπέα MP4 σε MOV. Τα χαρακτηριστικά του περιλαμβάνουν:
- 1. Τοποθετήστε MP4 και άλλα αρχεία βίντεο από σκληρό δίσκο ή διεύθυνση URL.
- 2. Κωδικοποιήστε το βίντεό σας στο MOV online.
- 3. Στείλτε το αποτέλεσμα στον λογαριασμό σας ηλεκτρονικού ταχυδρομείου για λήψη στο μέλλον.
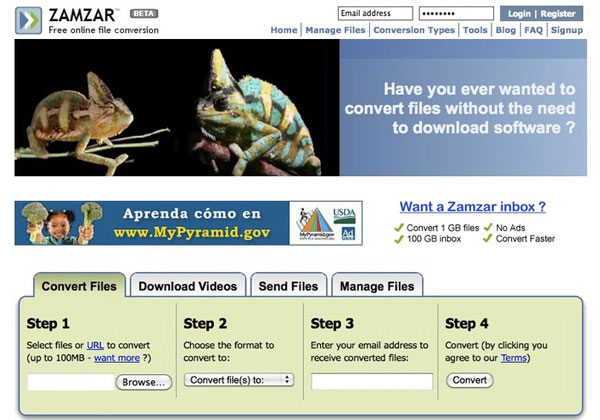
Το Zamzar είναι πιο γρήγορο από άλλους μετατροπείς βίντεο σε απευθείας σύνδεση, επειδή εξάγει το αποτέλεσμα στο ηλεκτρονικό σας ταχυδρομείο. Μπορείτε να ακολουθήσετε τις οδηγίες στην οθόνη για να φορτώσετε το αρχείο MP4, να επιλέξετε MOV ως μορφή εξόδου και να μετατρέψετε το βίντεο. Μετά τη μετατροπή, μπορείτε να κατεβάσετε το αποτέλεσμα στο γραμματοκιβώτιό σας
9. Μετατροπή αρχείων
Ο μετατροπέας MP4 του Convert.Files σε μετατροπέα MOV είναι μια έξυπνη εφαρμογή ιστού. Τα κύρια χαρακτηριστικά του περιλαμβάνουν:
- 1. Μεταφορτώστε ένα βίντεο από τον υπολογιστή σας για μετατροπή.
- 2. Προεπιλογή των επιλογών βάσει του βίντεό σας.
- 3. Κάντε ένα κλικ για να πραγματοποιήσετε μετατροπή και λήψη βίντεο.
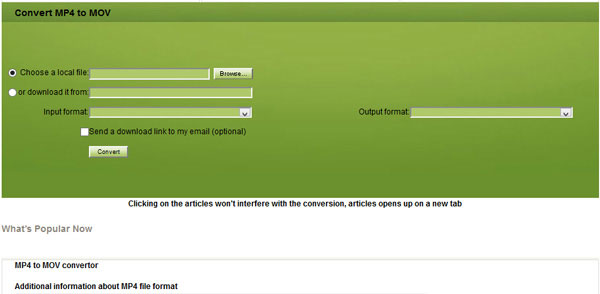
Μόλις ανοίξετε τη σελίδα μετατροπής MP4 σε MOV, μπορείτε να εισαγάγετε το βίντεό σας κάνοντας κλικ στο κουμπί Αναζήτηση. Στη συνέχεια, η εφαρμογή Ιστού θα ορίσει άλλες παραμέτρους με βάση το βίντεο και τις απαιτήσεις σας. Το μόνο που χρειάζεται να κάνετε είναι να κάνετε κλικ στο κουμπί Μετατροπή και να περιμένετε τη λήψη.
10. Cloud Convert
Όπως είπε και το όνομά της, το Cloud Convert είναι ένα MP4 που βασίζεται σε σύννεφο σε μετατροπέα MOV online. Τα χαρακτηριστικά του περιλαμβάνουν:
- 1. Μετατρέψτε πολλαπλά αρχεία MP4 σε MOV ταυτόχρονα.
- 2. Προσφέρετε εκτεταμένες προσαρμοσμένες επιλογές, συμπεριλαμβανομένων των υπότιτλων και πολλά άλλα.
- 3. Αποθηκεύστε τα αποτελέσματα στις υπηρεσίες σύννεφο.
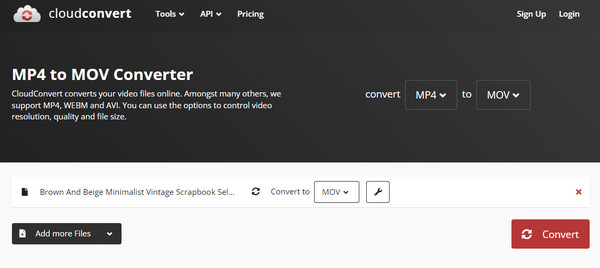
Αν θέλετε να παρακολουθήσετε πολλά βίντεο κλιπ MP4 σε Mac, μπορείτε να έχετε πρόσβαση σε αυτήν την εφαρμογή ιστού, να ανεβάσετε αυτά τα βίντεο και να ορίσετε το MOV ως μορφή εξόδου. Μόλις πατήσετε το κουμπί Έναρξη μετατροπής, μπορείτε να πάρετε αυτό που θέλετε μέσα σε λίγα δευτερόλεπτα.
Συμπέρασμα
Είμαστε τυχεροί που ζούμε στην εποχή όταν υπάρχουν πολύ περισσότερες ψηφιακές συσκευές από ποτέ. Δεν μας επιτρέπουν μόνο να αυξήσουμε την παραγωγικότητα, αλλά και να προσφέρουμε περισσότερη διασκέδαση, όπως μουσική και βίντεο. Αλλά τα προβλήματα μπορεί να εμφανιστούν μόλις επιχειρήσετε να βγείτε από τη ζώνη άνεσης και αυτό ισχύει, ειδικά αν είστε χρήστης της Apple. Με τη σύσταση MP4 σε μετατροπείς MOV παραπάνω, μπορείτε τουλάχιστον να απολαμβάνετε την ψυχαγωγία στις συσκευές Apple ομαλά.







