Προσθέστε εύκολα κείμενο σε βίντεο με το iMovie στο iPhone και στο Mac σας
Υπάρχουν πολλοί λόγοι για τους οποίους οι άνθρωποι θέλουν να προσθέσουν κείμενο στα βίντεό τους, είτε θέλουν να προσθέσουν υπότιτλους στα βίντεό τους, είτε να βάλουν λεζάντες ή να ορίσουν το κείμενο ως υδατογράφημα. Και αν είστε από τους ανθρώπους που αναζητούν το καλύτερο εργαλείο για την προσθήκη κειμένου σε βίντεο, βρίσκεστε στη σωστή σελίδα. Ευτυχώς, έχουμε μια εφαρμογή που χρησιμοποιούν πολλοί επαγγελματίες επεξεργαστές βίντεο. Επομένως, εάν χρησιμοποιείτε μια συσκευή Apple, πιθανότατα θέλετε να χρησιμοποιήσετε αυτό το εργαλείο. Εάν ενδιαφέρεστε να χρησιμοποιήσετε αυτήν την εφαρμογή, διαβάστε αυτήν την εγγραφή για να μάθετε περισσότερα για το iMovie και να μάθετε πώς να το κάνετε προσθέστε κείμενο σε βίντεο με το iMovie σε iPhone και Mac.
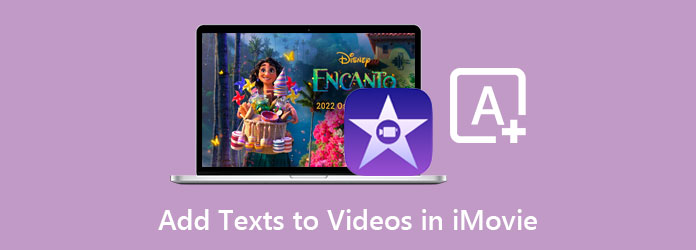
- Μέρος 1: Απλός οδηγός για την προσθήκη κειμένου σε βίντεο χρησιμοποιώντας το iMovie σε Mac
- Μέρος 2: Ένας οδηγός βήμα προς βήμα για το πώς να τοποθετήσετε κείμενο σε βίντεο στο iPhone χρησιμοποιώντας το iMovie
- Μέρος 3: Σύσταση: Προσθέστε κείμενο στο βίντεό σας χρησιμοποιώντας το Ultimate Tool
- Μέρος 4: Συχνές ερωτήσεις σχετικά με την προσθήκη κειμένου σε βίντεο στο iMovie
Μέρος 1. Απλός οδηγός για την προσθήκη κειμένου σε βίντεο χρησιμοποιώντας το iMovie σε Mac
Το iMovie είναι διαθέσιμο σε οποιαδήποτε συσκευή Apple, όπως Mac, iPhone και iPad. Αυτό το μέρος θα σας διδάξει πώς να προσθέτετε κείμενο σε βίντεο χρησιμοποιώντας το iMovie σε Mac. Το iMovie είναι μια εφαρμογή επεξεργασίας βίντεο που σας δίνει τη δυνατότητα να προσθέσετε εφέ, μεταβάσεις, φίλτρα και κείμενο στο βίντεό σας. Με την εύκολη στη χρήση διεπαφή της, μπορείτε εύκολα να χρησιμοποιήσετε αυτήν την εφαρμογή για να επεξεργαστείτε τα βίντεό σας επαγγελματικά. Επιπλέον, υποστηρίζει μερικές από τις πιο κοινές μορφές, όπως MKV και MOV, που λειτουργούν με αρχεία 4K και HEVC. Και αν θέλετε να εξαγάγετε το προϊόν σας, μπορείτε εύκολα να το μοιραστείτε στα μέσα κοινωνικής δικτύωσης με την εύκολη διαδικασία εξαγωγής.
Απλά βήματα για τον τρόπο προσθήκης κειμένου σε βίντεο στο iMovie σε Mac:
Βήμα 1Ανοίξτε το βίντεο που θέλετε από τα αρχεία της συσκευής σας στην εφαρμογή iMovie.
Βήμα 2Στη συνέχεια, επιλέξτε το βίντεο και κάντε κλικ στο μέρος όπου θέλετε να εμφανίζεται το κείμενό σας.
Βήμα 3Στη συνέχεια, στην επάνω γραμμή εργαλείων, επιλέξτε το Τίτλοι επιλογές.
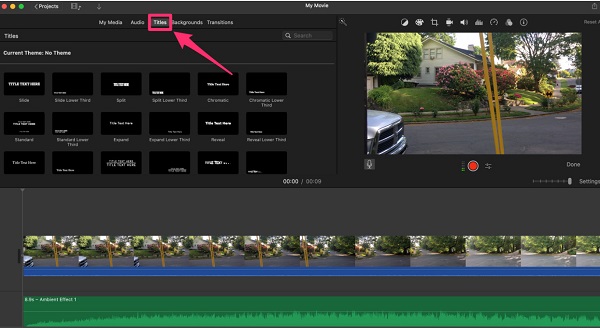
Βήμα 4Κάντε διπλό κλικ στο θέμα θέλετε να το χρησιμοποιήσετε για να το εφαρμόσετε στο βίντεό σας.
Βήμα 5Στη συνέχεια, κάντε κλικ στο προεπισκόπηση κειμένου στην προεπισκόπηση του βίντεό σας, που βρίσκεται στη δεξιά πλευρά της διεπαφής του λογισμικού. Πληκτρολογήστε το κείμενο που θέλετε.
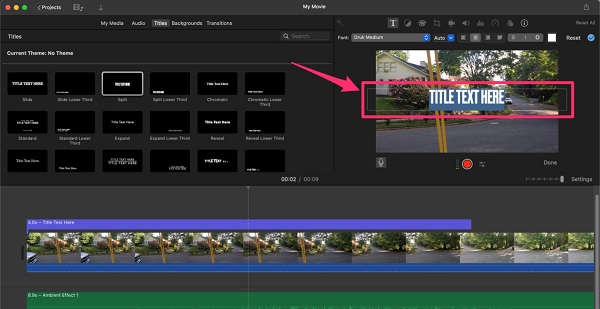
Βήμα 6Και αν θέλετε να προσαρμόσετε τη γραμματοσειρά, το μέγεθος ή τη στοίχιση του κειμένου, χρησιμοποιήστε το γραμμή εργαλείων πάνω από το θεατής. Μπορείτε επίσης να αλλάξετε τη θέση ή το μέγεθος του κειμένου σας στο βίντεό σας σύροντας και κρατώντας το κείμενό σας στην επιθυμητή θέση.
Βήμα 7Κάντε κλικ στο Ολοκληρώθηκε κουμπί για να ολοκληρώσετε την έξοδο σας.
Και τέλος! Μπορείτε να προσθέσετε κείμενο στο βίντεό σας χρησιμοποιώντας την εφαρμογή iMovie σε Mac με αυτά τα απλά βήματα.
Μέρος 2. Οδηγός βήμα προς βήμα σχετικά με τον τρόπο τοποθέτησης κειμένου σε βίντεο στο iPhone χρησιμοποιώντας το iMovie
Υπάρχουν πολλές εφαρμογές επεξεργασίας βίντεο που μπορείτε να κατεβάσετε στο Appstore που σας επιτρέπουν να προσθέσετε κείμενο στο βίντεό σας. Αλλά αν δεν το ξέρατε, υπάρχει ένας επαγγελματίας στο iPhone που μπορείτε να χρησιμοποιήσετε δωρεάν για να προσθέσετε κείμενο στο βίντεό σας. Εξάλλου, μπορείτε επίσης τοποθετήστε φωτογραφίες σε βίντεο χρησιμοποιώντας το iMovie. Έτσι, σε αυτό το μέρος, θα μάθετε πώς να προσθέτετε κείμενο σε βίντεο στο iMovie στο iPhone.
Η προσθήκη κειμένου στο βίντεό σας στο iPhone φαίνεται περίπλοκη λόγω της μικρότερης οθόνης. Ωστόσο, η έκδοση για φορητές συσκευές του iMovie έχει ευκολότερη διεπαφή από την έκδοση για Mac.
Βήματα για τον τρόπο προσθήκης κειμένου σε βίντεο χρησιμοποιώντας το iMovie στο iPhone:
Βήμα 1Στο iPhone σας, ανοίξτε το App Store και κατεβάστε το iMovie εφαρμογή. Μετά τη λήψη, ανοίξτε την εφαρμογή.
Βήμα 2Στην κύρια διεπαφή της εφαρμογής, πατήστε το Έναρξη Νέου Έργου κουμπί και, στη συνέχεια, επιλέξτε το Ταινία επιλογή.
Βήμα 3Στη συνέχεια, επιλέξτε το βίντεό σας στο Χρονολόγιοκαι επιλέξτε το κλιπ στο οποίο θέλετε να προσθέσετε το κείμενό σας.
Βήμα 4Στη συνέχεια, πατήστε το Κουμπί T (Κείμενο) στο κάτω μέρος της οθόνης σας και επιλέξτε τη μορφή κειμένου που θέλετε.
Βήμα 5Η προεπισκόπηση του στυλ κειμένου σας θα εμφανιστεί στο βίντεο. πατήστε το για να εισαγάγετε το κείμενο που θέλετε.
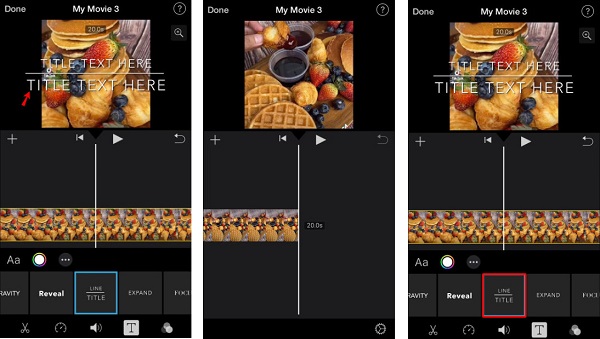
Βήμα 6Αφού επεξεργαστείτε το βίντεό σας, πατήστε το Ολοκληρώθηκε κουμπί για να αποθηκεύσετε το έργο σας.
Μέρος 3. Σύσταση: Προσθέστε κείμενο στο βίντεό σας χρησιμοποιώντας το Ultimate Tool
Εάν χρησιμοποιείτε Mac και θέλετε να έχετε μια εφαρμογή με περισσότερες δυνατότητες επεξεργασίας, αυτό το προτεινόμενο εργαλείο είναι αυτό που ψάχνετε. Οι επαγγελματίες προτείνουν αυτήν την εφαρμογή λογισμικού λόγω της απλής διεπαφής της αλλά μπορεί να παράγει αποτελέσματα υψηλής ποιότητας. Αν ψάχνετε για μια εναλλακτική για τον τρόπο επικάλυψης κειμένου σε βίντεο στο iMovie, πιθανότατα θέλετε να χρησιμοποιήσετε αυτό το εργαλείο.
Tipard Video Converter Ultimate είναι μια δημοφιλής εφαρμογή λογισμικού που σας επιτρέπει να προσθέτετε κείμενο στα βίντεό σας. Αυτό το εργαλείο είναι επίσης διάσημο για την προσθήκη υδατογραφημάτων στο βίντεό σας. μπορείτε επίσης να χρησιμοποιήσετε το υδατογράφημα βίντεο για να προσθέσετε κείμενο στο βίντεό σας. Επιπλέον, υποστηρίζει πολλές μορφές βίντεο, όπως MP4, MKV, AVI, FLV, MOV, M4V, VOB και 500+ ακόμη μορφές. Αυτό το εργαλείο διαθέτει επίσης πολλές προηγμένες λειτουργίες επεξεργασίας, όπως αφαίρεση υδατογραφήματος βίντεο, διόρθωση χρωμάτων, συγχώνευση βίντεο και πολλά άλλα από την Εργαλειοθήκη. Επίσης, μπορείτε να προσαρμόσετε το στυλ γραμματοσειράς, το μέγεθος και το χρώμα του κειμένου σας, με λίγα μόνο κλικ. Επιπλέον, έχει επίσης μια δυνατότητα όπου μπορείτε να επικαλύψετε μια εικόνα στο βίντεό σας.
Πώς να προσθέσετε κείμενο στο βίντεό σας χρησιμοποιώντας το Tipard Video Converter Ultimate:
Βήμα 1Πρώτον, κατεβάστε Tipard Video Converter Ultimate στη συσκευή σας κάνοντας κλικ στο Λήψη κουμπί παρακάτω. Ακολουθήστε τη διαδικασία εγκατάστασης και ανοίξτε την εφαρμογή.
Βήμα 2Αφού ανοίξετε την εφαρμογή, μεταβείτε στο Εργαλειοθήκη Και κάντε κλικ στο Υδατογράφημα βίντεο χαρακτηριστικό.
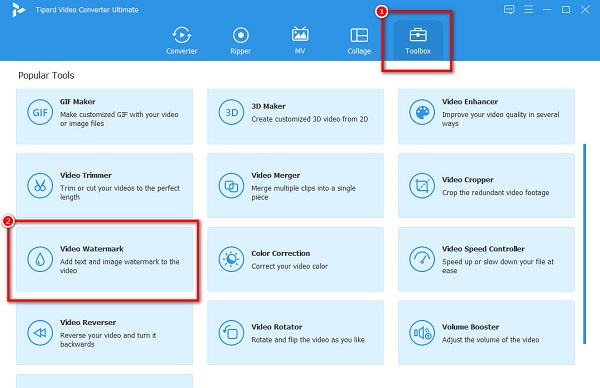
Βήμα 3Και μετά, κάντε κλικ στο + κουμπί υπογραφής ή drag and drop ' το βίντεό σας στο κουτί.
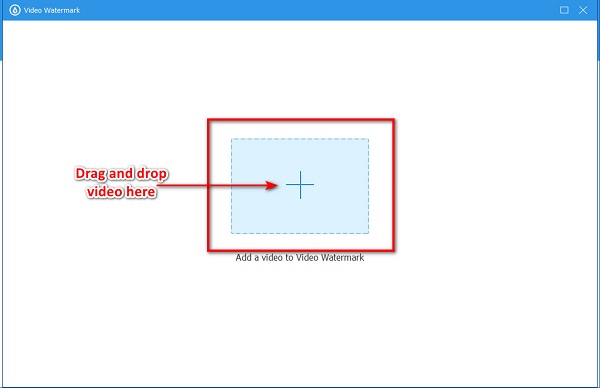
Βήμα 4Στην επόμενη διεπαφή, κάντε κλικ στο Υδατογράφημα κειμένου. Στη συνέχεια, πληκτρολογήστε το κείμενό σας στο πλαίσιο τύπων δίπλα Κείμενο. Θα δείτε την προεπισκόπηση του βίντεό σας, όπου μπορείτε επίσης να αλλάξετε το μέγεθος του κειμένου σας και να το επανατοποθετήσετε.
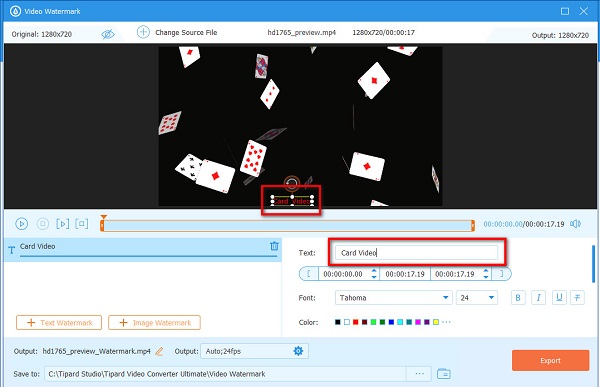
Βήμα 5Όταν είστε ικανοποιημένοι με το βίντεό σας, κάντε κλικ στο εξαγωγή κουμπί στο κάτω δεξιό μέρος της διεπαφής. Μετά ολοκληρώνεις προσθήκη κειμένου σε βίντεο.
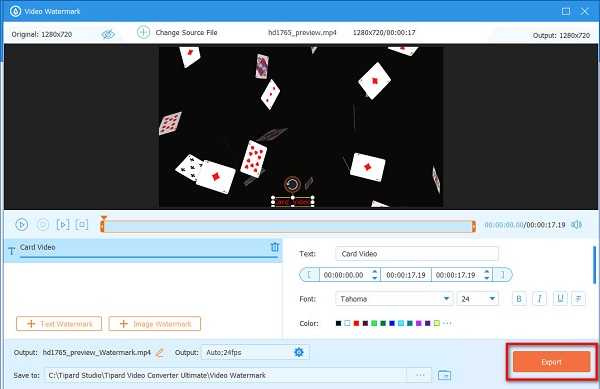
Άκρο. Μπορείτε να αλλάξετε το μέγεθος, το στυλ γραμματοσειράς και το χρώμα του κειμένου σας από τις ρυθμίσεις κειμένου στον πίνακα κειμένου.
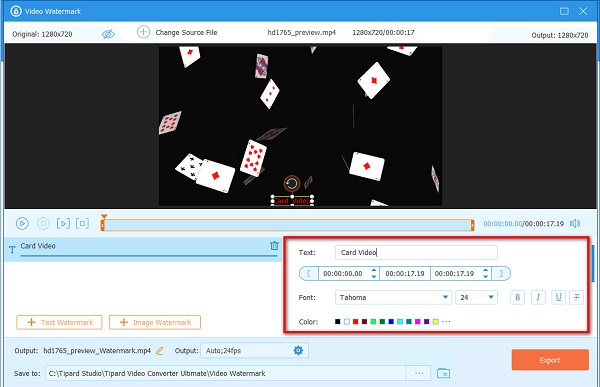
Μέρος 4. Συχνές ερωτήσεις σχετικά με την προσθήκη κειμένων σε βίντεο στο iMovie
Μπορείτε να επικαλύψετε κείμενο σε εικόνες;
Ναί. Πολλές εφαρμογές μπορούν να σας βοηθήσουν να προσθέσετε κείμενο στην εικόνα σας. Μπορείτε να χρησιμοποιήσετε το Adobe Photoshop για να επικαλύψετε οποιοδήποτε κείμενο στην εικόνα σας.
Μπορώ να προσθέσω πολλά κείμενα στα βίντεό μου χρησιμοποιώντας το iMovie;
Ναί. Χρησιμοποιώντας το iMovie, μπορείτε να προσθέσετε πολλά κείμενα οπουδήποτε στο βίντεό σας. Απλώς βεβαιωθείτε ότι το βάζετε πάνω από τη γραμμή χρόνου κάθε φορά που προσθέτετε κείμενο.
Μπορώ να προσθέσω ένα πλαίσιο κειμένου στο iMovie;
Σίγουρα, μπορείτε να προσθέσετε ένα πλαίσιο κειμένου στο iMovie. Μπορείτε να χρησιμοποιήσετε αυτήν τη λειτουργία για να προσθέσετε υπότιτλους στα βίντεό σας.
Συμπέρασμα
Τώρα που καταλαβαίνεις πώς μπορείς προσθέστε κείμενο σε ένα βίντεο στο iMovie, μπορείτε να το κάνετε στο βίντεό σας. Κάνοντας τα παραπάνω απλά βήματα, θα μπορείτε να προσθέτετε κείμενα στα βίντεό σας εύκολα. Αλλά αν θέλετε να χρησιμοποιήσετε μια εφαρμογή με πολλές προηγμένες λειτουργίες επεξεργασίας, η οποία είναι δωρεάν για χρήση, κάντε λήψη Tipard Video Converter Ultimate τώρα.







