5 εύκολοι τρόποι για να προσθέσετε κείμενο σε βίντεο εύκολα
Η προσθήκη κειμένου σε βίντεο μπορεί να έχει πολλές λειτουργίες. Μπορείτε να προσθέσετε κείμενο σε βίντεο εάν θέλετε να βάλετε υπότιτλους στο βίντεό σας. Επιπλέον, μπορείτε επίσης να προσθέσετε κείμενο για να τοποθετήσετε ένα υδατογράφημα. Ωστόσο, πολλοί άνθρωποι έχουν συνηθίσει να χρησιμοποιούν εργαλεία που παράγουν βίντεο χαμηλής ποιότητας. Αναζητήσαμε τα πιο ισχυρά εργαλεία που θα σας βοηθήσουν να προσθέσετε κείμενο στα βίντεό σας και να παράγετε εξόδους υψηλής ποιότητας. Επομένως, διαβάζετε συνεχώς αυτήν την ανάρτηση σχετικά με αυτά τα καταπληκτικά εργαλεία και πώς να το κάνετε προσθήκη κειμένου σε βίντεο χρησιμοποιώντας αυτές τις εφαρμογές λογισμικού.
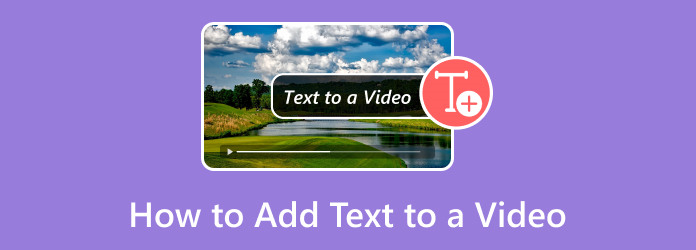
Μέρος 1. Πώς να τοποθετήσετε κείμενο σε βίντεο στο iPhone
Καμία ενσωματωμένη εφαρμογή iPhone δεν σας επιτρέπει να προσθέσετε κείμενο στο βίντεό σας. Ωστόσο, υπάρχουν πολλές εφαρμογές που μπορείτε να κατεβάσετε από το App Store. Έτσι, σε αυτό το μέρος, θα μάθετε πώς να προσθέτετε κείμενο σε βίντεο χρησιμοποιώντας τις πιο χρησιμοποιούμενες εφαρμογές στο iPhone σας που μπορούν να προσθέσουν κείμενο στα βίντεό σας.
1 iMovie
iMovie είναι μια εφαρμογή επεξεργασίας που μπορείτε να κατεβάσετε σε συσκευές Apple, όπως iPhone, iPad και Mac. Αυτή η εφαρμογή επεξεργασίας είναι η πιο διάσημη εφαρμογή που χρησιμοποιούν πολλοί άνθρωποι για να προσθέτουν εφέ, να προσθέτουν μεταβάσεις, να επικαλύπτουν εικόνες σε βίντεο και ακόμη και να προσθέτουν κείμενο στα βίντεό σας. Με την εύχρηστη διεπαφή λογισμικού του, μπορείτε εύκολα να προσθέσετε κείμενα στα βίντεό σας. Επίσης, διαθέτει προηγμένες δυνατότητες επεξεργασίας, όπως η προσθήκη φόντου ντεγκραντέ, η εισαγωγή μουσικής και η διαχείριση της ταχύτητας αναπαραγωγής του βίντεό σας. Μπορείτε επίσης να εξάγετε εύκολα τις εξόδους σας και να εισάγετε τα βίντεό σας χρησιμοποιώντας το iMovie. Επιπλέον, μπορείτε να αλλάξετε τη θέση και το μέγεθος του κειμένου σας στις επιλογές επεξεργασίας. Ωστόσο, υποστηρίζει μόνο βίντεο 4K και HD.
Πώς να προσθέσετε κείμενο σε ένα βίντεο χρησιμοποιώντας την εφαρμογή iMovie:
Βήμα 1Κατεβάστε την εφαρμογή iMovie στο iPhone σας και ανοίξτε την εφαρμογή.
Βήμα 2Και μετά, πατήστε το Έναρξη Νέου Έργου και επιλέξτε το Ταινία επιλογή.
Βήμα 3Στη συνέχεια, επιλέξτε το βίντεο που θέλετε να προσθέσετε κείμενο και πατήστε το Δημιουργία ταινίας επιλογή. Στην επόμενη διεπαφή χρήστη, θα δείτε την προεπισκόπηση του βίντεό σας.
Βήμα 4Στη συνέχεια, πατήστε το βίντεο στη γραμμή χρόνου σας και θα εμφανιστούν οι επιλογές επεξεργασίας. Και μετά, πατήστε το T κουμπί για να προσθέσετε κείμενο στο βίντεό σας. Επιλέξτε το στυλ κειμένου που σας αρέσει. Στη συνέχεια, πληκτρολογήστε το κείμενο που θέλετε να βάλετε στο βίντεό σας.
Βήμα 5Όταν ολοκληρώσετε την προσθήκη κειμένου, πατήστε το Ολοκληρώθηκε κουμπί εάν είστε ικανοποιημένοι με το βίντεό σας.
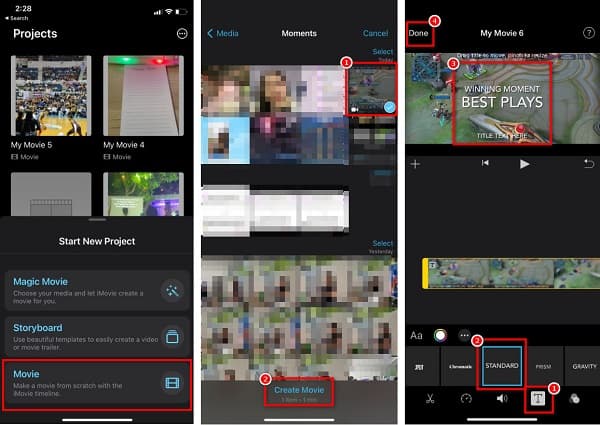
2. Κλιπ
Μια άλλη εφαρμογή που μπορείτε να κατεβάσετε στο iPhone σας είναι Κλιπ. Το Clips είναι μια εφαρμογή επεξεργασίας που είναι δωρεάν και εύκολη στη χρήση. Αυτή η εφαρμογή σάς επιτρέπει να προσθέτετε κείμενο και αυτοκόλλητα και να δημιουργείτε κινούμενα σχέδια. Μπορείτε επίσης να προσθέσετε μουσικά κομμάτια στο βίντεό σας με την ειδική του δυνατότητα. Επιπλέον, χρησιμοποιώντας το iCloud, μπορείτε εύκολα να μοιραστείτε τα επεξεργασμένα βίντεο που δημιουργήσατε. Πολλοί άνθρωποι χρησιμοποιούν αυτήν την εφαρμογή επειδή υποστηρίζει τις πιο κοινές μορφές βίντεο. Αν και δεν διαθέτει πολλές δυνατότητες επεξεργασίας, μπορείτε να χρησιμοποιήσετε αυτήν την εφαρμογή για να προσθέσετε εκπληκτικό κείμενο στο βίντεό σας.
Πώς να τοποθετήσετε κείμενο σε ένα βίντεο χρησιμοποιώντας Κλιπ:
Βήμα 1Στο iPhone σας, κατεβάστε την εφαρμογή Clips. Μετά τη λήψη, ανοίξτε την εφαρμογή.
Βήμα 2Και μετά, πατήστε το + κουμπί υπογραφής για εισαγωγή του βίντεο που θέλετε να βάλετε κείμενο. Στη συνέχεια, επιλέξτε το βίντεο από τη συλλογή σας και πατήστε Ανοικτό.
Βήμα 3Στη συνέχεια, για πρόσβαση στο Τίτλοι διεπαφή, πατήστε το Μήνυμα εικονίδιο.
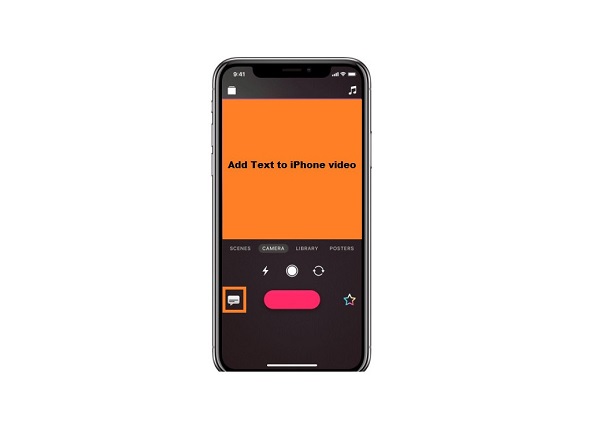
Βήμα 4Μπορείτε να προσθέσετε το κείμενο που θέλετε να βάλετε στο βίντεό σας.
Βήμα 5Τέλος, για να αποθηκεύσετε το βίντεό σας, πατήστε το Ολοκληρώθηκε κουμπί.
Μέρος 2. Πώς να προσθέσετε κείμενο σε βίντεο στο διαδίκτυο
Είναι πιο βολικό να προσθέτετε κείμενο σε βίντεο στο διαδίκτυο επειδή δεν χρειάζεται να κάνετε λήψη τίποτα στη συσκευή σας. απλά χρειάζεστε μια ισχυρή σύνδεση στο Διαδίκτυο. Επίσης, ορισμένα διαδικτυακά εργαλεία είναι δωρεάν και ασφαλή στη χρήση. Έτσι, σε αυτό το μέρος, θα παρουσιάσουμε τα πιο εκπληκτικά διαδικτυακά εργαλεία που είναι δωρεάν για χρήση.
1.VEED.io
VEED.io είναι μια διαδικτυακή εφαρμογή που σας δίνει τη δυνατότητα να προσθέτετε κείμενο στα βίντεό σας εύκολα. Αυτή η διαδικτυακή εφαρμογή έχει μια απλή διεπαφή χρήστη, καθιστώντας την ένα εργαλείο φιλικό για αρχάριους. Επιπλέον, μπορείτε να επεξεργαστείτε το στυλ γραμματοσειράς, το μέγεθος και το χρώμα του κειμένου σας. Μπορείτε επίσης να επιλέξετε εάν θέλετε να χρησιμοποιήσετε το κανονικό κείμενο ή να επιλέξετε από τις γραμματοσειρές γραφής. Επιπλέον, μπορείτε να επεξεργαστείτε τη διαφάνεια και την ευθυγράμμιση του κειμένου σας. Επίσης, δεν χρειάζεται να ανησυχείτε για την ασφάλεια των δεδομένων σας, επειδή αυτό το διαδικτυακό εργαλείο είναι ασφαλές και δωρεάν στη χρήση. Και σε αντίθεση με άλλες διαδικτυακές εφαρμογές λογισμικού, δεν περιέχει ενοχλητικές διαφημίσεις που μπορεί να σας αποσπάσουν την προσοχή. Το μειονέκτημα αυτού του εργαλείου είναι ότι μπορεί να αντιμετωπίσετε μια αργή διαδικασία μεταφόρτωσης όταν η ταχύτητά σας στο διαδίκτυο είναι αργή.
Πώς να προσθέσετε κείμενο σε βίντεο στο διαδίκτυο, χρησιμοποιώντας το VEED.io:
Βήμα 1Ανοίξτε το πρόγραμμα περιήγησής σας και κάντε αναζήτηση VEED.io. Στην κύρια διεπαφή του λογισμικού, κάντε κλικ στο Επιλέξτε Βίντεο κουμπί.
Βήμα 2Κάντε κλικ στο Αναζήτηση κουμπί για το Κενό έργο επιλογή στην επόμενη διεπαφή.
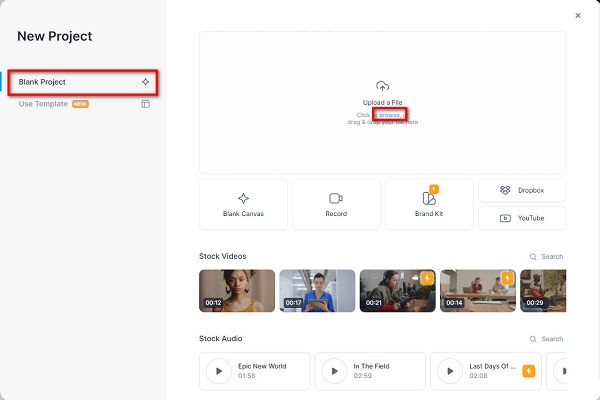
Βήμα 3Στη συνέχεια, στις επιλογές επεξεργασίας που βρίσκονται στην αριστερή πλευρά της διεπαφής, κάντε κλικ στο Κείμενο επιλογή. Στη συνέχεια, επιλέξτε το στυλ κειμένου που θέλετε να χρησιμοποιήσετε.
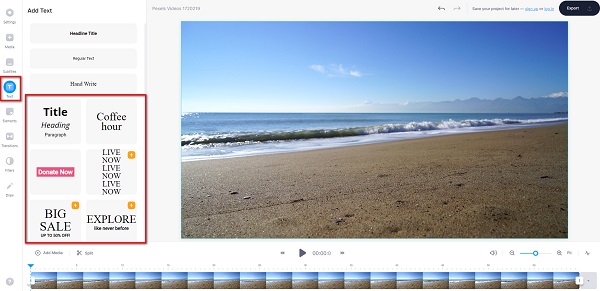
Βήμα 4Αφού επιλέξετε ένα στυλ κειμένου, πληκτρολογήστε το κείμενο που θέλετε να τοποθετήσετε στο βίντεό σας κάτω από το Πλαίσιο κειμένου. Μπορείτε επίσης να επεξεργαστείτε το κείμενό σας χρησιμοποιώντας τις επιλογές επεξεργασίας κάτω από το Κείμενο κουτί.
Βήμα 5Στη συνέχεια, αλλάξτε το μέγεθος και τοποθετήστε το κείμενό σας στο βίντεο σύροντας τις τελείες γύρω από το κείμενό σας.
Βήμα 6Τέλος, κάντε κλικ στο εξαγωγή κουμπί εάν έχετε ολοκληρώσει την επεξεργασία του κειμένου στο βίντεό σας.
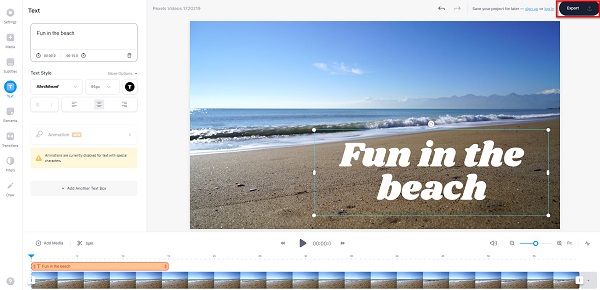
2.FlexClip
Μια άλλη διαδικτυακή εφαρμογή που μπορείτε να χρησιμοποιήσετε για να προσθέσετε κείμενο σε βίντεο είναι FlexClip. Αυτό το διαδικτυακό εργαλείο έχει πολλά κομψά στυλ κειμένου που μπορείτε να επιλέξετε για να προσθέσετε όμορφο κείμενο στο βίντεό σας. Είναι επίσης εύκολο και δωρεάν στη χρήση. Επιπλέον, υποστηρίζει τις πιο κοινές μορφές αρχείων, όπως MP4, M4V, MOV, WebM και άλλα. Και αν θέλετε να χρησιμοποιήσετε μια εφαρμογή επεξεργασίας βίντεο που δεν αφήνει υδατογράφημα στα βίντεό σας, αυτή είναι η πιο κατάλληλη εφαρμογή. Αν και είναι μια διαδικτυακή εφαρμογή λογισμικού, δεν περιέχει διαφημίσεις. Ωστόσο, οι χρήστες αντιμετωπίζουν προβλήματα με τη μεταφόρτωση βίντεο επειδή έχει μια αργή διαδικασία φόρτωσης. Ωστόσο, εξακολουθεί να είναι ένα καταπληκτικό εργαλείο επειδή διαθέτει πολλές δυνατότητες επεξεργασίας που μπορείτε να χρησιμοποιήσετε, όπως η επικάλυψη εικόνων και η προσθήκη μουσικής, στοιχείων και φόντου στο βίντεό σας.
Βήματα σχετικά με τον τρόπο χρήσης του FlexClip για την προσθήκη κειμένου σε βίντεο:
Βήμα 1Στο πρόγραμμα περιήγησής σας, κάντε αναζήτηση FlexClip και κάντε κλικ στον σύνδεσμο στην ιστοσελίδα τους. Στην κύρια διεπαφή λογισμικού, κάντε κλικ στο Αναζήτηση βίντεο για να ανεβάσετε το βίντεο που θέλετε να προσθέσετε ένα κείμενο.
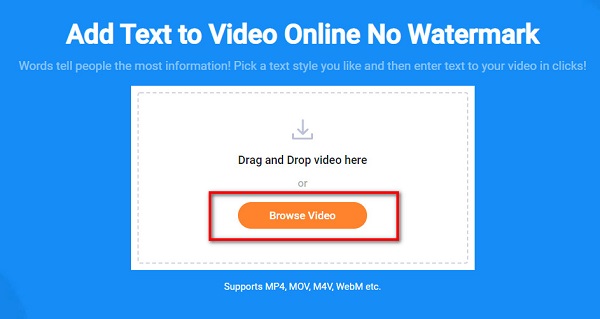
Βήμα 2Και μετά, επιλέξτε το στυλ κειμένου θέλετε να χρησιμοποιήσετε από τις επιλογές κειμένου στην αριστερή πλευρά της διεπαφής του λογισμικού.
Βήμα 3Πατήστε δύο φορές το στυλ κειμένου που επιλέξατε για να σας ζητηθεί το πλαίσιο κειμένου. Πληκτρολογήστε το κείμενο που θέλετε να βάλετε στο βίντεό σας στο Πλαίσιο κειμένου.
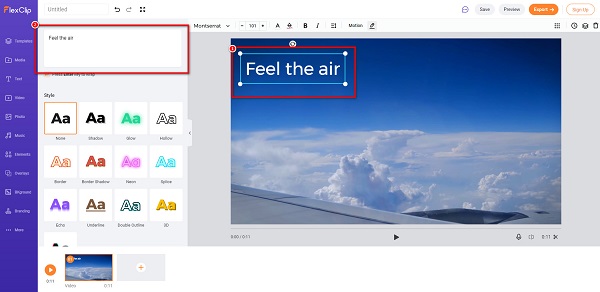
Βήμα 4Μπορείτε επίσης να προσαρμόσετε το στυλ ή το χρώμα του κειμένου που θέλετε να έχετε επιλέγοντας το Στυλ επιλογή.
Βήμα 5Μόλις ολοκληρώσετε την επεξεργασία του βίντεό σας, κάντε κλικ στο εξαγωγή κουμπί για να αποθηκεύσετε την έξοδο βίντεο.
Μέρος 3. Πώς να προσθέσετε κείμενο σε βίντεο χρησιμοποιώντας το Professional Tool
Αν ψάχνετε για την πιο απίστευτη εφαρμογή λογισμικού που μπορείτε να κατεβάσετε στον υπολογιστή σας. τότε ίσως θελήσετε να εξετάσετε αυτό το εργαλείο. Πολλοί άνθρωποι χρησιμοποιούν αυτήν την εφαρμογή λογισμικού για να προσθέσουν κείμενο σε ένα βίντεο δωρεάν. Διαβάστε αυτό το μέρος εάν θέλετε να μάθετε περισσότερα για αυτό το εργαλείο και πώς μπορείτε να το χρησιμοποιήσετε για να επικαλύψετε κείμενο στο βίντεό σας.
Tipard Video Converter Ultimate είναι μια γνωστή εφαρμογή λογισμικού που μπορείτε να χρησιμοποιήσετε για να προσθέσετε κείμενο στο βίντεό σας, να επικαλύψετε εικόνες στο βίντεό σας, να μετατρέψετε αρχεία και πολλά άλλα. Χάρη στην εύχρηστη διεπαφή χρήστη, μπορείτε εύκολα να προσθέσετε τόσο πολύ κείμενο στο βίντεό σας χρησιμοποιώντας τη λειτουργία υδατογραφήματος βίντεο. Επιπλέον, υποστηρίζει πολλές μορφές αρχείων, όπως MP4, MKV, MOV, AVI, FLV, WebM, M4V και 500+ ακόμη μορφές. Επίσης, δεν χρειάζεται να ανησυχείτε για την ανάλυση βίντεο του βίντεό σας, επειδή υποστηρίζει αναλύσεις βίντεο 4K, 5K, 8K και HD.
Πώς να επικαλύψετε κείμενο στα βίντεό σας χρησιμοποιώντας το Tipard Video Converter Ultimate:
Βήμα 1Λήψη Tipard Video Converter UItimate κάνοντας κλικ στο Λήψη κουμπί παρακάτω για Windows ή Mac.
Βήμα 2Στην κύρια διεπαφή λογισμικού, μεταβείτε στο Εργαλειοθήκη> Υδατογράφημα βίντεο.
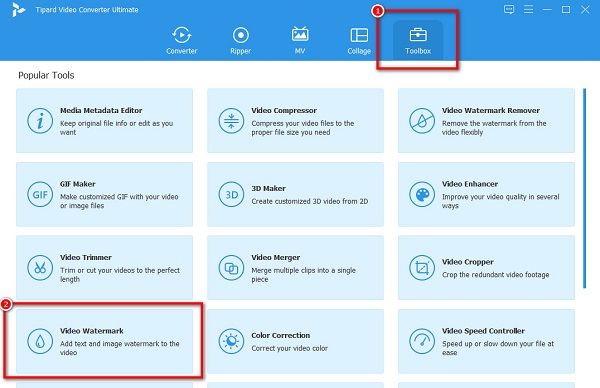
Βήμα 3Στη συνέχεια, κάντε κλικ στο + κουμπί υπογραφής για να ανεβάσετε το βίντεο που θέλετε.
Βήμα 4Και μετά κάντε κλικ στο Υδατογράφημα κειμένου επιλογή. Στη συνέχεια, πληκτρολογήστε το κείμενο που θέλετε να δείτε στο βίντεό σας στο πλαίσιο τύπου δίπλα Κείμενο.
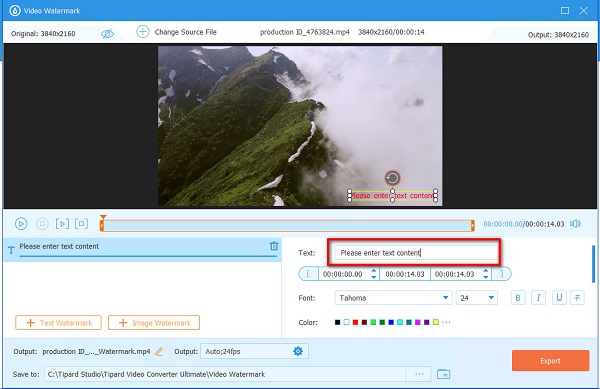
Βήμα 5Αφού πληκτρολογήσετε το κείμενό σας, μπορείτε να αλλάξετε το μέγεθος γραμματοσειράς, το στυλ και το χρώμα του κειμένου σας στις επιλογές επεξεργασίας. Και μετά, κάντε κλικ στο εξαγωγή κουμπί για να ολοκληρώσετε το βίντεό σας.
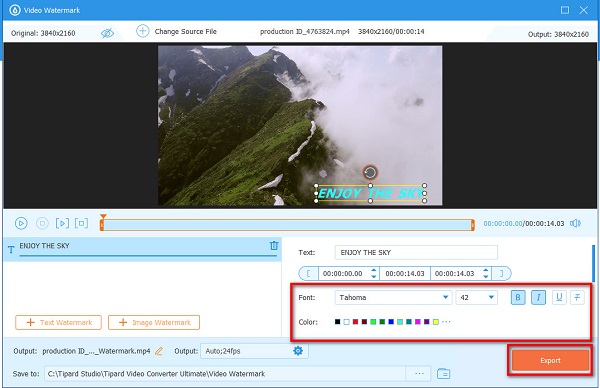
Εκτεταμένη ανάγνωση:
Πώς να προσθέσετε εύκολα υδατογράφημα σε GIF σε απευθείας σύνδεση και εκτός σύνδεσης
Μάθετε πώς να αφαιρείτε το υδατογράφημα από το GIF χωρίς κόπο
Μέρος 4. Συχνές ερωτήσεις σχετικά με την προσθήκη κειμένου σε βίντεο
Μπορείτε να προσθέσετε κείμενο σε ένα βίντεο σε Mac;
Ναί. Μπορείτε να χρησιμοποιήσετε το iMovie, το οποίο είναι διαθέσιμο για λήψη σε όλες σχεδόν τις συσκευές Apple. Αλλά αν θέλετε να κατεβάσετε μια εφαρμογή λογισμικού με πολλές προηγμένες δυνατότητες επεξεργασίας, Tipard Video Converter Ultimate είναι επίσης δυνατή η λήψη σε Mac.
Μπορείτε να επικαλύψετε εικόνες σε βίντεο χρησιμοποιώντας το iMovie;
Ναί. Μπορείτε να τοποθετήσετε εικόνες πάνω από το βίντεό σας χρησιμοποιώντας την εφαρμογή iMovie στη συσκευή σας iPhone.
Ποια εφαρμογή μπορώ να χρησιμοποιήσω για να προσθέσω κείμενο σε βίντεο στο Android;
Μπορείτε να χρησιμοποιήσετε το AndroVid. Το AndroVid είναι μια δημοφιλής εφαρμογή που είναι διαθέσιμη για λήψη στο Playstore. Μπορείτε να χρησιμοποιήσετε αυτήν την εφαρμογή για να επικαλύψετε κείμενο στο βίντεό σας.
Συμπέρασμα
Είναι εύκολο να προσθήκη κειμένου σε βίντεο με τα κατάλληλα εργαλεία που μπορείτε να χρησιμοποιήσετε. Μπορείτε εύκολα να προσθέσετε κείμενο στα βίντεό σας χρησιμοποιώντας τις εφαρμογές που αναφέρονται παραπάνω. Αλλά αν θέλετε να έχετε μια εφαρμογή λογισμικού που μπορείτε να κατεβάσετε στον υπολογιστή σας για να προσθέσετε κείμενο στα βίντεό σας, χρησιμοποιήστε Tipard Video Converter Ultimate.







