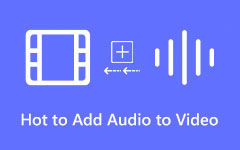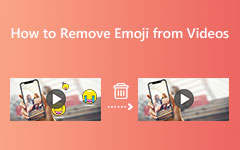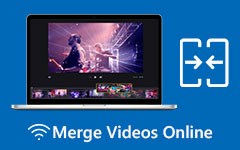5 εκπληκτικά προγράμματα για να αναστρέψετε ένα βίντεο με ολοκληρωμένες οδηγίες
Έχετε βίντεο που πρέπει να αναστρέψετε; Ίσως εξακολουθείτε να μην καταλαβαίνετε γιατί θέλουν και άλλοι αναστροφή βίντεο ή γιατί είναι σημαντικό να κάνετε αυτό το κόλπο. Το Yes είναι ένα κόλπο που μπορεί να σας βοηθήσει να διορθώσετε μια λάθος γωνία που έχετε καταγράψει κατά την εγγραφή ενός απροσδόκητου γεγονότος ή συμβάντων. Για αυτόν τον λόγο, το flipping ήταν επίσης περιζήτητο για όσους βγάζουν selfie αλλά δεν είναι ικανοποιημένοι με το αποτέλεσμα, επομένως εφαρμόζουν ένα εφέ καθρέφτη που είναι το σημαντικότερο του flip. Ωστόσο, εάν πρέπει να εργαστείτε σε βίντεο που σας αγαπούν, τότε σας προτείνουμε να εκτελέσετε τη διαδικασία αναστροφής μόνο με ισχυρά προγράμματα επεξεργασίας βίντεο. Αυτός είναι ο λόγος για τον οποίο συγκεντρώσαμε τα πέντε καταπληκτικά βατραχοπέδιλα βίντεο και ετοιμάσαμε ολοκληρωμένες οδηγίες για τη σωστή εκτέλεση του κόλπου.
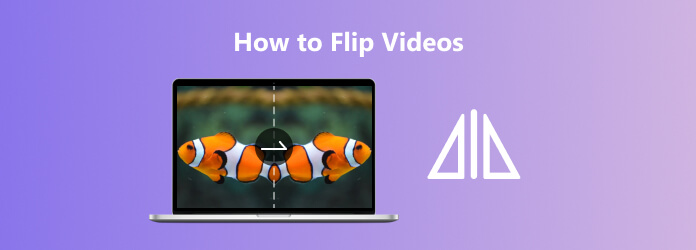
Μέρος 1. Ο καλύτερος τρόπος για να γυρίσετε ένα βίντεο
Ανάμεσα στα επαγγελματικά προγράμματα που πρόκειται να σας παρουσιάσουμε, αυτό είναι που πολλοί χρήστες θεωρούν το καλύτερο. Κάντε δρόμο για Tipard Video Converter Ultimate, ένα πολυλειτουργικό και ολοκληρωμένο λογισμικό. Διαθέτει πολυάριθμα χαρακτηριστικά και εργαλεία, και η αναδίπλωση ενός βίντεο ήταν ένα από τα κυρίαρχα. Το καλό με αυτό το πτερύγιο βίντεο που κάνει τους χρήστες να ρίξουν το σαγόνι τους είναι η ικανότητά του να λειτουργεί ταυτόχρονα σε πολλά αρχεία βίντεο. Έτσι, εάν έχετε μαζικά βίντεο που πρέπει να αναστρέψετε, μπορείτε να τα στοιχηματίσετε όλα σε αυτό το εργαλείο και ταυτόχρονα να εκτελέσετε την εργασία σας μέσα σε λίγα λεπτά. Γιατί γρήγορα; Είναι λόγω των προηγμένων τεχνολογιών επιτάχυνσης που βοηθούν κάθε διαδικασία να εκτελεστεί σε μια εξαιρετικά γρήγορη φάση. Εν τω μεταξύ, μπορείτε επίσης να έχετε πρόσβαση στο μεμονωμένο εργαλείο του από το Toolbox του, το οποίο λειτουργεί με αναστροφή. Αυτό το εργαλείο παρέχει επιπλέον προεπιλογές εξόδου όπου μπορείτε να τροποποιήσετε τη μορφή, την ποιότητα, την ανάλυση, το ρυθμό μετάδοσης bit, το κανάλι και πολλά άλλα.
Το πιο εντυπωσιακό είναι ότι αυτό το Tipard Video Converter Ultimate σάς επιτρέπει να βελτιώσετε το βίντεό σας έως και 4K σε 8K. Όχι μόνο αυτό, μπορεί να λειτουργήσει με περισσότερες από 500 διαφορετικές μορφές πολυμέσων, κάνοντας σας να συνεχίσετε με όποιο είδος βίντεο έχετε. Από την άλλη πλευρά, εδώ είναι τα παρακάτω βήματα για να σας βοηθήσουν με αυτό το φανταστικό εργαλείο.
Πώς να αναστρέψετε βίντεο μαζικά
Βήμα 1Λήψη και εγκατάσταση του εργαλείου
Μπορείτε να μεταβείτε στον επίσημο ιστότοπο αυτού του λογισμικού και να το κατεβάσετε από εκεί. Διαφορετικά, μπορείτε να κάνετε κλικ στο Λήψη κουμπί παρακάτω, όποιο ισχύει στη συσκευή σας. Μετά από μια δωρεάν λήψη, εκτελέστε το λογισμικό.
Βήμα 2Ανεβάστε όλα τα βίντεο
Μόλις εκτελέσετε το λογισμικό, μπορείτε να φορτώσετε όλα τα βίντεο που θέλετε να αναστρέψετε. Κάντε το κάνοντας κλικ στο πρόσθεση εικονίδιο στο κέντρο της διεπαφής και, στη συνέχεια, εντοπίστε τα στοχευόμενα βίντεο.
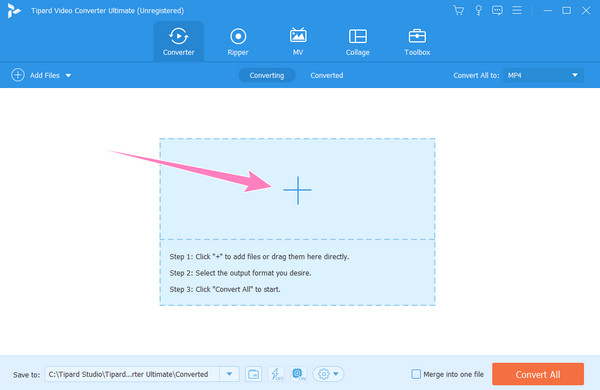
Βήμα 3Αναποδογυρίστε τα αρχεία βίντεο
Όταν όλα τα βίντεο είναι μέσα, πατήστε το Αστέρι εικονίδιο, το οποίο υποδεικνύει τη λειτουργία επεξεργασίας. Στη συνέχεια, στο αναδυόμενο παράθυρο, μείνετε στο Περιστροφή και περικοπή ενότητα, όπου βρίσκεται η λειτουργία αναστροφής. Στο Περιστροφή στην ενότητα κάτω από την προεπισκόπηση, κάντε κλικ στο εάν θα εφαρμόσετε κάθετη ή οριζόντια αναστροφή στο βίντεό σας. Στη συνέχεια, για να εφαρμόσετε την ίδια αναστροφή σε άλλα βίντεο, κάντε κλικ στο Εφαρμόστε σε όλους και το κουμπί OK καρτέλα μετά.
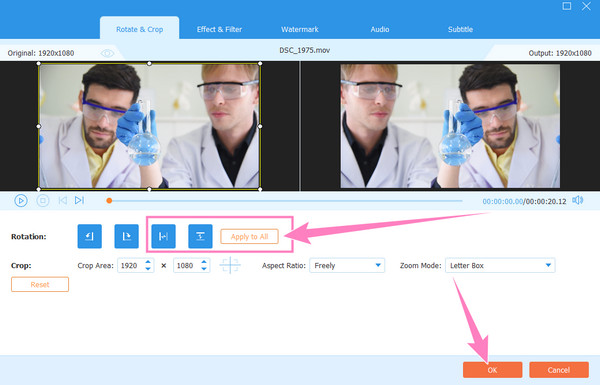
Βήμα 4Εξαγωγή των βίντεο
Μετά από αυτό, μπορείτε να εξαγάγετε τα βίντεο κάνοντας κλικ στο Μετατροπή όλων κουμπί. Ωστόσο, ελέγξτε πρώτα τη μορφή εξόδου για να δείτε αν ταιριάζει με τη μορφή που επιθυμείτε. Εάν όχι, μπορείτε να αλλάξετε τη μορφή κάνοντας κλικ στο κουμπί βέλους στο Μετατροπή όλων σε ενότητα και επιλέγοντας τη σωστή μορφή στο νέο παράθυρο.
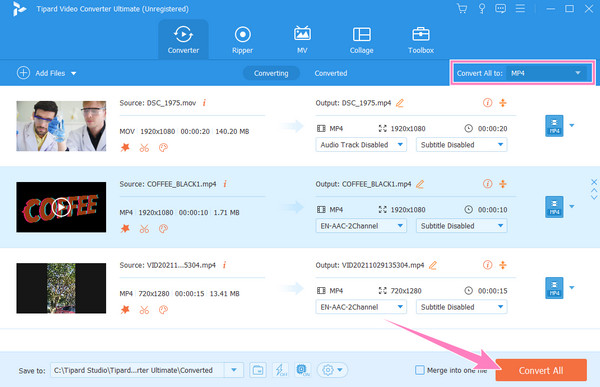
Βήμα 5Ελέγξτε τις εξόδους
Μόλις ολοκληρωθεί η διαδικασία μετατροπής, μπορείτε εύκολα να αποκτήσετε πρόσβαση στο Εχει μετατραπεί ενότητα για πρόσβαση στις πρόσφατες εξόδους σας. Επίσης, μπορείτε να μοιραστείτε τα βίντεό σας στους διαθέσιμους ιστότοπους κοινωνικής δικτύωσης, αν θέλετε.
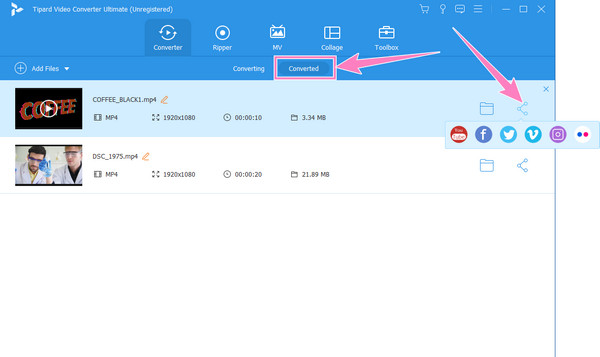
Μέρος 2. Άλλοι τρεις τρόποι για να αναστρέψετε ένα βίντεο σε έναν υπολογιστή
Εδώ είναι οι άλλοι τρεις καταπληκτικοί τρόποι που θα σας χτίσουν επίσης. Αυτά τα εργαλεία είναι γνωστά στα μάτια σας, γιατί έχουν κάνει επίσης ονόματα με άλλες εργασίες επεξεργασίας βίντεο.
Πώς να αναστρέψετε το βίντεο στο Premiere Pro
Premiere Pro είναι λογισμικό που αναπτύχθηκε από την Adobe. Είναι ένα από τα πιο δημοφιλή προγράμματα επεξεργασίας βίντεο που πολλοί συντάκτες χρησιμοποιούν μέχρι σήμερα. Επιπλέον, αυτό το Premiere Pro διαθέτει πολλές λειτουργίες λόγω των πολλών δυνατοτήτων που προσφέρει. Μερικά από τα πιο χρησιμοποιούμενα είναι τα εφέ, τα φίλτρα, ο περιστροφέας βίντεο, ο ενισχυτής βίντεο και το πτερύγιο βίντεο κλιπ. Με αυτά τα λόγια, μπορείτε να βασιστείτε σε αυτό το λογισμικό εάν θέλετε να επεξεργαστείτε τα βίντεό σας, καθώς πολλοί χρήστες έχουν αποδείξει την αξιοπιστία του. Εν τω μεταξύ, το Premiere Pro σάς επιτρέπει να αναστρέψετε τα βίντεό σας με τρεις τρόπους. Ωστόσο, μόνο ορισμένοι από αυτούς τους τρόπους προσφέρουν εύκολες διαδικασίες, κάτι που δεν προκαλεί έκπληξη, καθώς το Premiere Pro είναι γνωστό για την εκφοβιστική διαδικασία και τη διεπαφή του. Ως εκ τούτου, θα σας διδάξουμε τον ευκολότερο τρόπο να αναστρέψετε το βίντεό σας οριζόντια με αυτό το λογισμικό.
Βήμα 1Εγκαταστήστε προσεκτικά το λογισμικό στη συσκευή σας και εκκινήστε το. Στη συνέχεια, για να ανεβάσετε το βίντεο που πρέπει να αναστρέψετε, μεταβείτε στο Αρχεία καρτέλα, ακολουθούμενο από το εισαγωγή κουμπί.
Βήμα 2Μόλις εμφανιστεί το βίντεο, σύρετέ το στη γραμμή χρόνου. Στη συνέχεια, κάντε κλικ στο Εφέ βίντεο και επιλέξτε το Μεταμορφώστε επιλογή που θα εμφανιστεί.
Βήμα 3Τώρα, κάντε κλικ στην κατακόρυφη ή οριζόντια ανατροπή που θέλετε να εφαρμόσετε. Στη συνέχεια, θα πρέπει να σύρετε την επιλογή σας για την αναστροφή στο βίντεό σας για να την εφαρμόσετε. Μετά από αυτό, ελέγξτε εάν η ρύθμιση εφαρμόζεται στο βίντεό σας και αποθηκεύστε και εξάγετε το βίντεό σας.
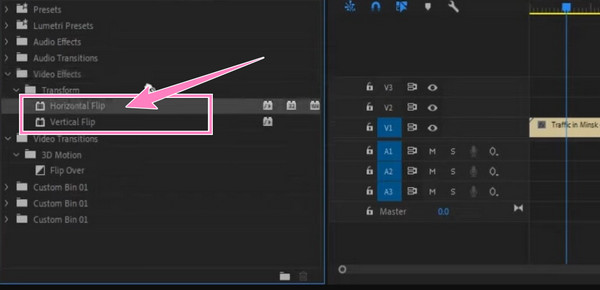
Πώς να αναστρέψετε ένα βίντεο στο iMovie
Εάν χρησιμοποιείτε Mac και θέλετε να αναστρέψετε τα βίντεό σας σε αυτό, τότε iMovie είναι αυτό για εσάς. Είναι ένα δωρεάν πρόγραμμα επεξεργασίας βίντεο που οι συσκευές Apple, συμπεριλαμβανομένων των iPhone και iPad, μπορούν να χρησιμοποιούν ελεύθερα. Επιπλέον, υπάρχουν πολλοί λόγοι για να σας αρέσει το iMovie, εκτός από το γεγονός ότι δεν θα χρειαστεί να το εγκαταστήσετε. Μπορείτε επίσης να αφεθείτε στα εκπληκτικά χαρακτηριστικά του, όπως τα εντυπωσιακά εφέ του και άλλα εργαλεία για τη μετατροπή, την περιστροφή, την περικοπή και την ανατροπή των βίντεό σας. Ωστόσο, αυτό το λογισμικό είναι διαθέσιμο μόνο σε Mac και δεν μπορείτε να το απολαύσετε με τα Windows.
Βήμα 1Εκτελέστε το iMovie στον υπολογιστή Mac σας και εισαγάγετε το αρχείο βίντεο που θέλετε να αναστρέψετε. Για να το κάνετε αυτό, κάντε κλικ στο πρόσθεση εικονίδιο, επιλέξτε Ταινίακαι προχωρήστε στα επόμενα βήματα για να αντικατοπτρίσετε ένα βίντεο.
Βήμα 2Μόλις μεταφορτωθεί το βίντεο, κάντε κλικ στο Καλλιέργεια εικονίδιο για να ανοίξετε τη λειτουργία αναστροφής του εργαλείου. Στη συνέχεια, εάν θέλετε να αναστρέψετε το βίντεο κάθετα, πατήστε το Περιστροφή καρτέλα δύο φορές. Και για να αναστρέψετε το βίντεο οριζόντια, πρέπει να κάνετε κλικ στο βίντεο στη γραμμή χρόνου και να πατήσετε το Φίλτρο κλιπ και εφέ ήχου αυτί. Στη συνέχεια, κάντε κλικ στο Φίλτρο κλιπ Και επιλέξτε Αναστρέψω.
Βήμα 3Μετά από αυτό, μπορείτε τώρα να κάνετε κλικ στο εξαγωγή κουμπί στην επάνω δεξιά γωνία της διεπαφής. Στη συνέχεια, προχωρήστε στην αποθήκευση του βίντεο. Μπορείτε επίσης να χρησιμοποιήσετε iMovie για να κόψετε βίντεο.
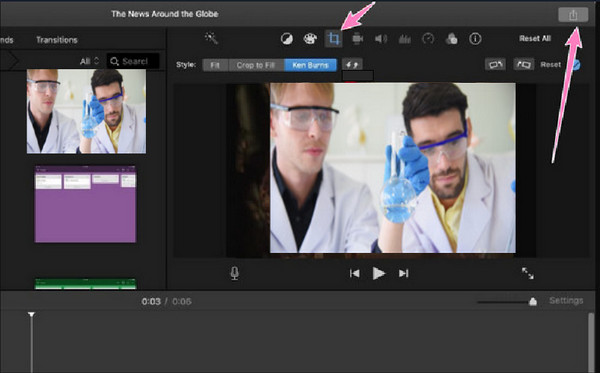
Πώς να αναστρέψετε ένα βίντεο στο Final Cut Pro
Ένα άλλο λογισμικό επεξεργασίας βίντεο που μπορείτε να χρησιμοποιήσετε σε Mac είναι αυτό Final Cut Pro. Είναι ένα από τα δημοφιλή εργαλεία που περιμένει κάθε επαγγελματίας στην επεξεργασία βίντεο. Πολλοί επιλέγουν το Final Cut Pro έναντι άλλων, επειδή όλοι μπορούν εύκολα να αντιμετωπίσουν τη φιλική προς το χρήστη διεπαφή του. Εκτός από αυτό, έχει σχεδόν τα ίδια χαρακτηριστικά που αναφέρθηκαν με τα άλλα, συμπεριλαμβανομένης της αναστροφής βίντεο. Ωστόσο, όσον αφορά τη διαδικασία αναπαραγωγής βίντεο, το Final Cut Pro είναι αρκετά απαιτητικό. Δείτε τα παρακάτω βήματα για να μάθετε περισσότερα.
Βήμα 1Εκκινήστε το εργαλείο στο Mac σας και ανεβάστε το βίντεο πατώντας το Cmd+I πλήκτρα ως συντόμευση. Στη συνέχεια, επιλέξτε το βίντεό σας και κάντε κλικ στο Εισαγωγή επιλεγμένων Tab.
Βήμα 2Τώρα κάντε κλικ στο αναπτυσσόμενο μενού και επιλέξτε το Μεταμορφώστε επιλογή. Στη συνέχεια, περιηγηθείτε στις μπλε γραμμές για να περιστρέψετε και να αλλάξετε το μέγεθος του βίντεό σας.
Βήμα 3Μετά από αυτό, κάντε κλικ στο βίντεο στη γραμμή χρόνου για να το επισημάνετε. Στη συνέχεια, χτυπήστε το Επιθεωρητής πίνακα για πρόσβαση στο Μεταμορφώστε προεπιλογές. Σε αυτήν την επιλογή, πληκτρολογήστε 100 on X or Y ενότητες. Ελέγξτε το βίντεο και μετά εξαγάγετε το. Κάντε κλικ εδώ για να μάθετε πώς να επεξεργαστείτε βίντεο 3D στο Final Cut Pro.
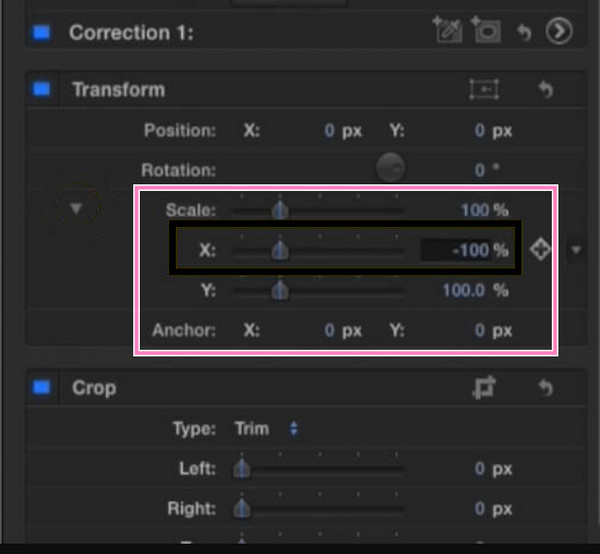
Μέρος 3. Φανταστικός τρόπος για να αναστρέψετε βίντεο στο Διαδίκτυο
Εάν θέλετε να αναστρέψετε βίντεο στο διαδίκτυο, θα πρέπει να δοκιμάσετε να χρησιμοποιήσετε Kapwing. Είναι ένα δωρεάν διαδικτυακό εργαλείο με μια φανταστική δυνατότητα αναστροφής που σας επιτρέπει να αναστρέψετε τα βίντεό σας κάθετα και οριζόντια. Ωστόσο, δεδομένου ότι είναι ένα δωρεάν εργαλείο, περιμένετε να έχετε υδατογραφημένες εξόδους εκτός και αν κάνετε αναβάθμιση στον premium λογαριασμό του. Επομένως, εδώ είναι τα απλοποιημένα βήματα που πρέπει να ακολουθήσετε με το Kapwing.
Βήμα 1Επισκεφτείτε την αναποδογυρισμένη σελίδα βίντεο του Kapwing και πατήστε το Επιλέξτε ένα βίντεο κουμπί για να ανεβάσετε το κλιπ σας.
Βήμα 2Στη συνέχεια, μπορείτε να αρχίσετε να τροποποιείτε το Περιστροφή επιλογή στα δεξιά για να αναστρέψετε το βίντεο.
Βήμα 3Αφού πετύχετε τη σωστή ανατροπή, μπορείτε τώρα να πατήσετε το Εξαγωγή βίντεο για να αποθηκεύσετε το βίντεο που αναποδογυρίστηκε οριζόντια ή κάθετα.
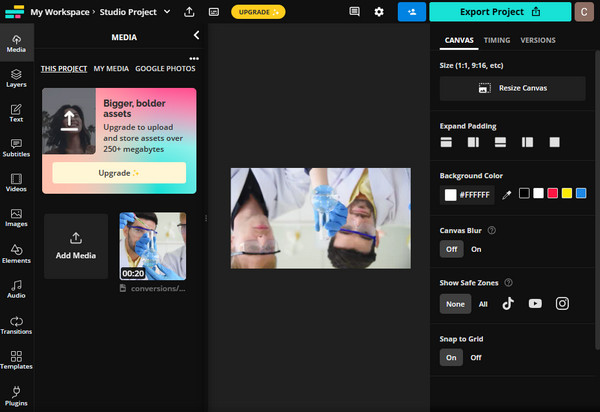
Μέρος 4. Συχνές ερωτήσεις σχετικά με το βίντεο αναστροφής
Είναι το flipping το ίδιο με το mirroring;
Ναί. Το Flipping λειτουργεί περισσότερο ως προς τη θέση ενώ το Mirroring λειτουργεί στον άξονα.
Πού είναι το εργαλείο για την αναστροφή βίντεο στο VLC;
Θα το δείτε στα εφέ βίντεο στην καρτέλα Γεωμετρία.
Τι πρέπει να χρησιμοποιήσω καλύτερα για την ανατροπή βίντεο, στο διαδίκτυο ή εκτός σύνδεσης;
Είναι καλύτερα να χρησιμοποιείτε εργαλεία εκτός σύνδεσης. Πάρτε το από τους επαγγελματίες και πηγαίνετε στο εργαλείο εκτός σύνδεσης για να μην σας ενοχλεί τίποτα με τη δουλειά σας.
Συμπέρασμα
Με τις φανταστικές μεθόδους που έχουμε μεταδώσει μέσω αυτής της ανάρτησης, μπορείτε τώρα αναστροφή βίντεο χωρίς καμία ανησυχία. Διασφαλίζουμε ότι τα αγαπημένα σας βίντεο είναι ασφαλή όταν τα χρησιμοποιείτε, ειδικά τα Tipard Video Converter Ultimate.