Εύκολα βήματα για το πώς να περικόψετε ένα βίντεο στο iMovie και μια εναλλακτική λύση
Όταν κόβετε ένα βίντεο, το iMovie είναι μια από τις πιο χρησιμοποιούμενες εφαρμογές επεξεργασίας βίντεο σε συσκευές Apple, όπως Mac και iPhone. Το iMovie είναι το πιο τυπικό πρόγραμμα επεξεργασίας βίντεο που έχει πολλές λειτουργίες, όπως περικοπή βίντεο, προσθήκη μεταβάσεων, προσθήκη υπότιτλων και πολλά άλλα. Επιπλέον, πολλοί επαγγελματίες συντάκτες χρησιμοποιούν επίσης αυτήν την εφαρμογή για την επεξεργασία βίντεο. Ωστόσο, ορισμένοι χρήστες δεν γνωρίζουν πώς να χρησιμοποιούν τη λειτουργία περικοπής βίντεο του iMovie. Έτσι, εάν είστε κι εσείς ένα από τα άτομα που αναζητούν έναν οδηγό για κόψτε ένα βίντεο στο iMovie χρησιμοποιώντας τη συσκευή Mac και το iPhone σας, ελέγξτε καλύτερα αυτήν την ανάρτηση.
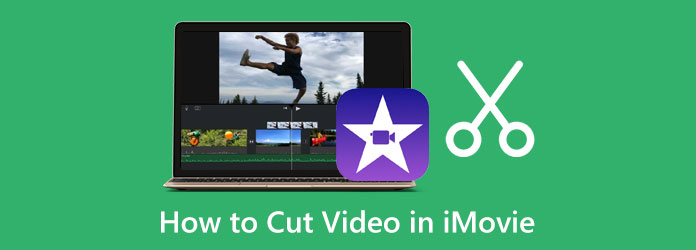
Μέρος 1. Τρόπος περικοπής βίντεο στο iMovie σε Mac
Η χρήση του iMovie για την αποκοπή βίντεο είναι ένας βολικός τρόπος για πολλούς χρήστες. Με την απλή διεπαφή του iMovie, οι αρχάριοι μπορούν επίσης να χρησιμοποιήσουν αυτήν την εφαρμογή για να επεξεργαστούν βίντεο. Επιπλέον, το iMovie διαθέτει πολλές δυνατότητες επεξεργασίας, όπως ένα τρίμερ βίντεο, διόρθωση χρώματος, μείωση θορύβου και ισοσταθμιστή, φίλτρα κλιπ και πολλά άλλα. Προσαρμόζοντας τους δείκτες play-in και play-out στο Timeline, μπορείτε εύκολα να κόψετε τα μέρη που θέλετε να αφαιρέσετε. Επίσης, υποστηρίζει τις τυπικές μορφές αρχείων για Mac, όπως MOV και MKV. Αυτό που είναι ακόμα πιο εντυπωσιακό με το iMovie είναι ότι όταν εξάγετε το αρχείο σας, μπορείτε να αλλάξετε την ανάλυση και τη μορφή του βίντεό σας. Καταπληκτικό σωστά; Με το iMovie, μπορείτε να κάνετε σχεδόν όλα όσα χρειάζεστε για την επεξεργασία βίντεο. Για να κόψετε βίντεο χρησιμοποιώντας το iMovie, ακολουθήστε τον παρακάτω οδηγό.
Πώς να χωρίσετε τα βίντεο στο iMovie σε Mac:
Βήμα 1 Πρόσβαση στην εφαρμογή
Εάν το iMovie δεν έχει γίνει ακόμα λήψη στη συσκευή σας Mac, κάντε λήψη της εφαρμογής και εγκαταστήστε την. Μόλις ολοκληρώσετε την εγκατάστασή του, ανοίξτε το iMovie στη συσκευή σας.
Βήμα 2 Εισάγετε το βίντεό σας
Στην πρώτη διεπαφή της εφαρμογής, κάντε κλικ στο Δημιουργία νέου επιλογή, όπου θα εμφανιστούν δύο επιλογές: Ταινία και Τρέιλερ. Επίλεξε το Ταινία επιλογή περικοπής του βίντεό σας. Στη συνέχεια, εισαγάγετε το βίντεό σας κάνοντας κλικ στο εισαγωγή εικονίδιο στην αριστερή πλευρά της διεπαφής.
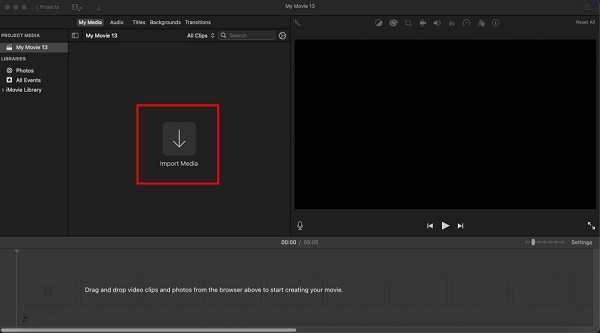
Βήμα 3 Σύρετε το βίντεο στο Χρονολόγιο
Αφού ανεβάσετε το βίντεό σας, κρατήστε και σύρετε το αρχείο βίντεο στο Χρονολόγιο. Το Timeline βρίσκεται κάτω από τη διεπαφή.
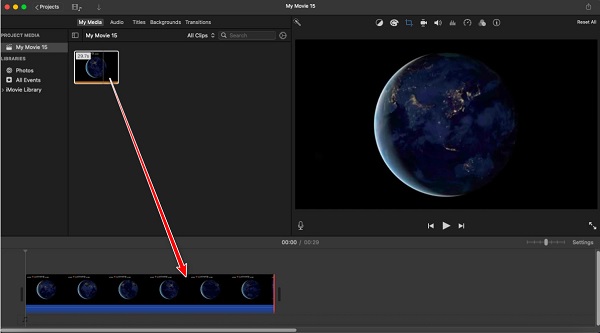
Βήμα 4 Περικοπή βίντεο
Για να περικόψετε το βίντεό σας, επιλέξτε το βίντεο στο δικό σας Χρονολόγιο. Στη συνέχεια, σύρετε τον κέρσορα στην αρχή ή στο τέλος του βίντεό σας έτσι ώστε το κούρεμα βέλη θα προτρέψει. Στη συνέχεια, σύρετε το σημείο έναρξης και λήξης του βίντεό σας για να περικόψετε το βίντεό σας.
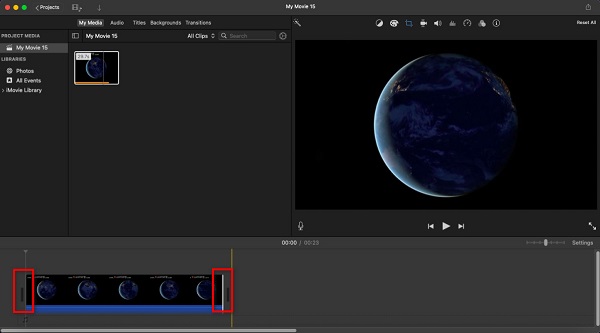
Βήμα 5 Εξαγωγή του βίντεό σας
Τώρα που επιλέξατε το τμήμα που θέλετε να αποθηκεύσετε από το βίντεό σας, κάντε κλικ στο Εικονίδιο εξαγωγής που βρίσκεται πάνω δεξιά στη διεπαφή. Στη συνέχεια, στο αναδυόμενο μενού, επιλέξτε το Εξαγωγή αρχείου κουμπί. Στη συνέχεια, κάντε κλικ στο Επόμενο κουμπί. Στην επόμενη διεπαφή, ονομάστε το αρχείο σας και κάντε κλικ Αποθήκευση.
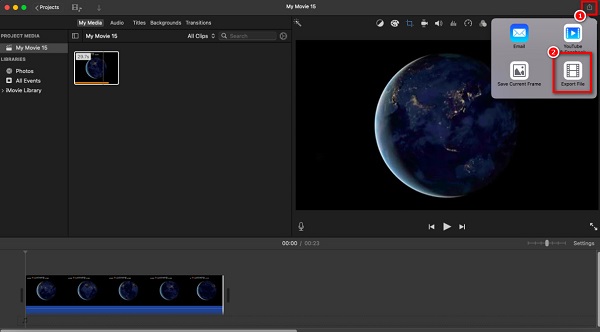
Και αυτά είναι τα βήματα για τον τρόπο περικοπής βίντεο στο iMovie σε Mac. Ακολουθήστε αυτά τα βήματα; τελικά, μπορείτε να περικόψετε όσα βίντεο θέλετε.
Μέρος 2. Καλύτερη εναλλακτική λύση στο iMovie σε Mac
Το iMovie είναι ένα εξαιρετικό εργαλείο για την περικοπή βίντεο. Ωστόσο, υποστηρίζει μόνο μερικές μορφές αρχείων από τις συσκευές Apple, όπως MOV, MKV και MP4. Επίσης, δεν μπορείτε να κάνετε λήψη Mac σε συσκευές Windows. Επομένως, έχουμε την καλύτερη εναλλακτική για χρήση εάν θέλετε μια πιο συμβατή εφαρμογή για την περικοπή βίντεο.
Tipard Video Converter Ultimate είναι η πιο εξαιρετική εναλλακτική λύση για το iMovie επειδή είναι διαθέσιμη σε όλες τις πλατφόρμες πολυμέσων, συμπεριλαμβανομένων των Windows, Mac και Linux. Αυτό το πρόγραμμα περικοπής βίντεο σάς επιτρέπει να περικόψετε τα βίντεό σας μετακινώντας το τιμόνι στη θέση που προτιμάτε για να κόψετε το βίντεό σας. Επιπλέον, υποστηρίζει σχεδόν όλες τις μορφές αρχείων, όπως MKV, MOV, MP4, AVI, VOB, WebM, WMV, FLV, M4V και 500+ ακόμη. Διαθέτει πολλές προηγμένες λειτουργίες επεξεργασίας, όπως περικοπή βίντεο, συγχώνευση βίντεο, συμπιεστή ήχου, υδατογράφημα βίντεο κ.λπ. Επίσης, μπορείτε να κόψετε ορισμένα μέρη από διαφορετικά κλιπ και στη συνέχεια να τα συγχωνεύσετε σε ένα. Αυτό που είναι ακόμη υπέροχο με το Tipard Video Converter Ultimate είναι ότι μπορείτε να χρησιμοποιήσετε τη λειτουργία Fast Split για να κόβετε αυτόματα τα βίντεό σας, ορίζοντας τις επιλογές διαχωρισμού για το βίντεό σας. Εάν θέλετε να χρησιμοποιήσετε αυτό το λογισμικό για να περικόψετε βίντεο, ακολουθήστε τις παρακάτω απλές οδηγίες.
Πώς να κόψετε ένα βίντεο σε Mac χρησιμοποιώντας το Tipard Video Converter Ultimate:
Βήμα 1 Κάντε λήψη της εφαρμογής
Για να ξεκινήσετε, κάντε λήψη και εγκατάσταση Tipard Video Converter Ultimate κάνοντας κλικ στο Λήψη κουμπί παρακάτω. Στη συνέχεια, ανοίξτε την εφαρμογή μόλις ολοκληρώσετε την εγκατάσταση στη συσκευή σας.
Βήμα 2 Στη συνέχεια, στην κύρια διεπαφή του λογισμικού, μεταβείτε στο Εργαλειοθήκη πίνακα και, στη συνέχεια, επιλέξτε το Εργαλείο κοπής βίντεο επιλογή.
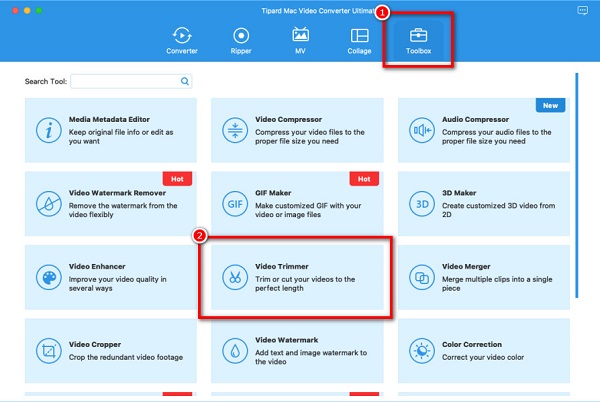
Βήμα 3 Στη συνέχεια, σημειώστε το συν κουμπί στη μέση της διεπαφής για να εισαγάγετε το βίντεο που θέλετε να περικόψετε. Στη συνέχεια, εντοπίστε το βίντεό σας στους φακέλους σας. Κάντε κλικ Ανοικτό για να εισαγάγετε το επιλεγμένο βίντεο.
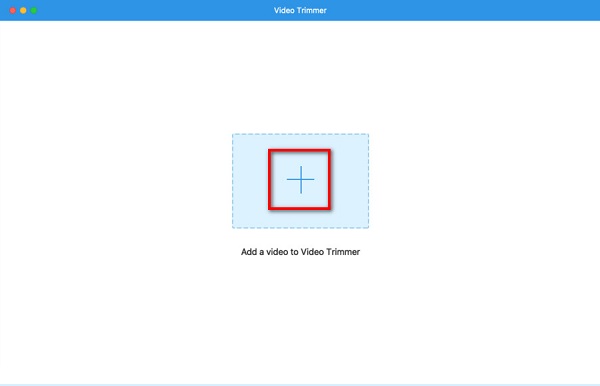
Βήμα 4 Μόλις εισαχθεί το αρχείο βίντεο, θα δείτε την προεπισκόπηση του βίντεό σας. Και κάτω από αυτό, θα δείτε το Χρονολόγιο του βίντεο σας. Μετακίνησε το τιμόνι εκεί που θέλεις Εκκίνηση και τέλος την παραγωγή σας.
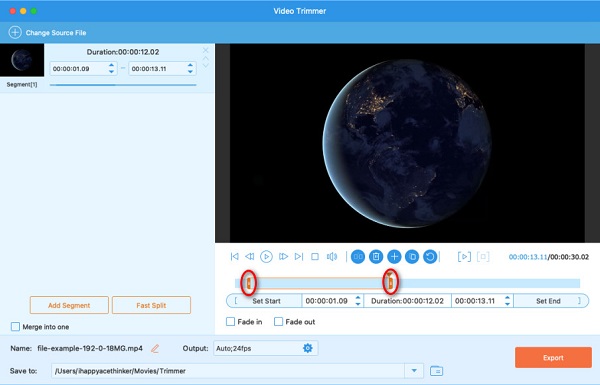
Βήμα 5 Τέλος, κάντε κλικ στο εξαγωγή κουμπί για να αποθηκεύσετε την έξοδο στη συσκευή σας. Περιμένετε μερικά δευτερόλεπτα. Στη συνέχεια, μπορείτε να εντοπίσετε το βίντεο εξόδου στα αρχεία σας.
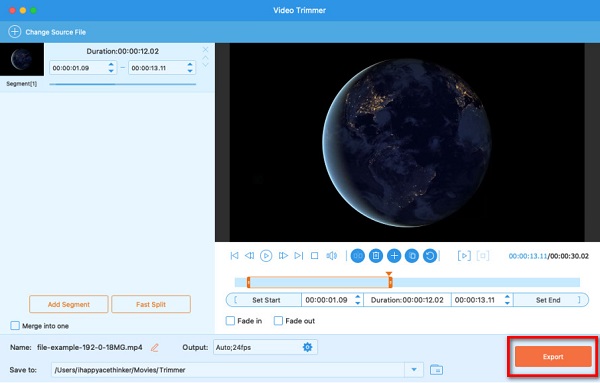
Μέρος 3. Πώς να κόψετε βίντεο χρησιμοποιώντας το iMovie στο iPhone
Το iMovie είναι διαθέσιμο σε συσκευές Apple, όπως iPhone, iPad και iPod. Και αν θέλετε να κόψετε βίντεο από την εφαρμογή Φωτογραφίες στη συσκευή σας iPhone, το iMovie είναι η καλύτερη εφαρμογή για χρήση. Μπορείτε να δείτε ορισμένες διαφορές μεταξύ του iMovie σε Mac και Apple, όπως η διεπαφή και οι λειτουργίες επεξεργασίας. Και αν θέλετε να περικόψετε βίντεο στο iMovie στη συσκευή σας iPhone, ακολουθήστε τα παρακάτω βήματα.
Πώς να κόψετε ένα βίντεο στο iMovie στο iPhone συσκευή:
Βήμα 1 Εγκαταστήστε το iMovie στη συσκευή σας και ανοίξτε την εφαρμογή. Στην κύρια διεπαφή, πατήστε το Έναρξη Νέου Έργου Και επιλέξτε το Ταινία επιλογή.
Βήμα 2 Στη συνέχεια, επιλέξτε το βίντεο που θέλετε να περικόψετε. Στη συνέχεια, πατήστε το Δημιουργία ταινίας κουμπί.
Βήμα 3 Στην ακόλουθη διεπαφή, πατήστε το βίντεό σας και μετά μετακινήστε το τιμόνι στο σημείο όπου θέλετε να περικόψετε το βίντεό σας.
Βήμα 4 Τέλος, πατήστε Ολοκληρώθηκε για να αποθηκεύσετε το έργο σας.
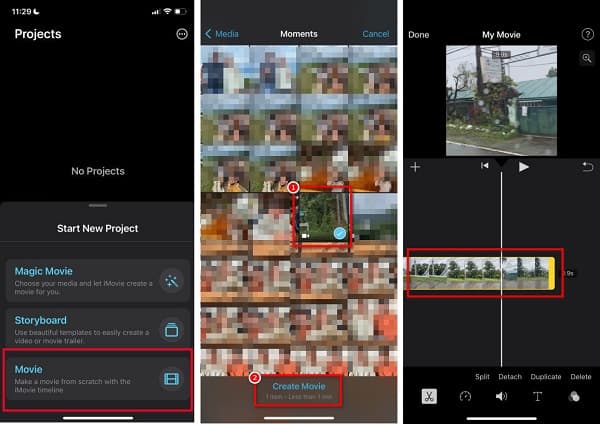
Μέρος 4. Συχνές ερωτήσεις σχετικά με το πώς να κόψετε ένα βίντεο στο iMovie
Τι μορφή αρχείου εξάγει το iMovie;
Το iMovie εξάγει τα βίντεό του σε MP4 μορφή αρχείου. Ωστόσο, μπορείτε να αλλάξετε τη μορφή εξόδου του βίντεό σας επιλέγοντας Αρχείο > Κοινή χρήση και μετά αλλάξτε τη μορφή εξόδου του βίντεό σας.
Μπορώ να εξάγω βίντεο iMovie στο Facebook;
Ναί. Στο έργο σας, κάντε κλικ στο εξαγωγή εικονίδιο και μετά επιλέξτε Youtube & Facebook από τις επιλογές ανάλυσης.
Είναι το iMovie δωρεάν για λήψη;
Το iMovie είναι δωρεάν για λήψη σε όλες τις συσκευές Apple, όπως iPhone, iPad και iPod. Αν και είναι ένα φανταστικό εργαλείο για την επεξεργασία βίντεο, είναι δωρεάν στη χρήση.
Συμπέρασμα
Με τη βοήθεια αυτού του οδηγού, θα μάθετε πώς να το κάνετε κλιπ ένα βίντεο στο iMovie. Η κοπή ενός βίντεο θα είναι εύκολη εάν έχετε το καλύτερο εργαλείο στη συσκευή σας. Και ευτυχώς, το iMovie είναι ένα εξαιρετικό εργαλείο που σας δίνει τη δυνατότητα να περικόψετε τα βίντεό σας. Ωστόσο, δεν υποστηρίζει άλλες μορφές βίντεο και είναι συμβατό μόνο με συσκευές Apple. Επομένως, εάν θέλετε να χρησιμοποιήσετε μια εφαρμογή που υποστηρίζει πολλές μορφές αρχείων, κάντε λήψη Tipard Video Converter Ultimate σήμερα.







