5 αποδεδειγμένοι τρόποι για τη διόρθωση του κωδικού σφάλματος βίντεο 0xc1010103
Μας αρέσει να καταγράφουμε βίντεο για να απαθανατίζουμε ιδιαίτερες στιγμές στη ζωή μας και να παρακολουθούμε ταινίες για απολαυστικές βραδιές με φίλους και οικογένεια. Ωστόσο, έχετε συναντήσει ποτέ κωδικούς σφάλματος βίντεο όπως Δεν μπορώ να παίξω: 0xc1010103? Αυτά τα σφάλματα μπορεί να εμφανιστούν τυχαία, αλλά το να τα βλέπετε κάθε φορά που προσπαθείτε να παρακολουθήσετε βίντεο μπορεί να είναι επιβαρυντικά.
Αυτοί οι κωδικοί σφαλμάτων βίντεο μπορεί να προκύψουν για διάφορους λόγους, όπως κατεστραμμένα αρχεία, μη υποστηριζόμενες μορφές, απουσία κωδικοποιητών κ.λπ. Μην ανησυχείτε. σε καλύψαμε! Αυτό το άρθρο θα εξηγήσει γιατί συμβαίνει αυτό και θα παρέχει πέντε αποδεδειγμένους τρόπους για να διορθώσετε τον κωδικό σφάλματος βίντεο 0xc1010103.

Μέρος 1. Τι είναι το 0xc1010103;
Ενδέχεται να αντιμετωπίσετε το σφάλμα "Δεν είναι δυνατή η αναπαραγωγή: 0xc1010103" κατά την αναπαραγωγή βίντεο, το οποίο υποδεικνύει ότι η συσκευή αναπαραγωγής πολυμέσων δεν μπορεί να χειριστεί το αρχείο βίντεο. Πολλοί παράγοντες μπορούν να προκαλέσουν αυτόν τον κωδικό σφάλματος. οι συνήθεις αιτίες αναφέρονται παρακάτω.
1. Κατεστραμμένο αρχείο
Μία από τις κύριες αιτίες αυτού του προβλήματος είναι πιθανή ζημιά ή καταστροφή στο αρχείο βίντεο, ιδιαίτερα εάν το βίντεο κατεβάστηκε δωρεάν στο διαδίκτυο. Μπορεί επίσης να προκύψει εάν το αρχείο βίντεο δεν ληφθεί σωστά, με αποτέλεσμα να μην είναι δυνατή η αναπαραγωγή του.
2. Λείπουν κωδικοποιητές βίντεο
Η συσκευή αναπαραγωγής πολυμέσων σας χρειάζεται ειδικά εργαλεία που ονομάζονται κωδικοποιητές για την αναπαραγωγή ήχου και βίντεο. Το σφάλμα 0xc1010103 συμβαίνει όταν η συσκευή αναπαραγωγής σας δεν έχει τους σωστούς κωδικοποιητές για έναν συγκεκριμένο τύπο αρχείου.
3. Δεν υποστηρίζεται μορφή αρχείου βίντεο
Δεν υποστηρίζουν όλες οι συσκευές αναπαραγωγής πολυμέσων μορφές όπως MKV, AVI, MOV, WMV κ.λπ. Το σύστημά σας χρειάζεται συγκεκριμένες βιβλιοθήκες για τη συσκευή αναπαραγωγής πολυμέσων για τη διαχείριση αυτών των βίντεο. Εάν η μορφή βίντεο δεν υποστηρίζεται, ενδέχεται να εμφανιστεί ο κωδικός σφάλματος 0xc1010103.
4. Ξεπερασμένο Media Player
Η μη ενημέρωση της συσκευής αναπαραγωγής πολυμέσων μπορεί να οδηγήσει σε προβλήματα κατά την αναπαραγωγή βίντεο, όπως ο κωδικός σφάλματος 0xc1010103.
Μέρος 2. Πώς να διορθώσετε το 0xc1010103
Αυτή η ενότητα θα σας καθοδηγήσει σε 5 αποτελεσματικές μεθόδους για την επίλυση του κωδικού σφάλματος βίντεο 0xc1010103.
1. Εκτελέστε το πρόγραμμα αντιμετώπισης προβλημάτων αναπαραγωγής βίντεο
Επιλύστε τον κωδικό σφάλματος βίντεο 0xc1010103 χρησιμοποιώντας την Αντιμετώπιση προβλημάτων βίντεο των Windows. Αυτό το εργαλείο βοηθά στον εντοπισμό και την επίλυση προβλημάτων αναπαραγωγής βίντεο. Δείτε πώς μπορείτε να χρησιμοποιήσετε το Εργαλείο αντιμετώπισης προβλημάτων αναπαραγωγής βίντεο:
Βήμα 1Ανοίξτε το Start Menu και επιλέξτε ρυθμίσεις.
Βήμα 2Στο πλαϊνό μενού πλοήγησης, κάντε κλικ στο σύστημα, μετά μετακινηθείτε προς τα κάτω και επιλέξτε Αντιμετώπιση προβλημάτων.
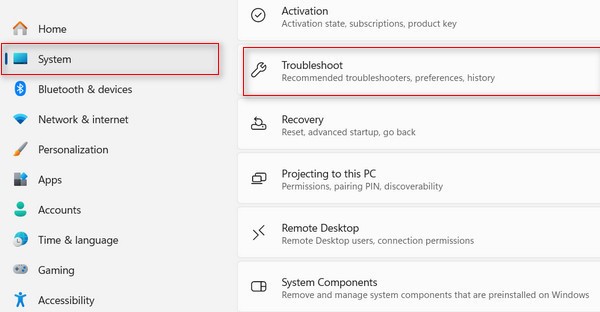
Βήμα 3Επιλέξτε το Άλλα εργαλεία αντιμετώπισης προβλημάτων.
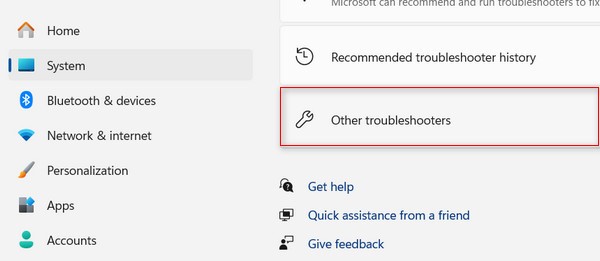
Βήμα 4Κάντε κύλιση προς τα κάτω στην επιλογή Αναπαραγωγή βίντεο και κάντε κλικ στο τρέξιμο κουμπί.
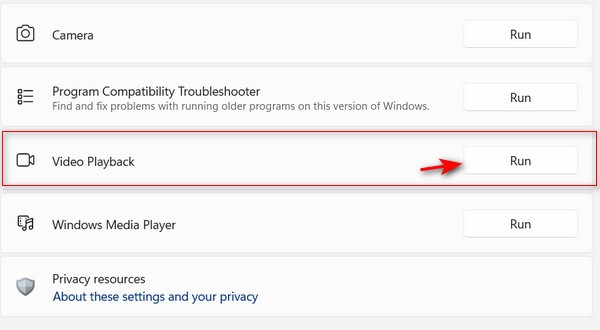
Βήμα 5Θα παρέχει προτάσεις με βάση την κατάστασή σας. Εάν η προτεινόμενη λύση επιλύσει τον κωδικό προβλήματος 0xc1010103, κάντε κλικ Εφαρμόστε αυτήν την ενημέρωση κώδικα και ακολουθήστε τις οδηγίες που εμφανίζονται στην οθόνη. Μετά από αυτό, επανεκκινήστε την επιφάνεια εργασίας σας.
2. Μετατρέψτε τη μορφή αρχείου βίντεο
Εξετάστε το ενδεχόμενο να αλλάξετε τη μορφή αρχείου βίντεο με το πρόγραμμα αναπαραγωγής πολυμέσων VLC. Αυτό μπορεί να αντιμετωπίσει τις δυσκολίες αναπαραγωγής στη συσκευή αναπαραγωγής πολυμέσων.
Βήμα 1Εκκινήστε το πρόγραμμα αναπαραγωγής πολυμέσων VLC, επιλέξτε Εικόνες / Βίντεο, και κάντε κλικ στο κουμπί Μετατροπή / Save από το αναπτυσσόμενο μενού.
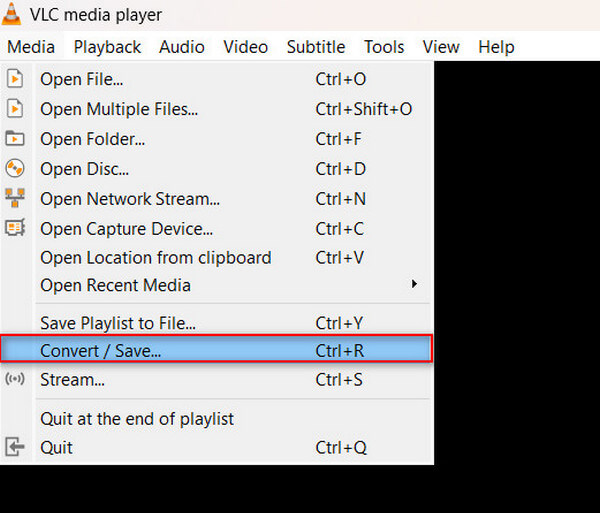
Βήμα 2Κάντε κλικ στο Πρόσθεση κουμπί για να προσθέσετε το βίντεο που θέλετε να μετατρέψετε. Στη συνέχεια, κάντε κλικ στο Μετατροπή / Save κουμπί.
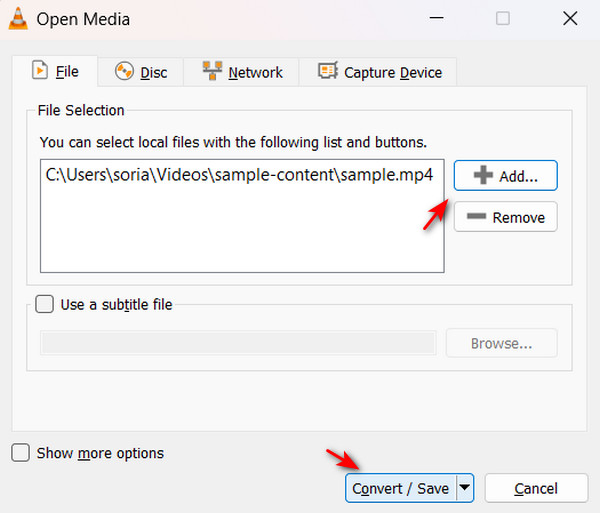
Βήμα 3Στο μενού προφίλ, επιλέξτε μια υποστηριζόμενη μορφή, όπως MP4. Κάντε κλικ στο Αναζήτηση κουμπί για να επιλέξετε τον προορισμό για το αρχείο που έχετε μετατρέψει.
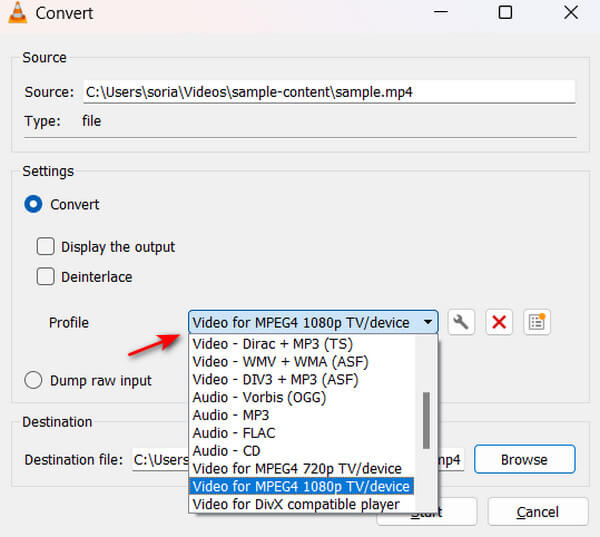
3. Εκκαθάριση ανεπιθύμητων αρχείων
Η εκκαθάριση του συστήματός σας από τα συσσωρευμένα ανεπιθύμητα αρχεία μπορεί να μειώσει τα σφάλματα που οδηγούν σε ζητήματα όπως ο κωδικός σφάλματος 0xc1010103.
Βήμα 1Πατήστε το κουμπί Των Windows + R μαζί και μετά πληκτρολογήστε % Temp% στο παράθυρο Εκτέλεση.
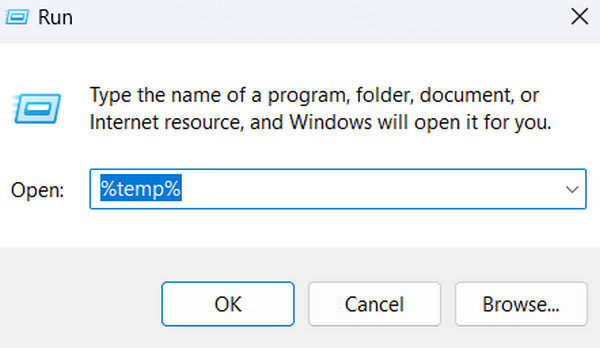
Βήμα 2Επιλέξτε όλα τα προσωρινά αρχεία πατώντας Ctrl + A, στη συνέχεια κάντε δεξί κλικ στα επιλεγμένα αρχεία και κάντε κλικ στο Διαγραφή κουμπί.
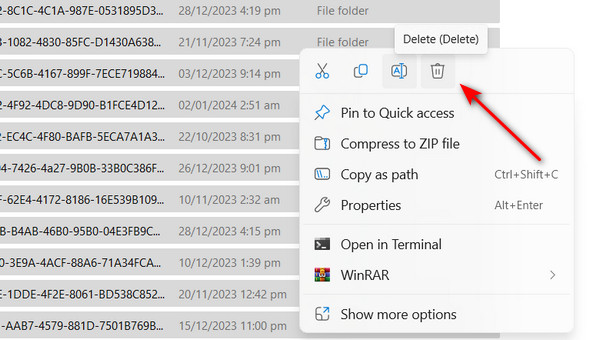
4. Ενημερώστε τα προγράμματα οδήγησης GPU
Εάν το πρόγραμμα οδήγησης της GPU είναι παλιό, η αναπαραγωγή βίντεο μπορεί να είναι πρόβλημα, ειδικά εκείνων με υψηλή ανάλυση. Μην ανησυχείτε, μπορείτε να ενημερώσετε μη αυτόματα το πρόγραμμα οδήγησης της GPU ακολουθώντας αυτά τα βήματα:
Βήμα 1Τύπος Windows + X μαζί και επιλέξτε το Διαχείριση Συσκευών επιλογή.
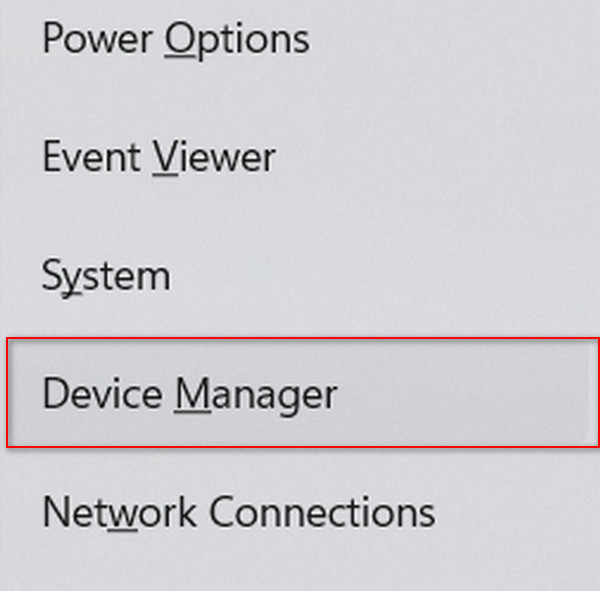
Βήμα 2Κάντε κλικ στο Προσαρμογείς οθόνης. Στη συνέχεια, κάντε δεξί κλικ στη GPU σας και επιλέξτε Ενημέρωση προγράμματος οδήγησης.
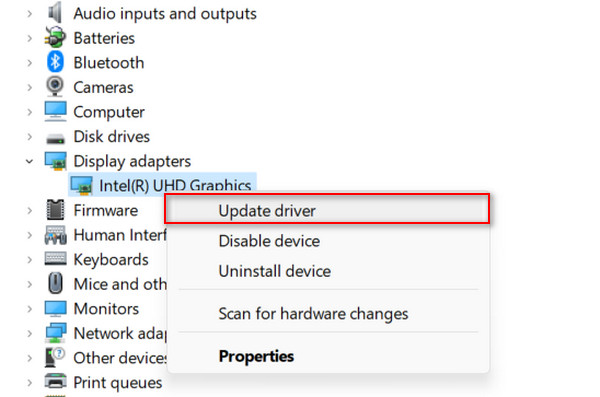
5. Ενημερώστε το Media Player
Ενημερώστε τη συσκευή αναπαραγωγής πολυμέσων για πρόσβαση σε νέες δυνατότητες και βελτιωμένη απόδοση. Εάν η συσκευή αναπαραγωγής σας δεν ενημερώνεται αυτόματα, μπορεί να οδηγήσει σε σφάλμα βίντεο 0xc1010103 κατά την αναπαραγωγή.
Για μη αυτόματη ενημέρωση του VLC, ακολουθήστε τα εξής βήματα:
Βήμα 1Για μη αυτόματη ενημέρωση του VLC, ανοίξτε την εφαρμογή και κάντε κλικ στο Βοήθεια μενού και μετά επιλέξτε Έλεγχος για ενημερώσεις. Εάν υπάρχουν διαθέσιμες ενημερώσεις, κάντε κλικ στο Ενημέρωση κουμπί.
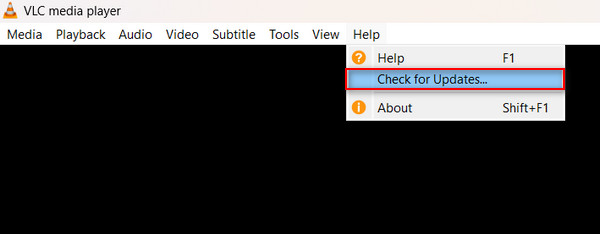
Μπόνους: Πώς να διορθώσετε κατεστραμμένα βίντεο χρησιμοποιώντας το Tipard FixMP4
Μπόνους: Πώς να διορθώσετε κατεστραμμένα βίντεο χρησιμοποιώντας το Tipard FixMP4
Εάν η χειροκίνητη αντιμετώπιση προβλημάτων σας φαίνεται μπερδεμένη και δύσκολη, τότε η χρήση λογισμικού επισκευής πολυμέσων θα λύσει το πρόβλημά σας. Ορισμένα εργαλεία πολυμέσων ειδικεύονται στην επιδιόρθωση κατεστραμμένων αρχείων βίντεο και ζητημάτων όπως ο κωδικός σφάλματος 0xc1010103. Ρίξτε μια ματιά στη σύσταση της εφαρμογής μας για να εξοικονομήσετε χρόνο.
Tipard FixMP4 είναι ένα δημοφιλές εργαλείο επισκευής πολυμέσων που μπορεί εύκολα να διορθώσει τους κωδικούς σφαλμάτων βίντεο. Μπορεί να διορθώσει γρήγορα αυτό το βίντεο, καθώς ειδικεύεται στην επιδιόρθωση κατεστραμμένου βίντεο. Αυτή η εφαρμογή υπόσχεται ένα εντυπωσιακό ποσοστό επιτυχίας έως και 99%, ειδικά όταν η αναφορά σας είναι τέλεια. Μπορείτε επίσης να διορθώσετε τα βίντεο που δεν μπορούν να αναπαραχθούν με συνέπεια, ώστε να μην χρειάζεται πλέον να αντιμετωπίζετε προβλήματα με μη αυτόματο τρόπο. Το συναρπαστικό μέρος αυτής της εφαρμογής είναι ότι μπορείτε να κάνετε προεπισκόπηση του αποτελέσματος πριν το αποθηκεύσετε, πράγμα που σημαίνει ότι θα ξέρετε αν επισκευάστηκε. Τελικά, αυτή η εφαρμογή είναι το μόνο που χρειάζεστε για τη διόρθωση κατεστραμμένων βίντεο και εκείνων με κωδικούς σφάλματος.
Βήμα 1Για να αποκτήσετε την εφαρμογή, κάντε κλικ στο Δωρεάν κατέβασμα κουμπί παρακάτω. Κάντε διπλό κλικ στο αρχείο που κατεβάσατε για να το εγκαταστήσετε στη συσκευή σας και, στη συνέχεια, ξεκινήστε την εφαρμογή.
Βήμα 2Για να προσθέσετε ένα βίντεο για επισκευή, κάντε κλικ στο + κουμπί στην αριστερή πλευρά. Ομοίως, προσθέστε ένα βίντεο αναφοράς στη δεξιά πλευρά της εφαρμογής. Όταν εμφανιστεί το πρόγραμμα εύρεσης αρχείων, επιλέξτε το αρχείο που θέλετε να προσθέσετε.
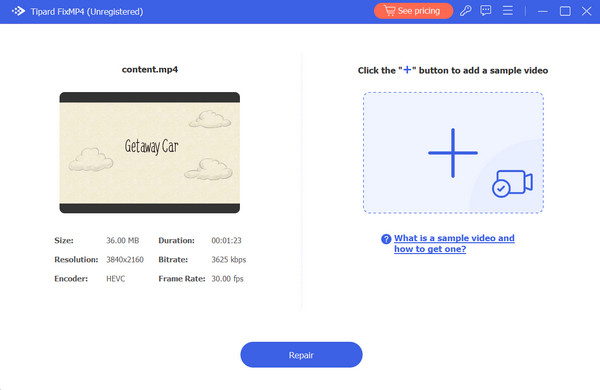
Βήμα 3Βεβαιωθείτε ότι όλα τα βίντεο χρησιμοποιούν τους ίδιους κωδικοποιητές και μεταδεδομένα. Αφού ελέγξετε τα πάντα, κάντε κλικ στο επισκευή κουμπί για να λάβετε μια προεπισκόπηση του βίντεό σας πριν το αποθηκεύσετε.
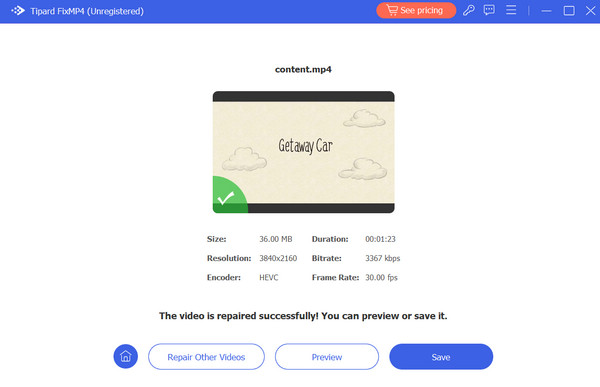
Εκτεταμένη ανάγνωση:
Διορθώστε τον κωδικό σφάλματος 224003: Λύσεις για απρόσκοπτη ροή βίντεο
Αναπαραγωγή βίντεο Premiere Pro Glitchy - Ποιες είναι οι αιτίες και οι λύσεις
Μέρος 3. Συχνές ερωτήσεις σχετικά με τον κωδικό σφάλματος 0xc1010103
Γιατί δεν είναι δυνατή η αναπαραγωγή του αρχείου μου;
Εάν το αρχείο βίντεο δεν μπορεί να αναπαραχθεί στη συσκευή αναπαραγωγής πολυμέσων, το αρχείο μπορεί να καταστραφεί ή να καταστραφεί. Είναι επίσης πιθανό το αρχείο να έχει κωδικοποιητές που λείπουν, με αποτέλεσμα να μην είναι δυνατή η αναπαραγωγή του.
Πώς διορθώνετε την έκδοση αυτού του αρχείου που δεν είναι συμβατή;
Μπορείτε να διορθώσετε αυτό το ζήτημα αλλάζοντας τις ρυθμίσεις συμβατότητας. Για να το κάνετε αυτό, μεταβείτε στις Ιδιότητες και κάντε κλικ στην καρτέλα Συμβατότητα. Στη συνέχεια, εκτελέστε το πρόγραμμα αντιμετώπισης προβλημάτων συμβατότητας, απλά πρέπει να ακολουθήσετε τα βήματα στην οθόνη σας στη συνέχεια.
Γιατί ορισμένα αρχεία δεν υποστηρίζονται;
Ορισμένα αρχεία χρησιμοποιούν κωδικοποιητές που δεν υποστηρίζονται από τη συσκευή αναπαραγωγής πολυμέσων. Επιπλέον, εάν τα αρχεία σας είναι κατεστραμμένα ή κατεστραμμένα, ενδέχεται να μην ανοίξουν σωστά. Επιλύστε όλα αυτά τα ζητήματα με ένα εργαλείο επιδιόρθωσης πολυμέσων όπως το Tipard FixMP4.
Συμπέρασμα
Ορίστε το! Τώρα έχετε τα βήματα για να επιλύσετε το κωδικός σφάλματος βίντεο 0xc1010103. Ο χειρισμός αυτών των κωδικών σφαλμάτων βίντεο μπορεί να είναι πονοκέφαλος και χρονοβόρος. Ευτυχώς, η πιο αποτελεσματική λύση είναι ένα εργαλείο επισκευής πολυμέσων. Για να εξοικονομήσετε χρόνο, παραλείψτε τη μη αυτόματη αντιμετώπιση προβλημάτων και αντ' αυτού χρησιμοποιήστε το Tipard FixMP4.







