Μετατροπή MP4 σε μορφή ISO με απλό και αποτελεσματικό τρόπο
Η μετατροπή MP4 σε ISO είναι μια απρόσκοπτη διαδικασία ζωτικής σημασίας για τη διατήρηση και την οργάνωση περιεχομένου βίντεο. Αυτή η αποτελεσματική μέθοδος απλοποιεί τη δημιουργία εικόνων δίσκου, εξασφαλίζοντας συμβατότητα και προσφέροντας ευέλικτες επιλογές διανομής. Η μετατροπή γίνεται γρήγορη και απλή χρησιμοποιώντας φιλικά προς τον χρήστη εργαλεία όπως το ImgBurn, επιτρέποντας ακόμη και σε όσους διαθέτουν ελάχιστη τεχνική εξειδίκευση να μετατρέψουν εύκολα αρχεία MP4 σε μορφές ISO. Αυτό το άρθρο παρέχει στους χρήστες έναν απλό αλλά αποτελεσματικό τρόπο οργάνωσης, κοινής χρήσης και διατήρησης της ακεραιότητας του βίντεό τους ή οποιουδήποτε τύπου αρχείου. Διαβάστε για να μάθετε πώς να μετατρέψετε MP4 σε μορφή ISO.
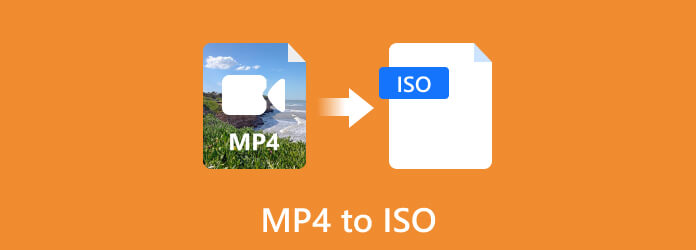
Μέρος 1. Πώς να μετατρέψετε MP4 σε ISO με το Tipard DVD Creator
Tipard DVD Creator είναι μια εφαρμογή που μπορείτε να κατεβάσετε. Με ισχυρό λογισμικό σχεδιασμένο για να απλοποιεί τη διαδικασία μετατροπής αρχείων MP4 σε μορφή ISO, γνωστό για τη φιλική διεπαφή χρήστη του και το καθιστά προσβάσιμο σε άτομα με τεχνική εξειδίκευση. Η διαδικασία μετατροπής περιλαμβάνει τη διατήρηση του περιεχομένου και της δομής των βίντεο MP4 σε τυποποιημένη μορφή ISO, διασφαλίζοντας τη συμβατότητα με οπτικά μέσα. Αυτό το πρόγραμμα επιτρέπει στους χρήστες να τροποποιούν την εμπειρία δημιουργίας δίσκων με διάφορες επιλογές, από τη βασική μετατροπή έως τις πιο σύνθετες ρυθμίσεις. Τα παρακάτω βήματα δείχνουν πώς το Tipard DVD Creator μπορεί να μετατρέψει MP4 σε ISO.
Βήμα 1Απόκτηση και εκκίνηση εφαρμογής
Το πρώτο βήμα που πρέπει να κάνετε είναι να κατεβάσετε και να εγκαταστήσετε την εφαρμογή. Βεβαιωθείτε ότι έχετε κατεβάσει τη σωστή μορφή αρχείου για το σύστημά σας κάνοντας κλικ στο κουμπί παρακάτω. Αφού εγκαταστήσετε την εφαρμογή σας, ανοίξτε την εφαρμογή σας.
Βήμα 2Προσθήκη αρχείου MP4
Το επόμενο βήμα είναι να ανεβάσετε το αρχείο βίντεο. Για να ανεβάσετε ένα αρχείο βίντεο, μπορείτε να κάνετε κλικ στο Προσθήκη αρχείων πολυμέσων κουμπί που μπορείτε να δείτε στη μέση της εφαρμογής. Αφού κάνετε κλικ σε αυτό το κουμπί, θα μπορείτε να δείτε τον κατάλογό σας και να επιλέξετε το αρχείο βίντεο που θέλετε να μετατρέψετε. Πλοηγηθείτε και επιλέξτε το αρχείο βίντεο.
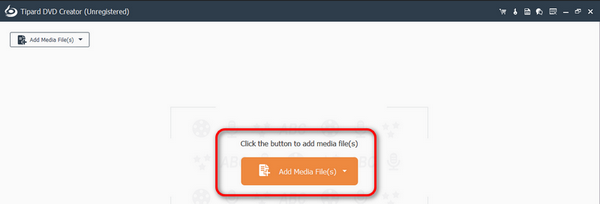
Βήμα 3Επεξεργασία τύπου εξόδου
Αφού ανεβάσετε το αρχείο βίντεο, επιλέξτε το αρχείο βίντεο και μπορείτε να το δείτε Τύπος δίσκου κουμπί κάτω από το αρχείο βίντεο. Εκεί, μπορείτε να επιλέξετε τον Τύπο δίσκου που σας αρέσει. Αφού επιλέξετε την επιλογή σας, κάντε κλικ στο Επόμενο και θα μετατρέψει αυτόματα το βίντεό σας σε εικόνα και θα σας μεταφέρει εκεί όπου μπορείτε να το επεξεργαστείτε.
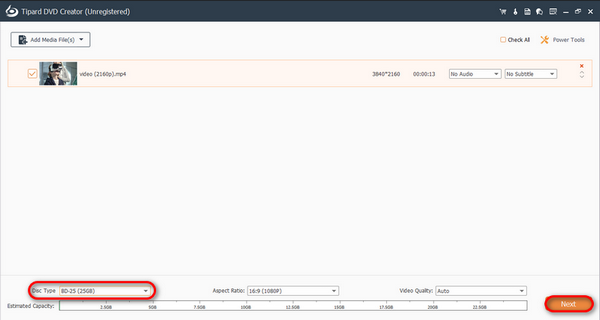
Βήμα 4Αποθήκευση εικόνας αρχείου
Αφού επεξεργαστείτε τις εικόνες σας, μπορείτε τώρα να κάνετε κλικ στο έγκαυμα και κάντε κλικ στο κουμπί Αρχική κουμπί.
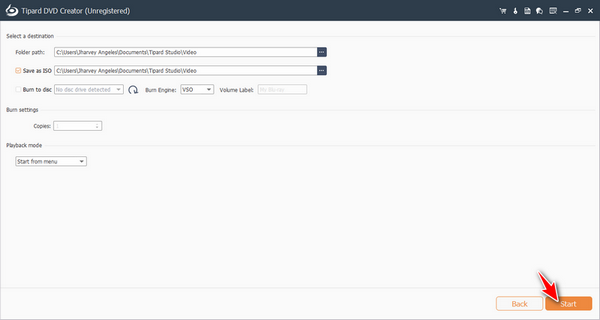
Μέρος 2. Πώς να εγγράψετε MP4 σε ISO με το VLC Media Player
Το VLC Media Player είναι γνωστό για την ικανότητά του να αναπαράγει μια ποικιλία μορφών πολυμέσων σε διάφορες πλατφόρμες. Διάσημο για την ευελιξία και την προσαρμοστικότητά του ως εργαλείο αναπαραγωγής πολυμέσων, δεν διαθέτει εγγενείς λειτουργίες για την άμεση εγγραφή αρχείων MP4 σε ISO. Ωστόσο, το VLC παραμένει η πρώτη επιλογή για αναπαραγωγή, ροή και μετατροπή μιας ευρείας σειράς περιεχομένου πολυμέσων, συμβάλλοντας στη φήμη του ως ολοκληρωμένου και ανοιχτού κώδικα αναπαραγωγής πολυμέσων. Τα παρακάτω βήματα μπορούν να σας βοηθήσουν να μάθετε πώς να κάνετε μετατροπή.
Βήμα 1 Υποθέτοντας ότι έχετε εκκινήσει την εφαρμογή. Θα δείτε πολλές επιλογές στην επάνω αριστερή γωνία της εφαρμογής σας. Τοποθετήστε το δείκτη του ποντικιού πάνω από το Εικόνες / Βίντεο κουμπί και θα εμφανιστεί ένα αναπτυσσόμενο παράθυρο. Σε αυτό το αναπτυσσόμενο παράθυρο, θα δείτε το Μετατροπή / Save επιλογή. Κάντε κλικ σε αυτό.
Βήμα 2 Θα μεταφερθείτε στο παράθυρο Open Media. Κάντε κλικ στην επιλογή Δίσκος και θα μπορείτε να επιλέξετε τον τύπο δίσκου στον οποίο θα μετατρέψετε το αρχείο σας. Επίσης, μπορείτε να επιλέξετε τους δίσκους εξόδου για το αρχείο σας σε αυτό το παράθυρο κάνοντας κλικ στο Αναζήτηση κουμπί. Μετά τη ρύθμιση, κάντε κλικ στο Μετατροπή / Save.
Βήμα 3 Θα ανακατευθυνθείτε σε άλλο παράθυρο για να εισαγάγετε το αρχείο σας κάνοντας κλικ στο Πηγή εισαγωγή. Ορίστε το αρχείο προορισμού κάνοντας κλικ στο Αναζήτηση κουμπί. Μετά τη ρύθμιση, μπορείτε να κάνετε κλικ στο Αρχική κουμπί για να μετατρέψετε το αρχείο σας σε δίσκο.
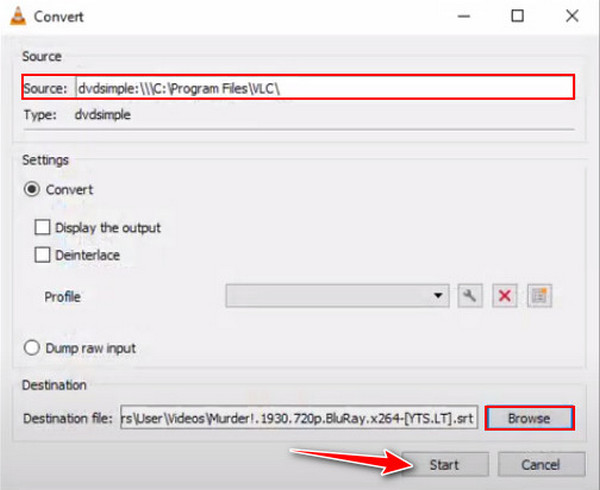
Μέρος 3. Πώς να μετατρέψετε MP4 σε ISO με το ImgBurn
Το ImgBurn είναι μια δημοφιλής εφαρμογή όπου οι χρήστες μπορούν να κάνουν εγγραφή οπτικών δίσκων. Το ImgBurn είναι κυρίως γνωστό για την υποστήριξή του στη δημιουργία παραδοσιακών φωτογραφιών ISO από αρχεία και φακέλους, δεν μετατρέπει αυτόματα το MP4 σε μορφή ISO. Η μετατροπή ενός MP4 σε αρχείο ISO ενδέχεται να μην υποστηρίζεται από αυτήν την εφαρμογή και ίσως χρειαστεί να χρησιμοποιήσετε μια άλλη εφαρμογή που υποστηρίζει αυτό το είδος λειτουργίας. Αν και δεν μπορείτε να μετατρέψετε ένα MP4 σε ISO, μπορείτε να δημιουργήσετε μια εικόνα από αρχεία ή φακέλους χρησιμοποιώντας αυτήν την εφαρμογή. Για να μάθετε πώς να το κάνετε αυτό, απλώς ακολουθήστε τα παρακάτω βήματα.
Βήμα 1 Υποθέτοντας ότι έχετε κατεβάσει την εφαρμογή. Θα μπορείτε να δείτε πολλές επιλογές στη διεπαφή σας. Κάντε κλικ στο Δημιουργία αρχείου εικόνας από αρχεία/φακέλους, αυτό θα γίνει αυτόματα. Τοποθετήστε το δείκτη του ποντικιού πάνω από το Εικόνες / Βίντεο κουμπί και θα εμφανιστεί ένα αναπτυσσόμενο παράθυρο. Σε αυτό το αναπτυσσόμενο παράθυρο, θα δείτε το Μετατροπή / Save επιλογή. Κάντε κλικ σε αυτό.
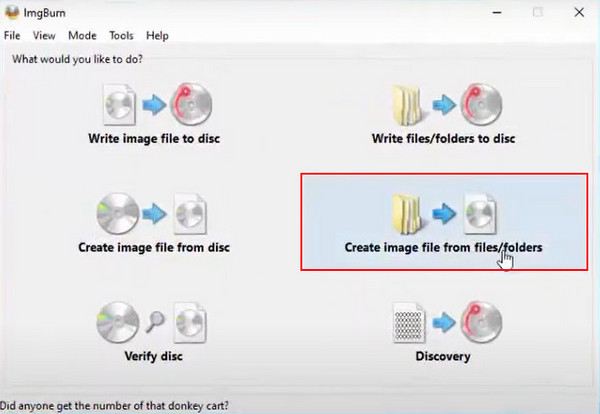
Βήμα 2 Τώρα, θα χρειαστεί να εισαγάγετε το αρχείο προέλευσης. Για να το κάνετε αυτό, κάντε κλικ στο φάκελο κουμπί που επισημαίνεται με ένα βέλος παρακάτω. Στη συνέχεια, κάντε κλικ στο ίδιο εικονίδιο κοντά στη γραμμή εισαγωγής προορισμού. Βρείτε και ρυθμίστε τη διαδρομή προορισμού σας.
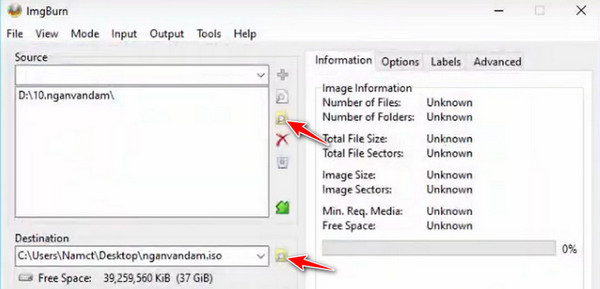
Βήμα 3 Αφού ολοκληρώσετε τη ρύθμιση, κάντε κλικ στο δίσκος κουμπί. Αυτό θα αποθηκεύσει αυτόματα το αρχείο ISO στο δίσκο σας.
Εκτεταμένη ανάγνωση:
Ο ορισμός του αρχείου εικόνας ISO
Μετατροπή ISO σε MP4 Εύκολα Καλύτεροι μετατροπείς και λεπτομέρειες βίντεο
Μέρος 4. Συχνές ερωτήσεις σχετικά με τη μετατροπή MP4 σε ISO
Μπορεί το HandBrake να μετατρέψει MP4 σε ISO;
Όχι, δεν είναι δυνατή η μετατροπή MP4 σε ISO χρησιμοποιώντας το HandBrake. Το HandBrake δεν μπορεί να μετατρέψει απευθείας ένα αρχείο βίντεο όπως το MP4 σε εικόνα ISO. Είναι μόνο για διακωδικοποίηση βίντεο και αντιγραφή DVD, όχι για εγγραφή ISO ή DVD.
Μπορώ να μετατρέψω MP4 σε ISO online;
Ναι, μπορείτε να χρησιμοποιήσετε το Online Convert Free για να μετατρέψετε MP4 σε ISO online. Παρέχει μια συμβατή ή με δυνατότητα λήψης δομή DVD που μπορείτε να χρησιμοποιήσετε με άλλο λογισμικό για να δημιουργήσετε ένα ISO. Έχετε όμως υπόψη σας ότι τα διαδικτυακά εργαλεία μπορούν επίσης να αλλάξουν ή να ενημερωθούν όσον αφορά τις υπηρεσίες και τις δυνατότητές τους.
Είναι το ISO αρχείο βίντεο;
Το ISO είναι μια εικόνα δίσκου που περιέχει την πλήρη δομή και τα περιεχόμενα ενός οπτικού δίσκου, όπως δίσκου CD, DVD ή Blu-ray.
Γιατί να μετατρέψω MP4 σε ISO;
Όσοι επιθυμούν να οργανώσουν, να διανείμουν και να αποθηκεύσουν το περιεχόμενο βίντεο τους σε μια εύχρηστη και ευρέως συμβατή μορφή εικόνας δίσκου μπορεί να βρουν αυτή την προσέγγιση ιδιαίτερα χρήσιμη.
Υπάρχουν περιορισμοί στη μετατροπή MP4 σε ISO;
Ναι, η μετατροπή MP4 σε ISO έχει περιορισμούς, συμπεριλαμβανομένης της πιθανότητας αύξησης του μεγέθους του αρχείου, απώλειας ποιότητας και μιας πολύπλοκης διαδικασίας που απαιτεί πρόσθετο λογισμικό.
Συμπέρασμα
Μετατροπή ενός MP4 σε ISO εγγράφει ένα αρχείο βίντεο στους δίσκους σας με μια πρόσθετη διαδικασία. Τεχνικά, αυτή η διαδικασία είναι πολύ παλιά και δεν είναι κοινώς γνωστή από τις νεότερες γενιές. Αυτό το άρθρο γράφτηκε για να παρέχει πληροφορίες που μπορούν να βοηθήσουν όποιον το διαβάζει.







