Εύκολη αντιγραφή DVD σε ISO - Δημιουργήστε ISO από DVD ως αντίγραφο ασφαλείας
Σήμερα, τα DVD δεν θα διαρκέσουν για πάντα. Είναι επειδή, στη σύγχρονη εποχή, είναι καλύτερο να παρακολουθείτε online και offline παρά να χρησιμοποιείτε δίσκο. Επίσης, υπάρχουν πιθανότητες να καταστραφούν τα DVD για κάποιο λόγο. Επομένως, είναι καλύτερο να βρεθεί μια πιθανή λύση. Σε αυτήν την περίπτωση, θα σας δώσουμε την καλύτερη λύση που μπορούμε να σας προσφέρουμε. Η ανάρτηση θα σας διδάξει πώς να δημιουργία ISO από DVD σε Mac και Windows. Με αυτόν τον τρόπο, θα αποκτήσετε μια άλλη γνώση σχετικά με την εν λόγω συζήτηση.

Μέρος 1. Ο καλύτερος τρόπος για να δημιουργήσετε ISO από DVD
Αν ψάχνετε για ένα εξαιρετικό πρόγραμμα που θα σας βοηθήσει να δημιουργήσετε ISO από DVD, χρησιμοποιήστε το Tipard DVD Cloner. Είναι ένα πρόγραμμα εκτός σύνδεσης προσβάσιμο σε Mac και Windows, καθιστώντας το διαθέσιμο για εύκολη αντιγραφή DVD σε ISO. Μία από τις κύριες λειτουργίες του εργαλείου είναι η δημιουργία ενός αρχείου ISO από DVD. Αφού ανοίξετε τη διεπαφή, μπορείτε να προχωρήσετε στη διαδικασία αντιγραφής. Δεδομένου ότι η διεπαφή είναι απλή, κάθε χρήστης μπορεί να χειριστεί το εργαλείο. Το μόνο που χρειάζεστε είναι να φορτώσετε το αρχείο, να ορίσετε τον στόχο και είστε έτοιμοι. Επίσης, το πρόγραμμα προσφέρει τρεις λειτουργίες αντιγραφής. Αυτά είναι η πλήρης αντιγραφή, η κύρια ταινία και η προσαρμογή. Στη λειτουργία Full Copy, το πρόγραμμα θα αντιγράψει και θα λάβει ολόκληρο το περιεχόμενο του DVD. Περιλαμβάνει τους τίτλους, τους υπότιτλους και τα κομμάτια ήχου. Η λειτουργία Main Movie μπορεί να αντιγράψει την κύρια ταινία από το DVD. Η λειτουργία Προσαρμογή σάς επιτρέπει να αντιγράψετε τα μέρη από το DVD που χρειάζεστε. Για να δημιουργήσετε ISO από DVD, δείτε τις παρακάτω οδηγίες.
Βήμα 1Κάντε κλικ στο κουμπί Λήψη παρακάτω για να λάβετε Tipard DVD Cloner στους υπολογιστές σας. Εκκίνηση αυτό μετά τη διαδικασία εγκατάστασης.
Βήμα 2Από την κύρια διεπαφή, κάντε κλικ στο Αρχεία κουμπί από την επάνω αριστερή γωνία. Μετά από αυτό, φορτώστε το DVD από το φάκελο του υπολογιστή σας. Βεβαιωθείτε ότι το DVD είναι τοποθετημένο στον υπολογιστή/τη μονάδα σκληρού δίσκου σας.
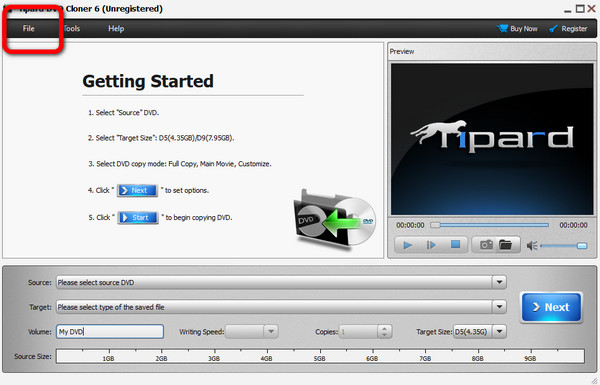
Βήμα 3Στη συνέχεια, μεταβείτε στο στόχος και επιλέξτε το Αποθηκεύστε ως ISO κουμπί. Μετά από αυτό, πατήστε το Επόμενο > Έναρξη κουμπί στο δεξί μέρος της διεπαφής. Με αυτόν τον τρόπο, θα ξεκινήσει η διαδικασία μετατροπής. Στη συνέχεια, μπορείτε να έχετε ήδη το αρχείο ISO μετά από μερικά δευτερόλεπτα.
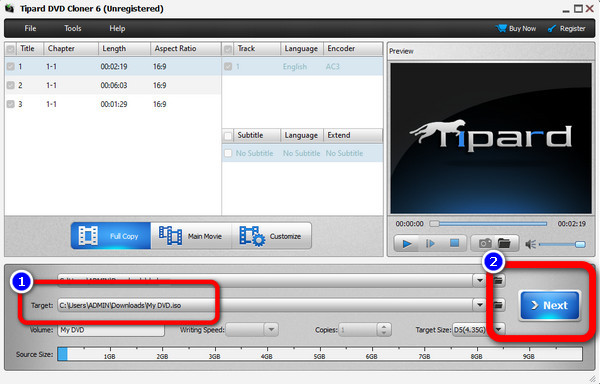
Μέρος 2. Πώς να δημιουργήσετε ISO από DVD στα Windows
Μέθοδος 1. Δημιουργήστε αρχείο εικόνας ISO με το BurnAware Free
Εάν είστε χρήστης των Windows και θέλετε να μετατρέψετε το DVD σε ISO στα Windows 11/10 και σε άλλες εκδόσεις, χρησιμοποιήστε το BurnAware Δωρεάν. Αυτό Καυστήρας ISO μπορεί να σας βοηθήσει να δημιουργήσετε αρχεία ISO από τα DVD σας. Επίσης, αυτό δωρεάν DVD ripper είναι απλό και γρήγορο στη λήψη, καθιστώντας το κατάλληλο για όλους τους χρήστες. Επίσης, η διεπαφή του προγράμματος εκτός σύνδεσης είναι διαισθητική. Με αυτόν τον τρόπο, όλοι οι χρήστες μπορούν να κατανοήσουν τις πλήρεις διατάξεις χωρίς επαγγελματική βοήθεια. Επιπλέον, η διαδικασία μετατροπής ή εγγραφής είναι επίσης γρήγορη. Με αυτό το είδος διαδικασίας μετατροπής, οι χρήστες δεν θα καταναλώσουν περισσότερο χρόνο. Εκτός από αυτό, το BurnAware Free μπορεί να προσφέρει περισσότερες δυνατότητες που μπορείτε να απολαύσετε. Το εργαλείο μπορεί επίσης να δημιουργήσει CD ήχου, MP3, βίντεο DVD, να εξάγει κομμάτια ήχου και πολλά άλλα. Έτσι, αν θέλετε να τα δημιουργήσετε όλα αυτά, ίσως είναι το κατάλληλο εργαλείο για εσάς.
Ωστόσο, υπάρχουν ορισμένα μειονεκτήματα που μπορεί να συναντήσετε κατά τη χρήση του προγράμματος. Το πρόγραμμα δεν ισχύει για εσάς εάν είστε χρήστης Mac και χρειάζεστε ένα Εναλλακτική λύση BurnAware σε Mac. Αυτό συμβαίνει επειδή το BurnAware Free είναι διαθέσιμο μόνο σε λειτουργικά συστήματα Windows. Επίσης, δεν μπορεί να παρέχει όλες τις προηγμένες λειτουργίες του. Έτσι, για να αποκτήσετε όλες τις δυνατότητες του προγράμματος, πρέπει να αποκτήσετε την έκδοση Premium και την Professional. Ακολουθήστε τα παρακάτω βήματα για να μάθετε να δημιουργείτε ISO από DVD χρησιμοποιώντας το BurnAware Free.
Βήμα 1Λήψη BurnAware Δωρεάν στον υπολογιστή σας με Windows. Στη συνέχεια, μετά τη διαδικασία εγκατάστασης, ξεκινήστε το πρόγραμμα για να δείτε την κύρια διεπαφή.
Βήμα 2Στη συνέχεια, μεταβείτε στην αριστερή διεπαφή και κάντε κλικ στο Εικόνες ISO μενού. Στη συνέχεια, επιλέξτε το Αντιγραφή σε ISO κουμπί από την κεντρική διεπαφή.
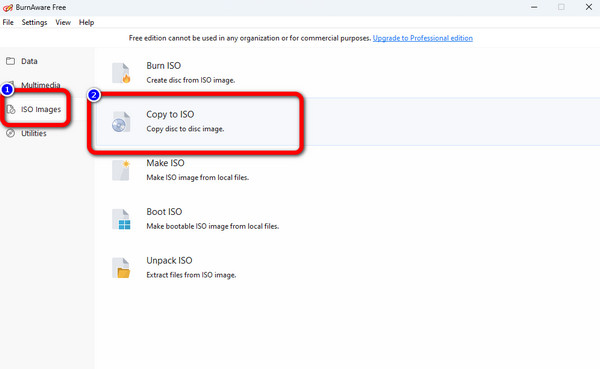
Βήμα 3Επιλέξτε το αντίγραφο κουμπί για να φορτώσετε το DVD στο επάνω μέρος της διεπαφής. Μετά από αυτό, κάντε κλικ στο Αναζήτηση κουμπί στην κεντρική διεπαφή για να ορίσετε το φάκελο στον οποίο θέλετε να αποθηκεύσετε το αρχείο που έχει μετατραπεί.
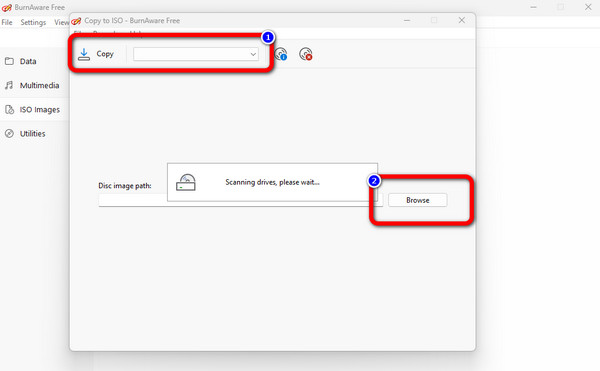
Βήμα 4Στη συνέχεια, κάντε κλικ στο αντίγραφο για να ξεκινήσετε τη δημιουργία του αρχείου ISO από το DVD σας. Θα δείτε ένα αναδυόμενο μήνυμα όταν η διαδικασία μετατροπής έχει ήδη ολοκληρωθεί. Μετά από αυτό, μπορείτε να λάβετε το αρχείο ISO στον εκχωρημένο φάκελο. Μπορείτε επίσης να χρησιμοποιήσετε λογισμικό εγγραφής, όπως π.χ Cisdem DVD Burner, για να προσθέσετε το ISO σε άλλο DVD.
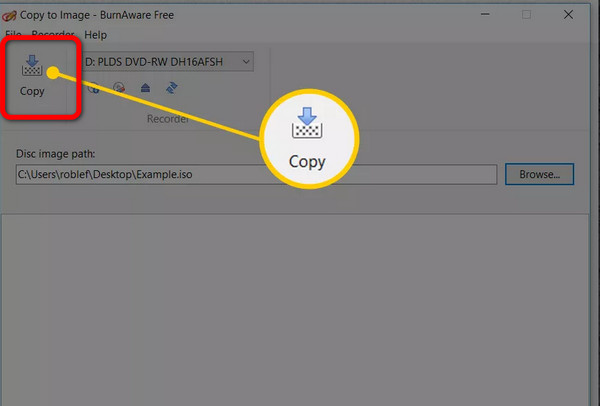
Μέθοδος 2. Κλωνοποιήστε το δίσκο DVD σε αρχείο ISO μέσω του Freemake Video Converter
Όπως μπορείτε να δείτε, το Freemake Video Converter είναι πολύ κατάλληλο για υπολογιστές με Windows, επομένως, εάν θέλετε να δημιουργήσετε εικόνα ISO από δίσκο DVD στα Windows, το Freemake Video Converter μπορεί να σας προσφέρει δωρεάν αλλά ισχυρή βοήθεια και το πιο σημαντικό είναι ότι είναι δωρεάν.
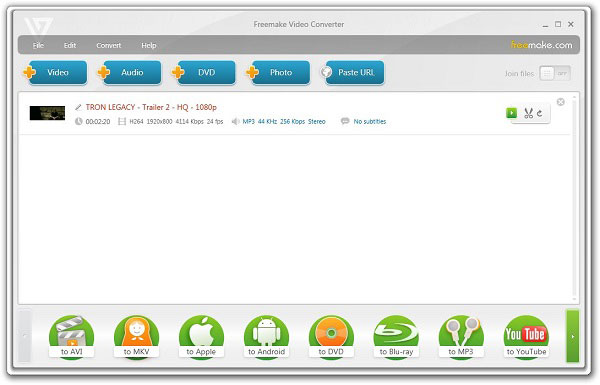
Βήμα 1Φόρτωση και αντιγραφή DVD
Ανοίξτε το Freemake και κάντε κλικ στο DVD κουμπί στην επάνω πλευρά για να φορτώσετε το DVD σας. Στη συνέχεια, για να δημιουργήσετε ISO από DVD, θα πρέπει να κάνετε κλικ στο σε DVD κουμπί στην κάτω πλευρά.
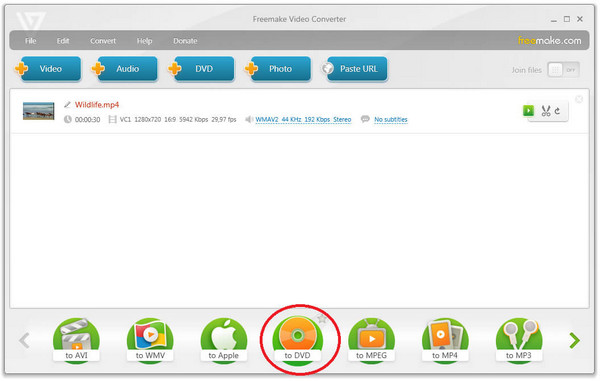
Βήμα 2Αφού ορίσετε όλες τις ρυθμίσεις του αντιγραμμένου DVD, θα πρέπει να επιλέξετε έναν φάκελο στον σκληρό σας δίσκο και, στη συνέχεια, κάντε κλικ στο έγκαυμα κουμπί για αντιγραφή του DVD σε ISO με το Freemake.
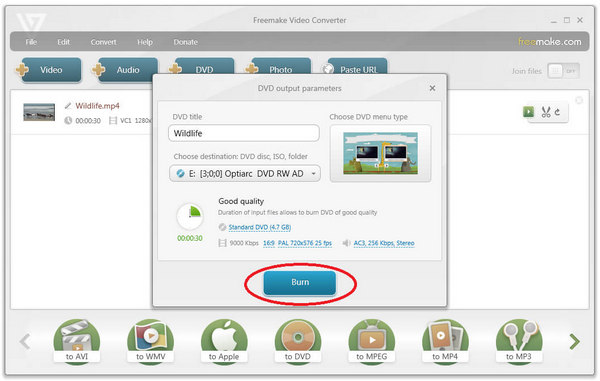
Μέθοδος 3. Δημιουργήστε αρχείο εικόνας ISO από DVD με ISODisk
Εάν δεν θέλετε να το κάνετε πολύ απλό και γρήγορο, μπορείτε να επιλέξετε το ISODisk χωρίς δισταγμό. Θα μπορούσε να θεωρηθεί ως το πιο εύκολο εργαλείο για τη δημιουργία εικόνων ISO από δίσκους DVD. Είναι τόσο εύκολο στη χρήση που ακόμη και όλοι μπορούν να καταλάβουν πώς να το χρησιμοποιούν.
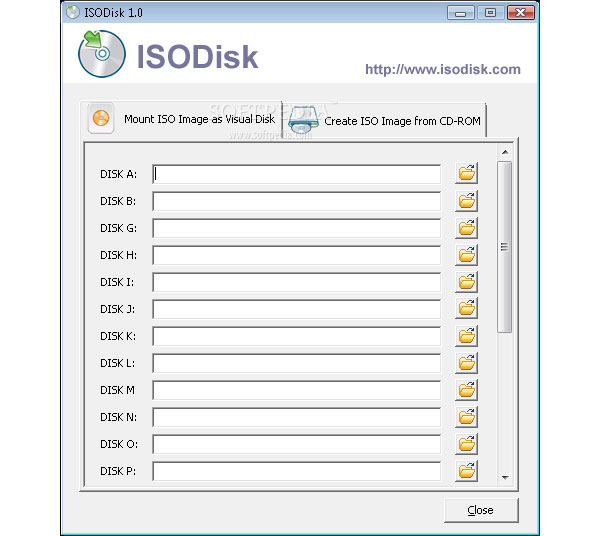
Βήμα 1Κατεβάστε το ISODisk στον υπολογιστή
Όπως και άλλοι, πρέπει πρώτα να κατεβάσετε το ISODisk, το App Store, την επίσημη ιστοσελίδα του. Στη συνέχεια, εγκαταστήστε και ξεκινήστε το πρόγραμμα στον υπολογιστή σας.
Βήμα 2Τοποθετήστε έναν δίσκο DVD και ρυθμίστε
Τοποθετήστε έναν δίσκο DVD στον υπολογιστή σας και επιλέξτε τη μονάδα δίσκου όπου βρίσκεται ο δίσκος DVD, το ISODisk θα δημιουργήσει αυτόματα αρχεία εικόνας ISO από αυτόν. Και μετά μπορείτε να βρείτε το ISO που δημιουργήθηκε από το DVD. για αυτό άμεσα αντιγράφει το DVD στον υπολογιστή σας.
Μέρος 3. Αντιγράψτε εύκολα το ISO σε DVD σε Mac
Σε αυτό το μέρος, θα σας διδάξουμε πώς να κάνετε ISO από DVD χρησιμοποιώντας Mac. Μπορείτε να χειριστείτε το Λειτουργία Disk Utility για να μετατρέψετε το DVD σας σε ISO. Εάν πρέπει να αποκτήσετε περισσότερη γνώση σχετικά με το πρόγραμμα, αδράξτε την ευκαιρία να διαβάσετε αυτήν την ανάρτηση. Η λειτουργία Disk Utility είναι ένας προεπιλεγμένος τρόπος δημιουργίας ενός αρχείου ISO από ένα DVD. Με αυτό, δεν χρειάζεται να λάβετε ή να κατεβάσετε οποιοδήποτε πρόγραμμα για να επιτύχετε τον στόχο σας. Επίσης, η διαδικασία αντιγραφής ή μετατροπής είναι απλή. Σε λίγα μόνο λεπτά, μπορείτε να δημιουργήσετε ISO από DVD. Αλλά, εάν είστε νέοι στο Mac, η διαδικασία δημιουργίας ISO θα ήταν προκλητική. Αυτό συμβαίνει επειδή η μέθοδος στο Mac είναι διαφορετική σε άλλες συσκευές. Επομένως, εάν θέλετε να λάβετε ένα ISO από DVD χρησιμοποιώντας Mac, πρέπει να ζητήσετε βοήθεια από επαγγελματίες. Μπορείτε επίσης να ελέγξετε και να ακολουθήσετε τα παρακάτω βήματα για να rip DVD σε ISO.
Βήμα 1Ανοίξτε το Mac σας και μεταβείτε στο δίσκο Utility. Μετά από αυτό, η διεπαφή θα εμφανιστεί στην οθόνη. μεταβείτε στο Αρχείο > Νέα εικόνα και επιλέξτε το Εικόνα από (όνομα του DVD).
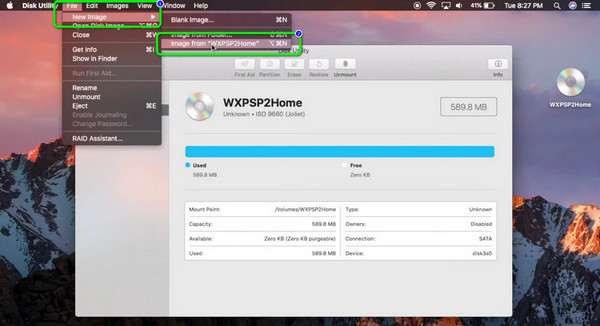
Βήμα 2Στη συνέχεια, μια μίνι διεπαφή θα εμφανιστεί στην οθόνη. Παω σε Αποθήκευση ως και πληκτρολογήστε το όνομα του αρχείου σας. Μετά από αυτό, επιλέξτε το Μορφή και επιλέξτε το DVD / CD master. Για να αποθηκεύσετε το αρχείο σε ISO, κάντε κλικ στο Αποθήκευση και περιμένετε τη διαδικασία δημιουργίας.
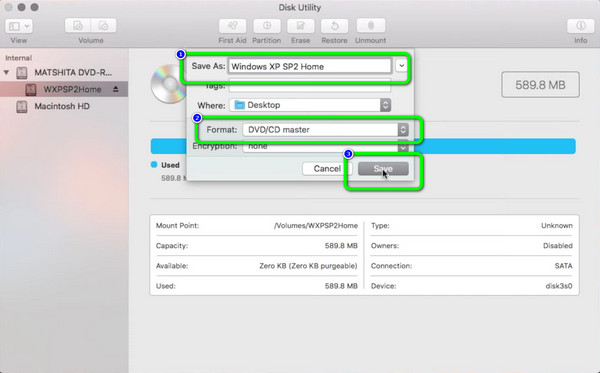
Μέρος 4. Συχνές ερωτήσεις σχετικά με τη δημιουργία ISO από DVD
1. Μπορεί η Handbrake να δημιουργήσει ISO;
Δυστυχώς, το Handbrake δεν είναι σε θέση να δημιουργήσει αρχεία ISO. Το πρόγραμμα υποστηρίζει μόνο μορφές MKV, MP4 και WebM. Έτσι, αν θέλετε να δημιουργήσετε ISO, υπάρχουν καλύτερα εργαλεία από το Handbrake.
2. Τι είναι μια εικόνα ISO ενός DVD;
Η εικόνα ISO είναι η εικόνα ολόκληρου του DVD. Είναι ολόκληρο το περιεχόμενο του DVD που μπορεί να περιέχεται σε ένα μόνο αρχείο ISO.
3. Είναι το είδωλο του δίσκου το ίδιο με το ISO;
Ναι, ένα αρχείο ISO θεωρείται εικόνα δίσκου. Για πρόσθετες πληροφορίες, η εικόνα του δίσκου είναι το ακριβές αντίγραφο ολόκληρου του φυσικού δίσκου. Περιέχει φακέλους, ιδιότητες, αρχεία και άλλα.
Συμπέρασμα
Σε αυτό το άρθρο μπορείτε να μάθετε 4 τρόπους δημιουργία ISO από DVD αποτελεσματικά σε Windows και Mac. Είναι πολύ εύκολο να αντιγράψετε το DVD σε ISO με αυτά τα προγράμματα. Ωστόσο, εάν θέλετε να έχετε ένα ευρύ φάσμα επιλογών μορφής βίντεο, Tipard DVD Cloner είναι το καλύτερο σας θέρετρο. Μπορείτε εύκολα να αντιγράψετε ένα DVD και να επιλέξετε τις αγαπημένες σας μορφές βίντεο και ήχου και, στη συνέχεια, να δημιουργήσετε γρήγορα ISO από το DVD.







