Διάφορες λύσεις που πρέπει να κάνετε όταν η κάμερα φορητού υπολογιστή δεν λειτουργεί
Έχετε φορητό υπολογιστή και αντιμετωπίζετε πρόβλημα με την κάμερά του; Λοιπόν, είναι ένα από τα προβλήματα που μπορεί να αντιμετωπίσετε όταν κατέχετε μια τέτοια συσκευή. Ευτυχώς, η ανάρτηση έχει ότι χρειάζεται για να σας βοηθήσει να λύσετε τα προβλήματά σας. Θα προσφέρουμε πολλές λύσεις με βήματα για τη διόρθωση της κάμερας του φορητού υπολογιστή σας. Μετά από αυτό, θα δώσουμε επίσης ένα εξαιρετικό πρόγραμμα που μπορείτε να χρησιμοποιήσετε για να σας βοηθήσει να ελέγξετε αν η κάμερα έχει ήδη καλή απόδοση. Έτσι, έχετε την ευκαιρία να διαβάσετε την ανάρτηση για να μάθετε μια αποτελεσματική λύση, ειδικά αν έχετε Η κάμερα του φορητού υπολογιστή δεν λειτουργεί.
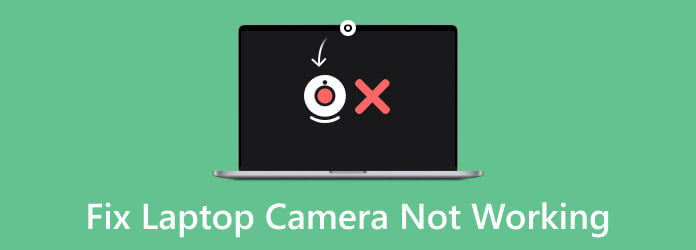
Μέρος 1. Συνήθεις καταστάσεις όταν η κάμερα φορητού υπολογιστή δεν λειτουργεί
Όταν χρησιμοποιείτε μια κάμερα από το φορητό υπολογιστή σας, ενδέχεται να αντιμετωπίσετε ορισμένα προβλήματα. Επομένως, εάν θέλετε να γνωρίζετε ορισμένες καταστάσεις που μπορεί να συμβούν στην κάμερα του φορητού υπολογιστή σας, ελέγξτε αυτό το μέρος. Θα παρέχουμε ορισμένες πιθανές καταστάσεις ή προβλήματα που μπορεί να αντιμετωπίσει η κάμερα του φορητού υπολογιστή σας. Διαβάστε τις παρακάτω πληροφορίες για να ανακαλύψετε διάφορες καταστάσεις.
Μαύρη οθόνη κάμερας φορητού υπολογιστή
Εάν ο φορητός υπολογιστής είναι ενεργοποιημένος και υπάρχει ήχος, αλλά η οθόνη είναι μαύρη, τότε υπάρχει πρόβλημα. Η μαύρη οθόνη είναι απογοητευτική, ειδικά όταν χρησιμοποιείτε την κάμερα. Όταν αντιμετωπίζετε μια μαύρη οθόνη, ο φορητός υπολογιστής εξακολουθεί να λειτουργεί, αλλά η οθόνη του δεν είναι λειτουργική.
Ο καλύτερος τρόπος για να επιλύσετε αυτήν την κατάσταση είναι να αντιμετωπίσετε τα προβλήματα της συσκευής. Μπορείτε να αποσυνδέσετε τον φορητό υπολογιστή από την πηγή τροφοδοσίας του και να αφαιρέσετε την μπαταρία. Μετά από αυτό, μπορείτε να πατήσετε και να κρατήσετε πατημένο το κουμπί λειτουργίας για περίπου ένα λεπτό. Στη συνέχεια, μπορείτε να αντικαταστήσετε την μπαταρία και να επανεκκινήσετε το φορητό υπολογιστή. Ελέγξτε τον φορητό υπολογιστή, ειδικά την οθόνη, για να δείτε αν λειτουργεί καλά. Αλλά αν εξακολουθεί να υπάρχει μαύρη οθόνη, υπάρχει ένας άλλος τρόπος που μπορείτε να το κάνετε. Μπορείτε να ελέγξετε ότι η μονάδα μνήμης έρχεται σε επαφή με την υποδοχή. Μπορείτε να αντικαταστήσετε τη μονάδα μνήμης και να προσπαθήσετε να ανοίξετε ξανά το φορητό υπολογιστή.

Ξεπερασμένο πρόγραμμα οδήγησης
Ένα άλλο πρόβλημα με τη μη λειτουργία της κάμερας του φορητού υπολογιστή είναι ότι έχετε ένα παλιό πρόγραμμα οδήγησης. Η ενημέρωση του προγράμματος οδήγησης για τη λήψη όλων των λειτουργιών της συσκευής είναι απαραίτητη. Με αυτό, προτείνεται η ενημέρωση του προγράμματος οδήγησης για τη διόρθωση της κάμερας του φορητού υπολογιστή.
Χρειάζεται μόνο να κάνετε κλικ στο Αρχική κουμπί στην οθόνη του φορητού υπολογιστή σας για να το κάνετε αυτό. Στη συνέχεια, προχωρήστε στην ενότητα Ρυθμίσεις και επιλέξτε το Το windows Update > Έλεγχος για ενημερώσεις επιλογή. Μετά από αυτό, μπορείτε να ενημερώσετε το πρόγραμμα οδήγησης αμέσως. Ωστόσο, μερικές φορές, δεν μπορείτε να δείτε μια ενημέρωση για την κάμερα στις Ρυθμίσεις. Σε αυτήν την περίπτωση, επιλέξτε το Επιλογές για προχωρημένους > Προαιρετικές ενημερώσεις Ενότητα. Στη συνέχεια, δείτε τυχόν ενημερώσεις προγράμματος οδήγησης για την κάμερά σας. Πρέπει να επιτρέψετε την εγκατάσταση των διαθέσιμων ενημερώσεων. Όταν τελειώσετε, κάντε επανεκκίνηση του φορητού υπολογιστή σας. Μετά από όλη τη διαδικασία, δοκιμάστε να ελέγξετε την κάμερα του φορητού υπολογιστή σας κάνοντας κλικ στο Φωτογραφική μηχανή κουμπί. Εάν η συσκευή σας ζητήσει να επιτρέψετε την πρόσβαση στην εφαρμογή (κάμερα), κάντε κλικ στο Ναι.
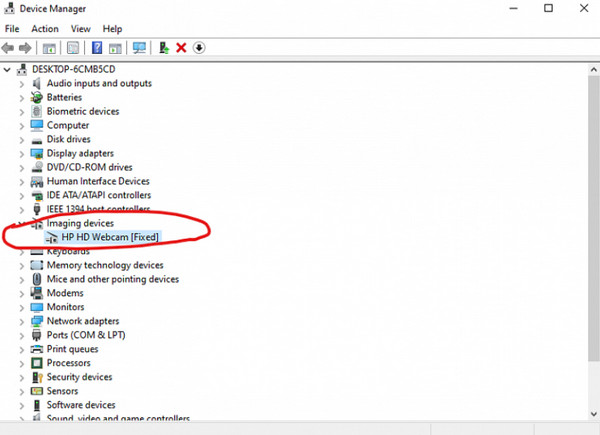
Δυσλειτουργία κάμερας
Εάν η κάμερα του φορητού υπολογιστή δεν λειτουργεί, η εφαρμογή ενδέχεται να έχει πρόβλημα. Εάν κάνετε κάποια αντιμετώπιση προβλημάτων και δεν έχει επιδιορθωθεί ακόμα, τότε ίσως χρειαστεί να ασχοληθείτε με την εφαρμογή Κάμερα. Η καλύτερη λύση για την επίλυση του προβλήματος είναι η επανεγκατάσταση της Κάμερας. Με αυτό, ίσως γνωρίζετε αν το πρόβλημα είναι η κάμερα. Επίλεξε το Διαχείριση Συσκευών τμήμα και το Φωτογραφική μηχανή επιλογή για επανεγκατάσταση της κάμερας. Μετά από αυτό, κάντε δεξί κλικ στο Φωτογραφική μηχανή Και επιλέξτε το απεγκατάσταση επιλογή. Όταν τελειώσετε, δοκιμάστε να εγκαταστήσετε ξανά την εφαρμογή και περιμένετε τη διαδικασία. Στη συνέχεια, δοκιμάστε την κάμερα του φορητού υπολογιστή.
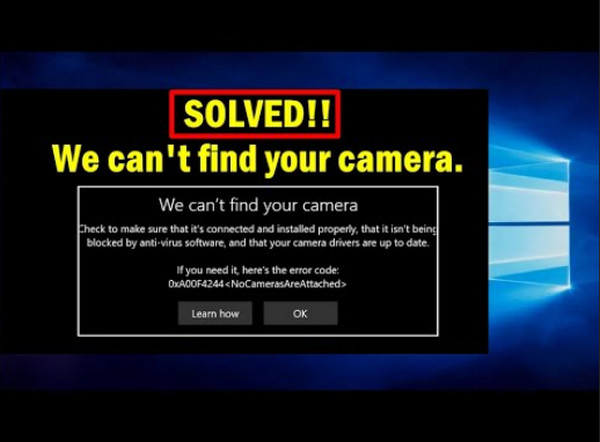
Μέρος 2. Τρόπος επίλυσης του προβλήματος που δεν λειτουργεί η κάμερα στα Windows 10/11
Είναι ενοχλητικό να αντιμετωπίζετε μια δυσλειτουργική κάμερα όταν χρησιμοποιείτε φορητό υπολογιστή. Ευτυχώς, είμαστε εδώ για να σας δώσουμε μια αποτελεσματική λύση για να διορθώσετε την κάμερα του φορητού υπολογιστή σας. Με αυτόν τον τρόπο, θα σας δοθεί μια ιδέα σχετικά με την καλύτερη προσέγγιση για την επίλυση ενός συγκεκριμένου προβλήματος με την κάμερα του φορητού υπολογιστή. Επίσης, θα δώσουμε μια συγκεκριμένη μάρκα laptop για καλύτερη κατανόηση (Lenovo και HP).
Πώς να διορθώσετε όταν μια κάμερα φορητού υπολογιστή Lenovo δεν λειτουργεί
Λύση 1: Απενεργοποιήστε τη λειτουργία απορρήτου
Τα Windows σάς επιτρέπουν να αλλάξετε τις ρυθμίσεις απορρήτου της κάμερας. Είναι να έχετε τον κατάλληλο έλεγχο για το εάν επιτρέπετε την πρόσβαση στην κάμερα όταν χρησιμοποιείτε το φορητό υπολογιστή Lenovo. Επομένως, εάν θέλετε να λύσετε το πρόβλημα με την κάμερα του φορητού υπολογιστή, ελέγξτε αν η κάμερα είναι σε ενεργοποιημένη λειτουργία. Μπορείτε να δείτε την απλή διαδικασία παρακάτω.
Βήμα 1Χτύπα το Αρχική επιλογή και πληκτρολογήστε το Lenovo στο πλαίσιο αναζήτησης των Windows.
Βήμα 2Στη συνέχεια, κάντε κλικ στο Ρύθμιση Lenovo.
Βήμα 3Επιλέξτε Φωτογραφική μηχανή εικονίδιο για να ανοίξετε τις ρυθμίσεις για την κάμερα της Lenovo.
Βήμα 4Κάντε κύλιση προς τα κάτω μέχρι να βρείτε το Λειτουργία απορρήτου. Στη συνέχεια, απενεργοποιήστε το.
Λύση 2: Επανεγκαταστήστε το πρόγραμμα οδήγησης της κάμερας
Μια άλλη λύση για την επίλυση του προβλήματος της κάμερας από τον φορητό υπολογιστή Lenovo είναι η επανεγκατάσταση του προγράμματος οδήγησης κάμερας. Για να μάθετε τη διαδικασία, περιλαμβάνουμε τα παρακάτω εύκολα βήματα.
Βήμα 1Πρέπει να ανοίξετε το τρέξιμο διάλογος. Πάτα το Windows κλειδί και R μαζί.
Βήμα 2Στη συνέχεια, πληκτρολογήστε services.msc στο πλαίσιο και επιλέξτε το κουμπί ΟΚ για να συνεχίσετε.
Βήμα 3Από το Διαχείριση Συσκευών, αναπτύξτε τις συσκευές απεικόνισης και επιλέξτε το Φωτογραφική μηχανή συσκευή.
Βήμα 4Κάντε δεξί κλικ για να απεγκαταστήσετε τη συσκευή και επιλέξτε το Ναι επιλογή συνέχισης της διαδικασίας.
Βήμα 5Μετά από αυτό, επανεκκινήστε τη συσκευή και προσπαθήστε να ανοίξετε την κάμερα.
Πώς να διορθώσετε όταν η κάμερα φορητού υπολογιστή HP δεν λειτουργεί
Λύση 1: Ενημερώστε το πρόγραμμα οδήγησης της κάμερας
Εάν η κάμερα του φορητού υπολογιστή Hp δεν λειτουργεί, προσπαθήστε να ενημερώσετε το πρόγραμμα οδήγησης της κάμερας. Μερικές φορές το πρόγραμμα οδήγησης είναι ξεπερασμένο και η κάμερα δεν λειτουργεί καλά. Επομένως, για να ενημερώσετε το πρόγραμμα οδήγησης της κάμερας, χρησιμοποιήστε τα παρακάτω βήματα.
Βήμα 1Κάντε κλικ στο Windows εικονίδιο με το λογότυπο στη γραμμή εργασιών και επιλέξτε το ρυθμίσεις επιλογή.
Βήμα 2Επιλέξτε Ενημέρωση & Ασφάλεια επιλογή βάσει του ρυθμίσεις μενού.
Βήμα 3Πλοηγηθείτε με το Το windows Update ενότητα και κάντε κλικ στο Έλεγχος για ενημερώσεις επιλογή.
Τώρα, όταν ολοκληρώσετε την επισκευή του φορητού υπολογιστή, πρέπει να ελέγξετε την κάμερα του φορητού υπολογιστή σας. Επίσης, εάν θέλετε να χρησιμοποιήσετε την κάμερα του φορητού υπολογιστή για την εγγραφή της οθόνης του φορητού υπολογιστή σας, μπορείτε να το κάνετε. Χρειάζεστε όμως ένα εξαιρετικό πρόγραμμα για να έχετε καλύτερη εμπειρία χρήστη. Σε αυτή την περίπτωση, χρησιμοποιήστε Συλλογή οθόνης Tipard. Με τη βοήθεια του προγράμματος, μπορείτε να ελέγξετε εάν η κάμερα του φορητού υπολογιστή σας λειτουργεί καλά. Η λειτουργία εγγραφής κάμερας Web αυτού του εργαλείου μπορεί επίσης να σας βοηθήσει να εγγράψετε το περιεχόμενο της κάμεράς σας όταν έχετε μια βιντεοδιάσκεψη. Εκτός από αυτό, το Tipard Screen Capture σάς επιτρέπει να τραβάτε ένα στιγμιότυπο οθόνης κατά την εγγραφή της οθόνης του φορητού υπολογιστή, καθιστώντας το πιο ευχάριστο στη χρήση. Επιπλέον, μπορείτε να χρησιμοποιήσετε το πρόγραμμα σε Windows και Mac, κάτι που είναι πιο βολικό. Έτσι, αποκτήστε πρόσβαση στο πρόγραμμα για να δοκιμάσετε το απόλυτο εργαλείο που μπορείτε να έχετε.
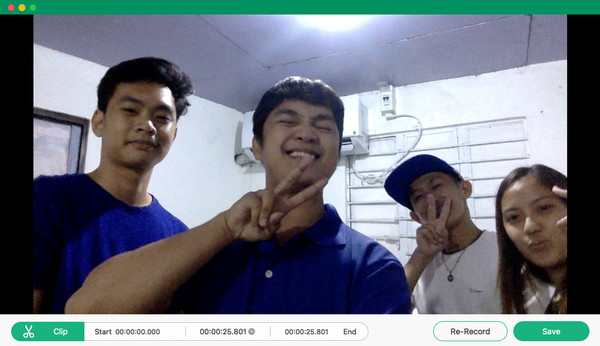
Εκτεταμένη ανάγνωση:
Τι είναι το Webinar και πώς να ηχογραφείτε εύκολα σεμινάρια
Windows Snipping Tool: Πλήρης αναθεώρηση με την εναλλακτική του
Μέρος 3. Συχνές ερωτήσεις σχετικά με την επιδιόρθωση του φορητού υπολογιστή που δεν λειτουργεί
Πώς μπορώ να επαναφέρω την κάμερα στο φορητό υπολογιστή μου;
Στην Κάμερα, πρέπει να εντοπίσετε το κουμπί Επαναφορά. Μετά από αυτό, πατήστε ένα μυτερό αντικείμενο όπως ένα στυλό και κρατήστε πατημένο το κουμπί Επαναφορά για 2-3 δευτερόλεπτα. Στη συνέχεια, επιλέξτε Μενού > Ρυθμίσεις > Εκκίνηση και κάντε κλικ στο OK.
Πώς μπορώ να ενεργοποιήσω μη αυτόματα την κάμερά μου;
Η καλύτερη διαδικασία είναι να πλοηγηθείτε στα Windows ή στο κουμπί Έναρξη. Στη συνέχεια, προχωρήστε στην επιλογή Ρυθμίσεις. Μετά από αυτό, επιλέξτε την ενότητα Απόρρητο και ασφάλεια > Κάμερα και ενεργοποιήστε την κάμερα.
Ποιο είναι το πλήκτρο συντόμευσης για την κάμερα σε φορητό υπολογιστή;
Ο ευκολότερος τρόπος για να ανοίξετε την κάμερα του φορητού υπολογιστή είναι να πατήσετε το πλήκτρο Window + I στο πληκτρολόγιό σας. Με αυτήν τη συντόμευση, μπορείτε εύκολα να ανοίξετε την κάμερα στον φορητό υπολογιστή σας.
Συμπέρασμα
Εάν η Η κάμερα του φορητού υπολογιστή δεν λειτουργεί, το καλύτερο που έχετε να κάνετε είναι να αναζητήσετε πληροφορίες σχετικά με την καλύτερη διαδικασία επισκευής της κάμερας του φορητού υπολογιστή. Θα είστε ευγνώμονες γιατί το άρθρο θα δώσει όλες τις πιθανές λύσεις για να διορθώσετε την κάμερα του φορητού υπολογιστή. Επιπλέον, εάν θέλετε να δοκιμάσετε την κάμερά σας μετά τη διαδικασία, χρησιμοποιήστε Συλλογή οθόνης Tipard. Το πρόγραμμα μπορεί να σας βοηθήσει να ελέγξετε εάν η κάμερα λειτουργεί ήδη καλά. Επίσης, μπορείτε να χειριστείτε τη λειτουργία εγγραφής Webcam εάν θέλετε να εγγράψετε την οθόνη του φορητού υπολογιστή σας με το περιεχόμενο της κάμερας, καθιστώντας την πιο χρήσιμη για τους χρήστες.







