Οι καλύτερες ρυθμίσεις OBS για εγγραφή και εξαιρετικές εξόδους
Γιατί θα θέλετε να μάθετε το καλύτερες ρυθμίσεις OBS για εγγραφή?
Με την ταχύρρυθμη καινοτομία της τεχνολογίας Ιστού, εμείς ως άνθρωποι έχουμε επίσης προσαρμοστεί γρήγορα. Πριν από δεκαετίες, η εγγραφή οθόνης δεν ήταν τόσο συνηθισμένη. Ωστόσο, με την ανάπτυξη νέας τεχνολογίας και συσκευών όπως Windows, Mac, tablet, smartphones και άλλα, έχει εισαχθεί η εγγραφή οθόνης. Ένα από τα πολλά υποσχόμενα εργαλεία εγγραφής οθόνης σήμερα είναι το OBS, ένα ανοιχτού κώδικα και δωρεάν πρόγραμμα που μπορείτε να εργαστείτε σε διάφορες πλατφόρμες. Στην πραγματικότητα, είναι ένα εξαίσιο εργαλείο που πρέπει να αποκτήσει ένας δημιουργός βίντεο αν θέλει να δημιουργήσει βιντεοπαιχνίδι, εκπαιδευτικά βίντεο, ακόμα και όταν καταγράφει μια διαδικτυακή συνάντηση. Ωστόσο, δεν μπορείτε ποτέ να καταλήξετε σε μια τέλεια εγγραφή εάν δεν ακολουθήσετε τις σωστές ρυθμίσεις της. Έτσι, μάθετε τη ρύθμιση και την καλύτερη μορφή εγγραφής στο OBS που πρέπει να ορίσετε αφού διαβάσετε τις παρακάτω πληροφορίες.
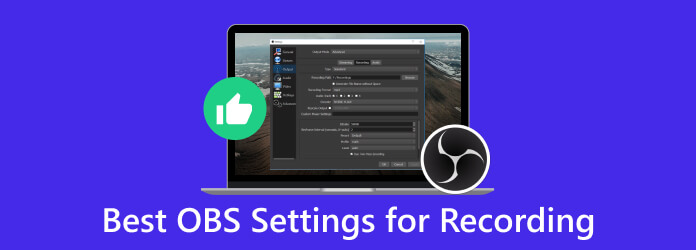
Μέρος 1. Ποιες είναι οι καλύτερες ρυθμίσεις για εγγραφή με OBS
Οι σωστές ρυθμίσεις στο OBS εξακολουθούν να εξαρτώνται από το σκοπό ή την οθόνη που θέλετε να τραβήξετε. Για να μάθετε τις ρυθμίσεις που μπορείτε να ορίσετε, συγκεντρώσαμε τους τρεις διαφορετικούς στόχους που αναζητούν συχνά οι χρήστες.
Οι καλύτερες ρυθμίσεις OBS για ηχογράφηση παιχνιδιού
Κατά τη ρύθμιση του OBS για την εγγραφή του παιχνιδιού σας, πρέπει να λάβετε υπόψη το παιχνίδι σας, το υλικό του υπολογιστή σας και την ποιότητα του βίντεο. Έτσι, εδώ είναι οι γενικές ρυθμίσεις για το παιχνίδι.
Ρυθμίσεις βίντεο:
- • Ανάλυση - 1920x1080.
- • Φίλτρο μείωσης κλίμακας - Lanczos με ακονισμένη κλιμάκωση 32 δειγμάτων.
- • Καρέ ανά δευτερόλεπτο - 30 έως 60 FFPS ως τα κοινά ή ταιριάζουν με τη ρύθμιση του ρυθμού καρέ του παιχνιδιού σας.
Ρυθμίσεις ήχου:
- • Ρυθμός δειγματοληψίας - 44.1 kHz είναι το πρότυπο.
- • Ρυθμός bit ήχου - 128 kbps.
Ρυθμίσεις εξόδου:
- • Λειτουργία εξόδου - Προηγμένη.
- • Μορφή - MP4.
Προηγμένες ρυθμίσεις:
- • Scene Buffering Time - Αύξηση για να καλύψει τις απαιτήσεις CPU σας.
- • Προτεραιότητα διαδικασίας - Πάνω από το κανονικό.
- • Προσωρινή αποθήκευση δικτύου - Απενεργοποιημένο.
Ρυθμίσεις κωδικοποιητή:
- • Κωδικοποιητής - Υλικό (AMD) ή Υλικό (NVENC).
- • Ρυθμός bit - 8000-12000 kbps είναι ο καλύτερος ρυθμός μετάδοσης δεδομένων για εγγραφή σε OBS.
Οι καλύτερες ρυθμίσεις OBS για ηχογράφηση διαδικτυακών συσκέψεων
Ρυθμίσεις βίντεο:
- • Ανάλυση - Το ίδιο με την ανάλυση του καμβά σας.
- • Φίλτρο μείωσης κλίμακας - Βασικό με ακονισμένη κλιμάκωση 16 δειγμάτων.
- • Καρέ ανά δευτερόλεπτο - 30 FFPS ως το κοινό για συναντήσεις.
Ρυθμίσεις ήχου:
- • Ρυθμός δειγματοληψίας - 44.1 kHz μπορεί να λειτουργήσει καλά ως το τυπικό.
- • Ρυθμός bit ήχου - 128 kbps.
Ρυθμίσεις εξόδου:
- • Λειτουργία εξόδου - Προηγμένη.
- • Μορφή - MP4 ή MKV.
Προηγμένες ρυθμίσεις:
- • Scene Buffering Time - Αύξηση για να καλύψει τις απαιτήσεις CPU σας.
- • Προτεραιότητα διεργασίας - Ορίστηκε σε υψηλή ή πάνω από το κανονικό.
- • Προσωρινή αποθήκευση δικτύου - Απενεργοποιημένο.
Ρυθμίσεις κωδικοποιητή:
- • Κωδικοποιητής - Υλικό (AMD) ή Υλικό (NVENC).
- • Ρυθμός bit -1500-3000 kbps.
Οι καλύτερες ρυθμίσεις OBS για εγγραφή σε φορητό υπολογιστή χαμηλής ποιότητας
Ρυθμίσεις βίντεο:
- • Ανάλυση - 540p έως 720p για να μειώσετε την πιθανή καταπόνηση στο υλικό σας.
- • Φίλτρο Downscale - Bicubic με 16 δείγματα ακονισμένη κλιμάκωση.
- • Καρέ ανά δευτερόλεπτο - 30 FPS είναι σύνηθες για φορητούς υπολογιστές χαμηλού επιπέδου.
Ρυθμίσεις ήχου:
- • Ρυθμός δειγματοληψίας - 44.1 kHz μπορεί να λειτουργήσει καλά ως το τυπικό.
- • Ρυθμός bit ήχου - 96 kbps.
Ρυθμίσεις εξόδου:
- • Λειτουργία εξόδου - Απλή.
- • Μορφή - MP4 ή MKV.
Προηγμένες ρυθμίσεις:
- • Ώρα προσωρινής αποθήκευσης σκηνής - Ίδιο.
- • Προτεραιότητα διεργασίας - Ρύθμιση κάτω από το κανονικό.
- • Προσωρινή αποθήκευση δικτύου - Απενεργοποιημένο.
Ρυθμίσεις κωδικοποιητή:
- • Κωδικοποιητής - Λογισμικό(x264).
- • Ρυθμός bit -800-1500 kbps.
Μέρος 2. Καλύτερη εναλλακτική λύση OBS για εγγραφή βίντεο
Θέλετε μια συσκευή εγγραφής οθόνης που θα σας προσφέρει τις καλύτερες ρυθμίσεις ακόμα και χωρίς να ξοδεύετε πολύ προσπάθεια μόνο για να αποκτήσετε ακόμη και τις ρυθμίσεις εγγραφής OBS 4K; Τότε, χρειάζεστε το Συλλογή οθόνης Tipard. Αυτή η ευέλικτη εφαρμογή προγράμματος έχει αναπτυχθεί για να καταγράφει και να αποτυπώνει τις δραστηριότητες που κάνετε στην οθόνη του υπολογιστή σας. Έτσι, είτε χρειάζεται να καταγράψετε το παιχνίδι σας, να τραβήξετε βιντεοσκοπήσεις, να δημιουργήσετε σεμινάρια ή να αποθηκεύσετε το περιεχόμενο ροής σας, αυτό το Tipard Screen Capture θα σας βοηθήσει να ολοκληρώσετε τις εργασίες σας. Επιπλέον, προσφέρει μια μεγάλη γκάμα εργαλείων. Σας επιτρέπει να προσαρμόσετε τις περιοχές της οθόνης για εγγραφή βίντεο, επιτρέποντάς σας να καταγράψετε είτε τις προσαρμοσμένες περιοχές είτε την πλήρη οθόνη του υπολογιστή σας.
Άλλα βασικά σημεία σχετικά με αυτό βίντεο είναι τα προηγμένα εργαλεία και ρυθμίσεις που μπορείτε να εφαρμόσετε στην εγγραφή βίντεο. Τέτοια προηγμένα εργαλεία είναι το trimmer, η συγχώνευση, ο μετατροπέας, ο συμπιεστής, ο επεξεργαστής μεταδεδομένων πολυμέσων και άλλα. Επιπλέον, σας επιτρέπει επίσης να προσαρμόζετε παρόμοιο με τον ρυθμό μετάδοσης bit OBS για εγγραφή 1080p 60 fps, που προστίθεται σε διάφορες ρυθμίσεις όπως πηγές ήχου, μορφές εξόδου και ρυθμούς καρέ για να προσαρμόσετε τις ανάγκες εγγραφής σας. Πάνω απ' όλα, το Tipard Screen Capture παρέχει δυνατότητες για επεξεργασία και σχολιασμό του περιεχομένου που τραβήξατε. Στη συνέχεια, ενισχύοντας τη χρησιμότητά του για εκπαιδευτικούς, ψυχαγωγικούς και επαγγελματικούς σκοπούς.
Βήμα 1Εγκαταστήστε το Screen Recorder
Κατεβάστε το κορυφαίο πρόγραμμα εγγραφής οθόνης κάνοντας κλικ στο Δωρεάν κατέβασμα πάνω από. Στη συνέχεια, προχωρήστε στην εγκατάσταση του.
Βήμα 2Επιλέξτε τη συσκευή εγγραφής βίντεο
Μόλις φτάσετε στη διεπαφή του προγράμματος, θα παρουσιαστούν οι επιλογές για εγγραφή οθόνης. Θα δείτε επιλογές όπως το Συσκευή εγγραφής βίντεο, συσκευή εγγραφής παιχνιδιών, συσκευή εγγραφής ήχουκαι περισσότερες λειτουργίες. Στο μεταξύ, κάντε κλικ στο Εγγραφής βίντεο εργαλείο.
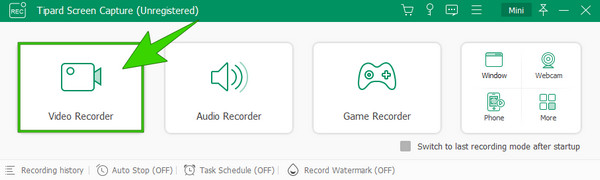
Βήμα 3Ξεκινήστε την Εγγραφή
Μόλις κάνετε κλικ στο συγκεκριμένο εργαλείο, μπορείτε να αρχίσετε να προσαρμόζετε τις λειτουργίες εγγραφής που πρέπει να χρησιμοποιήσετε. Με αυτήν τη λειτουργία εγγραφής, μπορείτε να ρυθμίσετε την οθόνη, την κάμερα web, τον ήχο του συστήματος και το μικρόφωνο. Όταν η οθόνη είναι έτοιμη για εγγραφή, πατήστε το κουμπί REC, το οποίο βρίσκεται στη δεξιά πλευρά της διεπαφής. Θα ξέρετε ότι ξεκινά η εγγραφή μιας και έχει αντίστροφη μέτρηση.
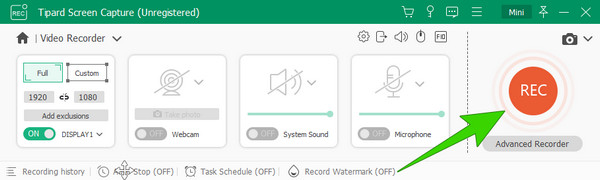
Βήμα 4Αποθηκεύστε την εγγραφή
Κάντε κλικ στο Κόκκινο κουτί κουμπί για να σταματήσετε την εγγραφή βίντεο στην οθόνη του υπολογιστή σας. Μετά από αυτό, θα δείτε το παράθυρο προεπισκόπησης όπου μπορείτε να τραβήξετε στιγμιότυπα οθόνης και να περικόψετε το βίντεό σας. Στη συνέχεια, για να αποθηκεύσετε την εγγραφή, θα χρειαστεί να κάνετε κλικ στο Ολοκληρώθηκε κουμπί.
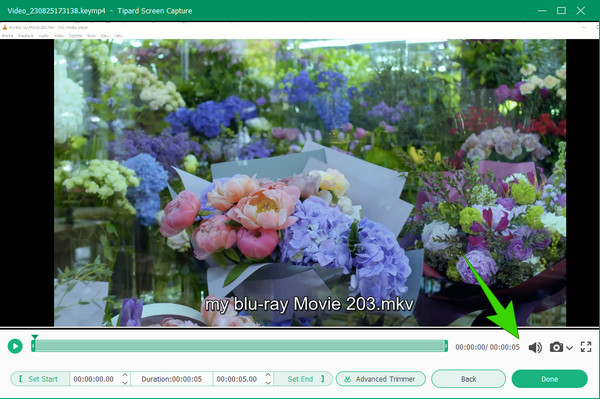
Συμβουλή: Κάντε κλικ στο Κολλήστε κουμπί για να προσαρμόσετε τις ρυθμίσεις στην εγγραφή πριν ξεκινήσετε.
Μέρος 3. Συχνές ερωτήσεις σχετικά με το OBS και την εγγραφή
Πώς μπορώ να ρυθμίσω το OBS για εγγραφή;
Για να ρυθμίσετε την εγγραφή στο OBS, πρέπει πρώτα να δημιουργήσετε μια νέα σκηνή κάνοντας κλικ στο κουμπί συν. Το δεύτερο είναι να προσθέσετε μια πηγή και, στη συνέχεια, κάντε δεξί κλικ για να μεταβείτε στις ρυθμίσεις πηγής. Από εκεί, μπορείτε να ρυθμίσετε.
Τι ρυθμός bit χρειάζεται για εγγραφή 1080p 60fps;
Το bitrate που απαιτείται για 1080p και 60fps είναι 6000 έως 12000 kbps.
Είναι 6000 bitrate αρκετό για 1080p 60fps;
Ναί. Το 6000 bitrate είναι αρκετό για 1080p και 60fps.
Γιατί η εγγραφή OBS μου καθυστερεί;
Υπάρχουν πιθανοί λόγοι για τους οποίους η εγγραφή OBS καθυστερεί, όπως περιορισμοί υλικού, ρυθμίσεις υψηλού bitrate, εφαρμογή φόντου και πολλά άλλα.
Μπορεί το OBS να εγγράψει κινητό στον υπολογιστή;
Ναί. Ένα από τα χαρακτηριστικά του OBS είναι η εγγραφή περιεχομένου από φορητή συσκευή στον υπολογιστή.
Συμπέρασμα
Αυτό το άρθρο σάς βοηθά να κανονίσετε να έχετε τις καλύτερες ρυθμίσεις OBS για εγγραφή. Κατά συνέπεια, σας παρέχει τις ρυθμίσεις για την εγγραφή του παιχνιδιού και των διαδικτυακών συσκέψεων. Εκτός από αυτό, περιλαμβάνονται επίσης οι καλύτερες ρυθμίσεις για φορητούς υπολογιστές χαμηλού επιπέδου. Ωστόσο, για να ελαχιστοποιήσετε τις πολλές ρυθμίσεις που πρέπει να εφαρμόσετε, σας προτείνουμε το Συλλογή οθόνης Tipard για να σας δώσει μια εύκολη λύση εγγραφής βίντεο.







